Я часто сканирую документы и отправляю их в формате PDF, и были случаи, когда страницы ориентировались неправильно. Я понял, что это настоящая проблема, когда некоторые люди спросили об этом на Reddit. Существуют редакторы PDF, которые позволяют редактировать ваши PDF-файлы, но я не думаю, что кто-то, кто не работает с PDF регулярно, захочет остаться с подпиской Adobe только для того, чтобы повернуть несколько страниц. Я составил список инструментов, которые позволят вам бесплатно вращать их. Эти методы быстрые и охватят все платформы. Давайте начнем.

Большинство следующих программ вносят массовые изменения в файлы PDF, и у них часто отсутствует кнопка отмены. Поэтому всегда рекомендуется создавать резервные копии файлов PDF, прежде чем начинать их изменять.
Как повернуть файл PDF в Windows
В Windows 10 есть встроенный браузер, известный как Microsoft Edge, который, вопреки распространенному мнению, очень мощный. Вы можете читать PDF-файлы и даже поворачивать страницы в браузере Edge.
Чтобы открыть файл PDF в браузере Microsoft Edge, щелкните файл PDF правой кнопкой мыши, выберите «Открыть с помощью» в раскрывающемся меню и выберите «Microsoft Edge». Файл откроется в браузере, и вы увидите элементы управления вверху страницы. Чтобы повернуть PDF-файл, просто нажмите кнопку поворота на панели инструментов, пока PDF-файл не встанет в вертикальное положение. Вы не можете сохранять файлы после их поворота. Поэтому используйте этот метод, когда вам просто нужно прочитать файл PDF, но если вы хотите отредактировать и сохранить файлы PDF, следующие инструменты из списка помогут вам в этом.
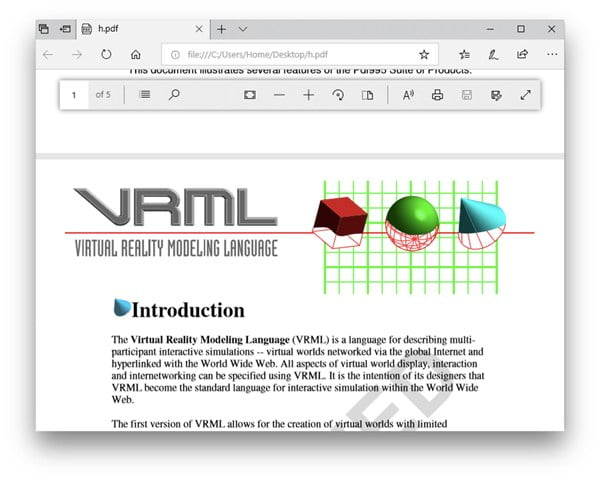
Если вы используете Windows 10 (что вам и следовало бы), вы можете использовать PDFSAME Это редактор PDF с открытым исходным кодом, который выполняет основные функции, такие как редактирование, разделение, объединение и вращение. У него есть платная версия, которая предлагает больше функций, но если вам просто нужно повернуть PDF, это отличный инструмент. Он бесплатный, быстрый, а также обрабатывает несколько файлов PDF для пакетной обработки.
Установка программы должна быть очень простой, и вы можете просто следовать инструкциям и при запуске программы, щелкнув значок на рабочем столе. Как только вы откроете PDFSAM, вы увидите некоторые параметры, нажмите «Повернуть», чтобы загрузить окно.
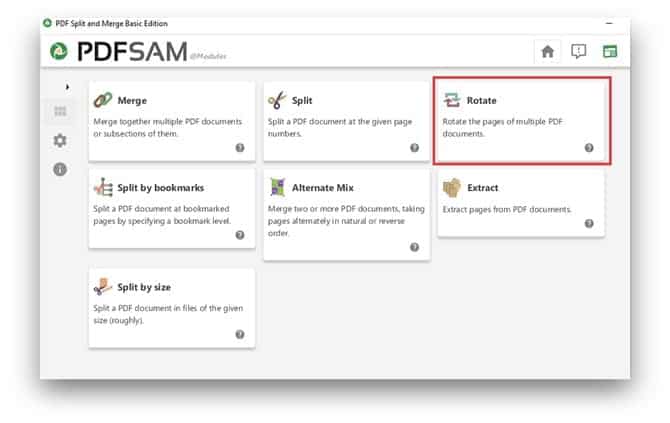
Вы можете добавить сюда несколько файлов, нажав «Добавить» и выбрав отдельные страницы, которые нужно повернуть, введя номера страниц в поле «Диапазоны страниц». Например, из 10 страниц в PDF-файле вам нужно только повернуть страницы с номерами 1 и 2. Вам нужно будет где-нибудь ввести числа, потому что у него нет опции предварительного просмотра, где вы можете видеть прогресс. Параметр диапазонов страниц находится справа, вы можете ввести номера страниц через запятую, а затем выбрать угол поворота.
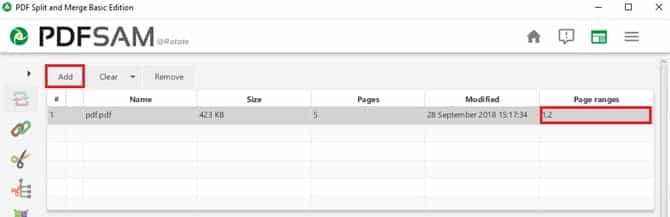
Помните о его пакетном процессе, и он внесет изменения во все выбранные вами PDF-файлы. После установки угла поворота для PDF-файла вам необходимо выбрать каталог или оставить его по умолчанию (это каталог исходного файла).
Чтобы имена файлов разделялись и не возникало путаницы, вы можете добавить префикс перед каждым файлом pdf с настройками имени файла, а затем нажать «Воспроизвести».
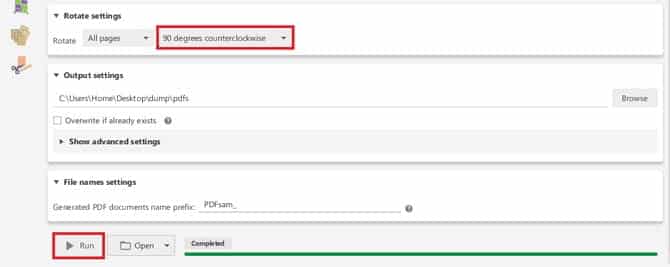
Полоса внизу показывает прогресс, и после того, как вы закончите, ваши файлы будут сохранены в этом каталоге. Вы можете проверить, какие страницы были повернуты, нажав кнопку «Открыть». Этот метод отлично подходит для обработки большого количества файлов в Windows, но если вы используете смартфоны, есть способы сделать это.
Как повернуть и сохранить PDF в macOS
В отличие от Windows, в macOS встроены основные функции редактирования PDF.
Приложение предварительного просмотра имеет встроенную функцию, которая отображает файлы PDF и позволяет вам поворачивать отдельные страницы файла PDF. Чтобы повернуть страницу PDF-файла, откройте PDF-файл в приложении «Предварительный просмотр», щелкнув файл правой кнопкой мыши, чтобы открыть его в предварительном просмотре.
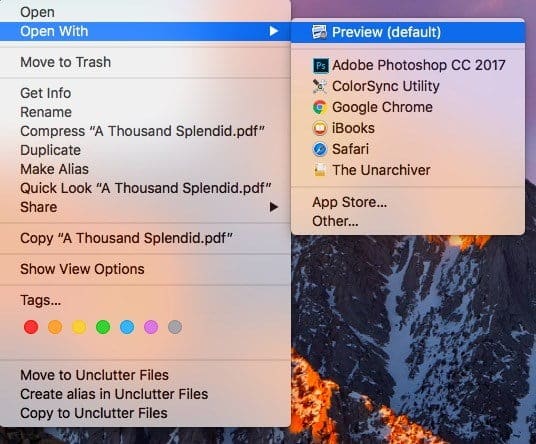
Режим предварительного просмотра обычно используется для предварительного просмотра файлов, но с его помощью вы можете поворачивать отдельные страницы. Чтобы повернуть страницу по вашему выбору, выберите несколько страниц, удерживая нажатой клавишу Shift.
Затем нажмите кнопку «Повернуть» на панели инструментов (выделено красным квадратом ниже). Если кнопки поворота не отображаются на панели инструментов, нажмите «Инструменты» в строке меню и выберите «Повернуть влево» или «Повернуть вправо».
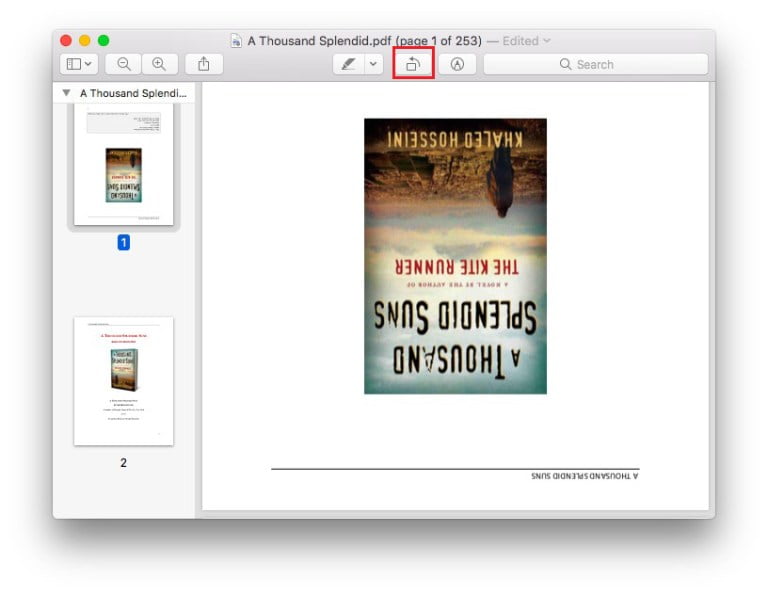
Ориентация страницы изменится, но сначала необходимо сохранить изменения. Чтобы сохранить документ, нажмите «Файл» и выберите «Сохранить». Это сохранит новую ориентацию страницы и откроет ваши файлы в правильной ориентации.
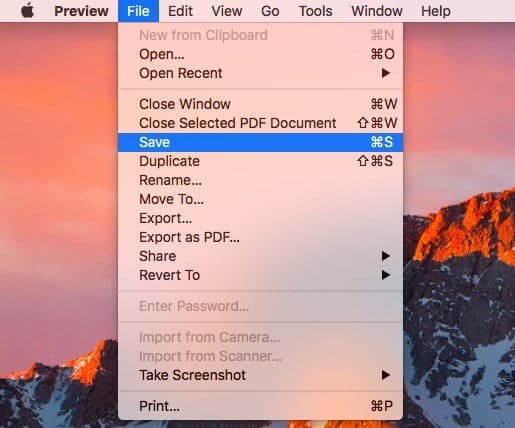
Как повернуть PDF в Интернете
Конечно, если у вас нет времени на загрузку инструмента и вам нужно быстрое решение для поворота PDF-файлов, веб-инструменты - лучшие варианты для этого. Это быстро и работает на мобильных устройствах, однако вы загружаете свои данные на сторонний сервер. Независимо от того, что указано в политике конфиденциальности, я никогда не буду доверять стороннему веб-сайту, на котором файлы PDF содержат конфиденциальную информацию. Однако, если PDF-файл не предназначен для личного использования, можно также использовать сторонние службы.
Один быстрый поиск в Google предоставляет множество бесплатных инструментов, которые обеспечивают ротацию PDF-файлов. Я выбрал rotatepdf.com, потому что он быстрый, эффективный и не требует от меня регистрации. У него даже есть возможность поворачивать отдельные страницы.
Чтобы повернуть файлы PDF в Интернете, перейдите в Rotatepdf.com И вы увидите экран, как на изображении ниже. Вы можете перетащить файл из своей системы в поле или выбрать его вручную, нажав кнопку «Щелкните здесь, чтобы выбрать».
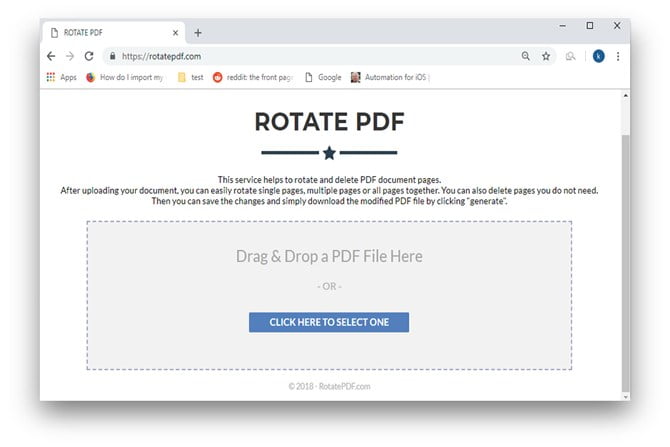
После выбора файла имейте в виду, что он может обрабатывать только один файл за раз, и загрузка может занять некоторое время в зависимости от размера файла и вашего интернет-соединения. Обычно загружается очень быстро.
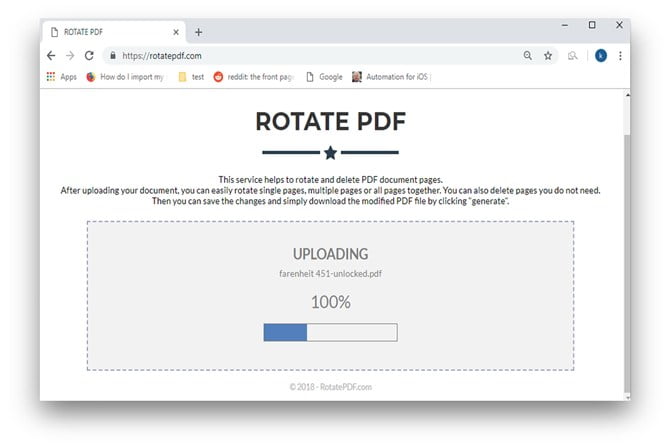
После загрузки файла в нем отображаются все страницы с миниатюрой и специальной кнопкой поворота и удаления для каждой страницы. Вы можете поворачивать отдельные страницы, нажимая кнопки поворота. Если есть повторяющиеся страницы, вы можете удалить эти страницы, нажав кнопку корзины под страницей.
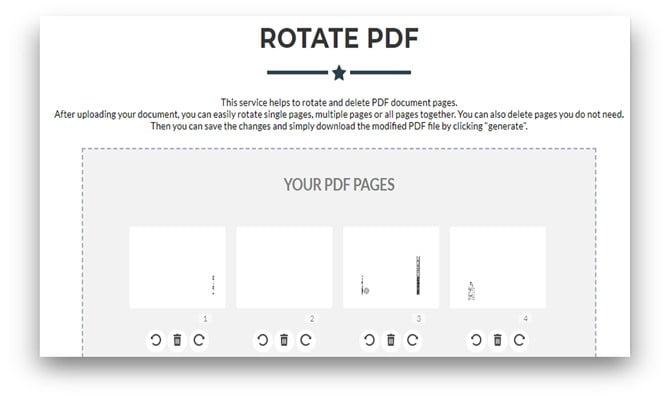
После того, как вы перевернули все страницы, нажмите кнопку «Создать PDF», и файл будет загружен в вашу систему.
Этот метод быстрый и простой, но, опять же, многие люди воздерживаются от использования сторонних онлайн-инструментов, потому что всегда существует риск того, что эти серверы соберут ваши данные. Итак, если ваши данные конфиденциальны и важны, и вы не можете рисковать, вы можете использовать другие методы, например, загрузив бесплатный инструмент для поворота PDF-файлов.
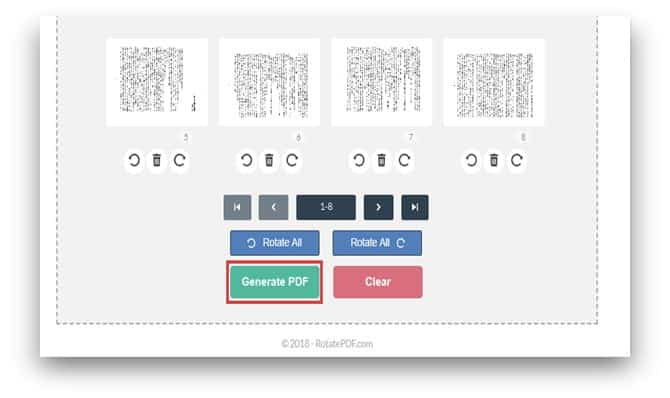
Как повернуть PDF-файл на Android
Существует большое количество редакторов PDF для Android, предлагающих различные функции, от аннотаций до вращения. Вы можете выбрать любое из бесплатных приложений и использовать его для поворота страниц файлов pdf. Я выбрал PDF Viewer Это делает работу довольно быстро, и вы можете выбирать отдельные страницы для поворота.
Установите PDF Viewer из Play Store и откройте его. Выберите файл PDF из каталога и щелкните значок, чтобы загрузить файл в приложение.
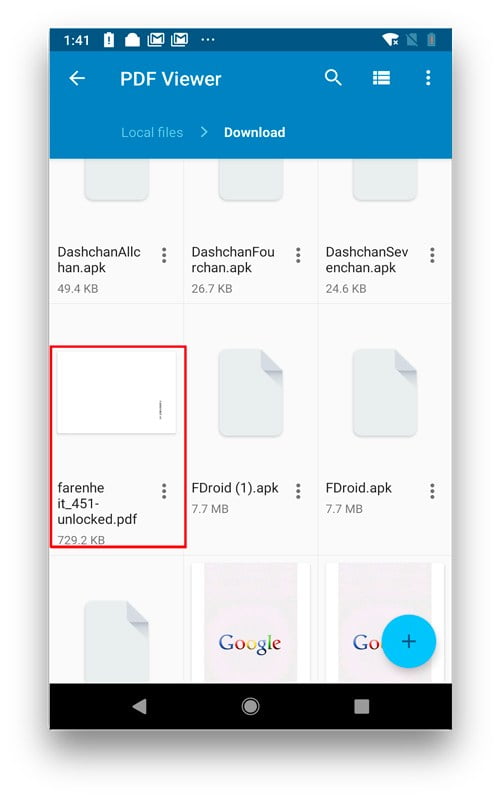
После загрузки файла pdf вы увидите представление по умолчанию, вы не можете редактировать файлы в режиме просмотра, а для поворота страниц вам необходимо переключиться в режим эскизов, щелкнув значок эскиза в правом верхнем углу. В нем есть инструменты для редактирования. Выбирайте страницы долгим нажатием на номер страницы. Вы можете выбрать несколько страниц, и после выбора всех страниц нажмите кнопку поворота, чтобы страницы были в правильной ориентации.
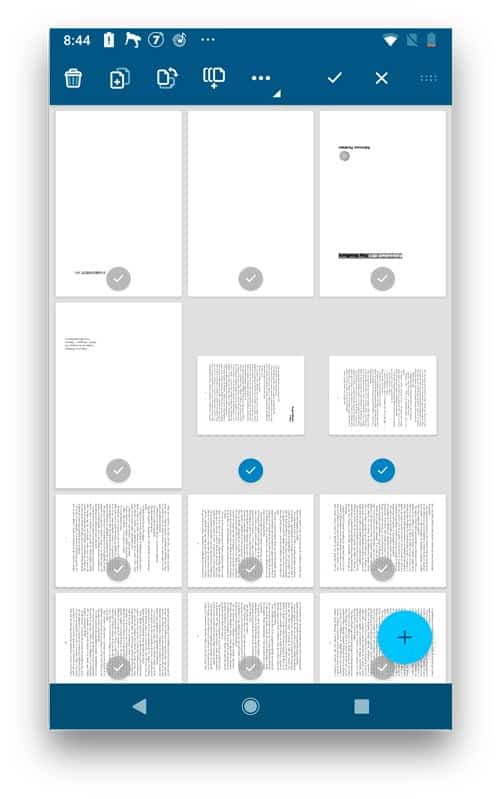
Теперь сохраните файл pdf со страницами в правильной ориентации, нажмите кнопку «Галочка» и выберите «Сохранить как», чтобы сохранить файл на свой телефон.
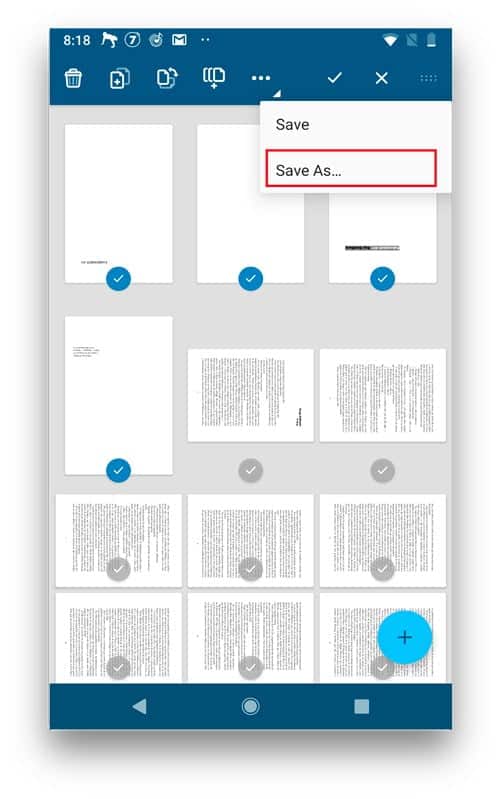
Это приложение отлично работает, и если вы используете iPhone и вам нужно повернуть свои PDF-клипы, вы также можете использовать это приложение для поворота страниц на iPhone и iPad.
Как повернуть PDF на iPhone и iPad
PDF Viewer работает как на Android, так и на iPhone, а для поворота файлов PDF вам необходимо выполнить те же действия. Почему бы не выбрать другое приложение? Ну, я поискал в App Store, и большинство приложений были платными, а бесплатные призы не были такими уж хорошими. PDF Viewer является бесплатным и быстрым в использовании. Давайте посмотрим, как вы можете вращать файлы PDF на вашем iPhone и iPad.
установить PDF Viewer В App Store и откройте его, выберите PDF-файл в папке «Файлы» (папка iCloud) и щелкните файл, чтобы загрузить его в приложение.
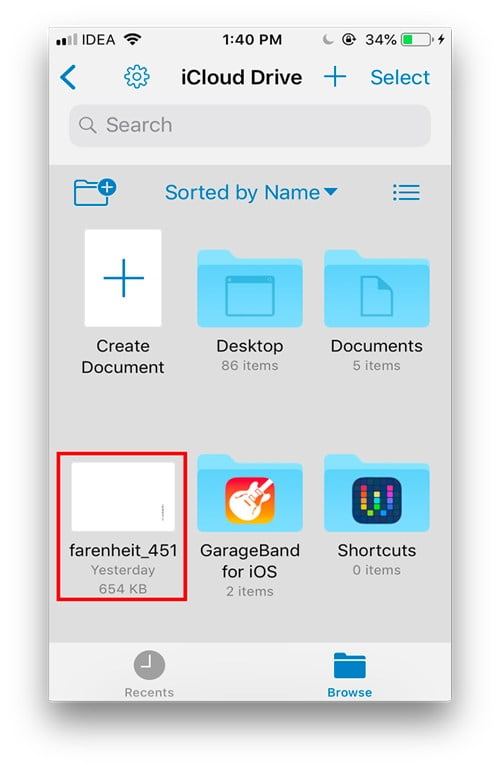
В верхнем левом углу приложения вы увидите эскиз и значок редактирования. Чтобы повернуть файлы PDF, нажмите кнопку редактирования.
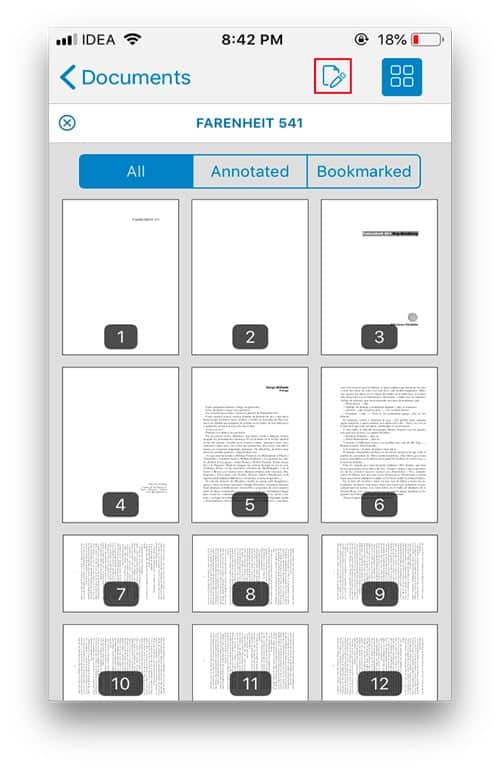
Вы можете выбрать все страницы без синхронизации или ориентации и нажать кнопку поворота вверху, чтобы страницы были в правильной ориентации.
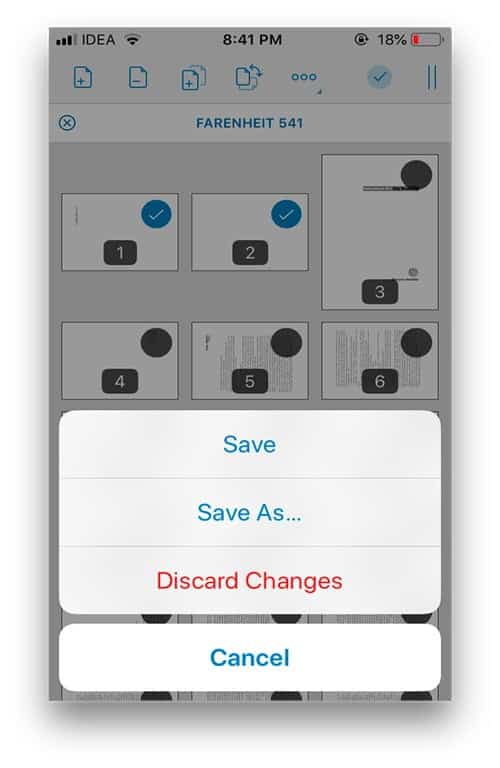
После того, как ваши страницы будут исправлены, вы можете сохранить файл, нажав кнопку с галочкой, чтобы сохранить файлы на вашем iPhone или в папке iCloud.







