Как вносить изменения и изменять размер разделов на жестком диске, не нарушая работу системы и не рискуя потерять все файлы?
Существуют разные способы управления пустыми разделами, содержащими личные файлы или системные файлы, которые можно использовать в Linux. Однако, если вам нужно изменить размер разделов, содержащих файлы операционной системы для macOS или Windows, лучше всего сделать это с помощью инструментов, предназначенных для этих платформ.
Помня об этом предупреждении, давайте начнем изменять размер разделов. Проверять Лучшие способы проверить работоспособность жесткого диска в Windows 11.
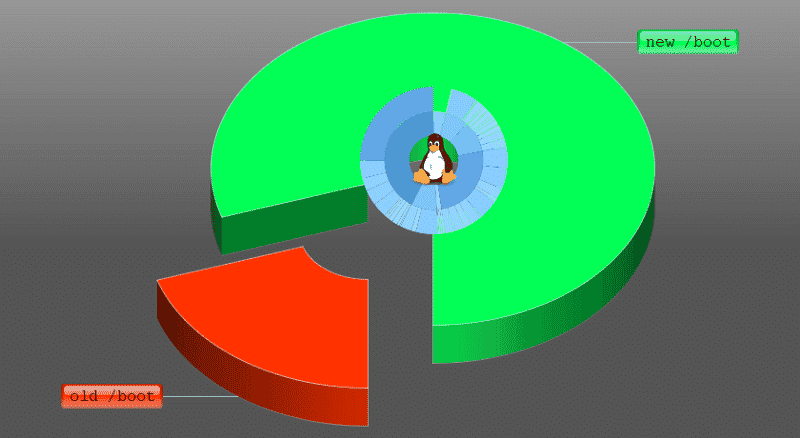
Изменить раздел Windows
Если вы планируете внести изменения в раздел Windows (например, потому что хотите уменьшить размер Windows, чтобы освободить место для Linux во время двойной загрузки), вам потребуется внести изменения в раздел Windows из операционной системы Windows.
Чтобы изменить размер раздела Windows, щелкните правой кнопкой мыши меню «Пуск», если вы используете Windows 10 и более поздние версии, или откройте меню «Пуск» и щелкните правой кнопкой мыши Компьютер Если вы используете более старую версию. Затем выберите «Управление дисками».
Теперь щелкните правой кнопкой мыши раздел, который вы хотите изменить, и выберите Сокращение или же расширение В зависимости от того, что вы хотите сделать. Следуйте указаниям мастера, и вы сможете безопасно изменить размер этого раздела.
Проверять Как исправить ошибку «Невозможно установить Windows на этот диск».
Изменение размера разделов в Linux
Хотя для Linux существует множество вариантов, в том числе всего несколько инструментов терминала, давайте сосредоточимся на GParted, проверенном временем графическом инструменте для обработки разделов Linux. С GParted у вас есть три разных варианта, каждый из которых подходит для разных вариантов использования.
1. Загрузите GParted Live
GParted в прямом эфире Это специализированный дистрибутив на основе Debian, который позволяет пользователям загружать GParted на любой компьютер через оптический диск или USB-накопитель. Не требует установки — загружается с носителя и работает только в оперативной памяти, но может изменять размер разделов на любых жестких дисках, подключенных к вашему компьютеру.
Если у вас еще нет USB-накопителя Linux, GParted Live — самый быстрый вариант. Даже если у вас уже есть Linux и копия GParted, имейте в виду, что в Linux изменение размера системного раздела во время его работы — плохая идея (в отличие от Windows). Использование Gparted Live позволяет избежать этой проблемы. Проверять Как использовать Ubuntu Disk Utility для управления несколькими носителями.
2. Использование Ubuntu Live
Этот метод Загрузите установку Ubuntu по умолчанию ISO Это позволяет вам загружаться с оптического диска или USB-накопителя, но живая копия любого другого дистрибутива Linux, скорее всего, будет работать таким же образом. С его помощью вы можете загрузиться в живую среду, которая не требует установки и запуска GParted. Ubuntu поставляется с уже включенным GParted.
Функционально этот метод ничем не уступает GParted Live. Недостатком является то, что загрузка образа Ubuntu занимает больше времени, чем загрузка образа GParted. Но если у вас уже есть загруженный и готовый к использованию ISO-образ Linux или USB-накопитель, который вы использовали для установки Linux, это на самом деле самый быстрый вариант.
3. Установите GParted в вашей текущей системе
Это очень легко сделать, потому что GParted доступен в репозиториях почти всех дистрибутивов и является самой маленькой загрузкой из трех вариантов. Пользователи Ubuntu могут установить GParted с помощью команды:
sudo apt install gparted
Чтобы установить GParted в Arch Linux, выполните следующую команду:
sudo pacman -S gparted
Затем просто откройте GParted, разрешите ему сканировать ваши жесткие диски, щелкните правой кнопкой мыши разделы, которые вы хотите изменить, и выберите соответствующее действие. После того, как вы закончите изменять разделы, не забудьте нажать «Применить», чтобы ваши изменения вступили в силу.
Вы должны быть в безопасности при изменении размера разделов, если вы не меняете системные разделы. Если вы хотите сделать это, вы должны использовать один из двух вариантов выше. Проверять Как проверить и управлять дисковым пространством в Linux.
Изменение размера разделов легко в Linux
Изменение размера разделов не должно иметь большого значения, если вы выполните следующие действия. Конечно, все же лучше сделать резервную копию всех ваших данных, прежде чем вносить какие-либо изменения. Возможно, GParted не повредит вашей системе, но есть вероятность, что вы можете случайно щелкнуть не тот диск. Это случилось с лучшими из нас.
Напоминаем, что GParted — вряд ли ваш единственный вариант. Gnome поставляется с отличной Дисковой утилитой. В KDE Plasma есть редактор разделов KDE. Но если вам нужен относительно нейтральный вариант для рабочего стола, GParted — это то, что вам нужно. Теперь вы можете просмотреть Как клонировать жесткий диск в Linux: лучшие способы сделать это.







