Один из самых запутанных аспектов Photoshop Для начала - огромное количество панелей модов, открытых в интерфейсе, и то, как эти панели иногда могут исчезнуть.
Если вы потеряли палитру, с которой раньше работали, и не можете понять, куда она ушла, есть простой способ заставить Photoshop выглядеть точно так, как вы привыкли, и воспроизвести его для вас.

Как восстановить палитры в фотошопе
Если дело доходит до какой-либо недостающей платы, для этого есть очень простое решение. Скажем, панели инструментов слева больше нет: просто перейдите к опции Window в списке и убедитесь, что выбран. инструменты.
Процесс одинаков для любой панели в списке. окно. Нажмите на него, чтобы выбрать, и он снова появится на вашем экране.
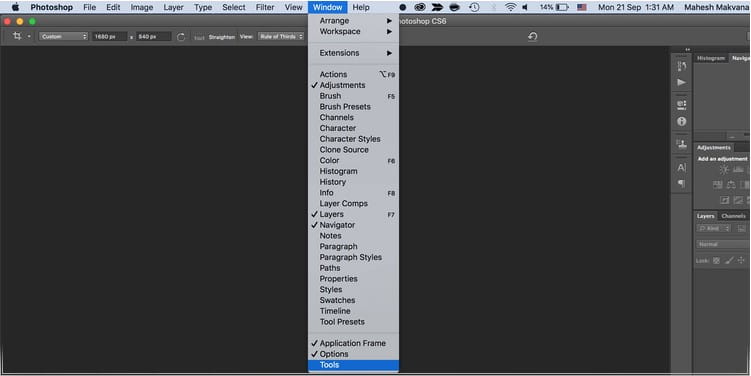
Если есть панель, которую вы не хотите использовать, вы также можете закрыть ее, нажав кнопку меню (треугольник в правом верхнем углу) в углу панели и нажав закрытие.
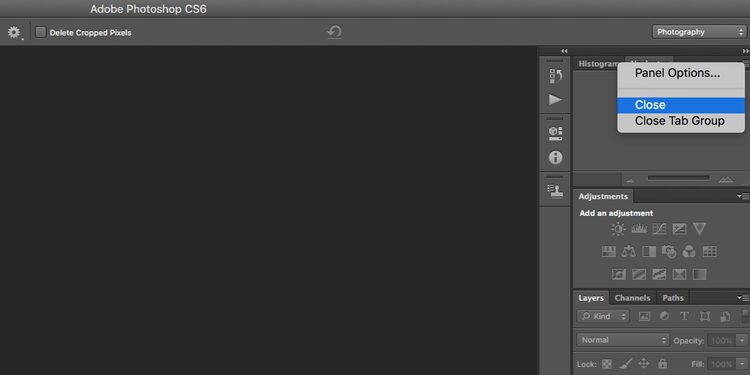
Как восстановить внешний вид Photoshop по умолчанию
Если все приложение выглядит совершенно иначе, чем то, к чему вы привыкли, возможно, ваше рабочее пространство изменилось.
Photoshop имеет ряд предопределенных рабочих пространств, из которых вы можете выбирать. Эти рабочие области откроют эти полезные панели для своих пользователей в зависимости от того, что они делают. С этой целью у него есть рабочее пространство для 3D-дизайна, графического и веб-дизайна, моушн-дизайна и графического дизайна, фотография.
Adobe также предлагает рабочее пространство Essentials по умолчанию, с которым вы, возможно, знакомы.
Вы можете определить свое рабочее пространство, перейдя в Окно -> Рабочая область и выберите один из перечисленных там вариантов.
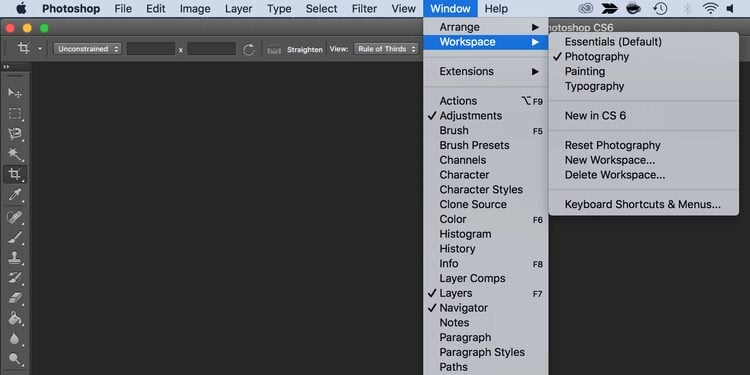
Если вы вернетесь в Photoshop и обнаружите, что панели, к которым вы привыкли, больше не открываются, просто перейдите в Окно -> Рабочая область -> Сбросить Essentials. (Если вы используете одно из других рабочих пространств, предоставляемых Photoshop, оно должно отображаться в списке под параметром «Сброс» вместо «Основные».)

Если ни одно из этих рабочих пространств полностью не соответствует вашим потребностям, вы можете открыть все свои панели и перейти к Окно -> Рабочая область -> Новая рабочая область Photoshop захватит все позиции ваших панелей. Он также может захватывать панели, сочетания клавиш, меню и параметры панели инструментов, которые вы, возможно, настроили.
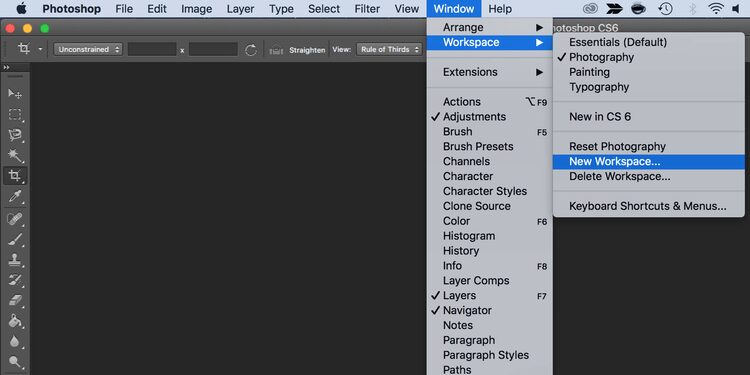
Вы можете перетаскивать, переставлять, закрывать, открывать или сворачивать панели, чтобы ваше рабочее пространство выглядело именно так, как вы хотите, прежде чем вы его сохраните.
Как сбросить все инструменты в фотошопе
Когда вы изменяете настройки любого инструмента в Photoshop, ваши настройки сохраняются, чтобы вы могли использовать их при следующем редактировании фотографий. Если вы хотите сбросить Photoshop, вам также потребуется сбросить настройки этих инструментов.
Вот как это сделать:
- Выберите инструмент на панели инструментов. Помните, что вы должны сбросить все инструменты, а не только тот, который вы выбрали.
- Если вы используете Windows, нажмите и удерживайте Ctrl И щелкните значок инструмента вверху. Пользователям Mac нужно удерживать кнопку Control и щелкнув значок меню инструментов вверху.
- Выберите вариант Сбросить все инструменты.
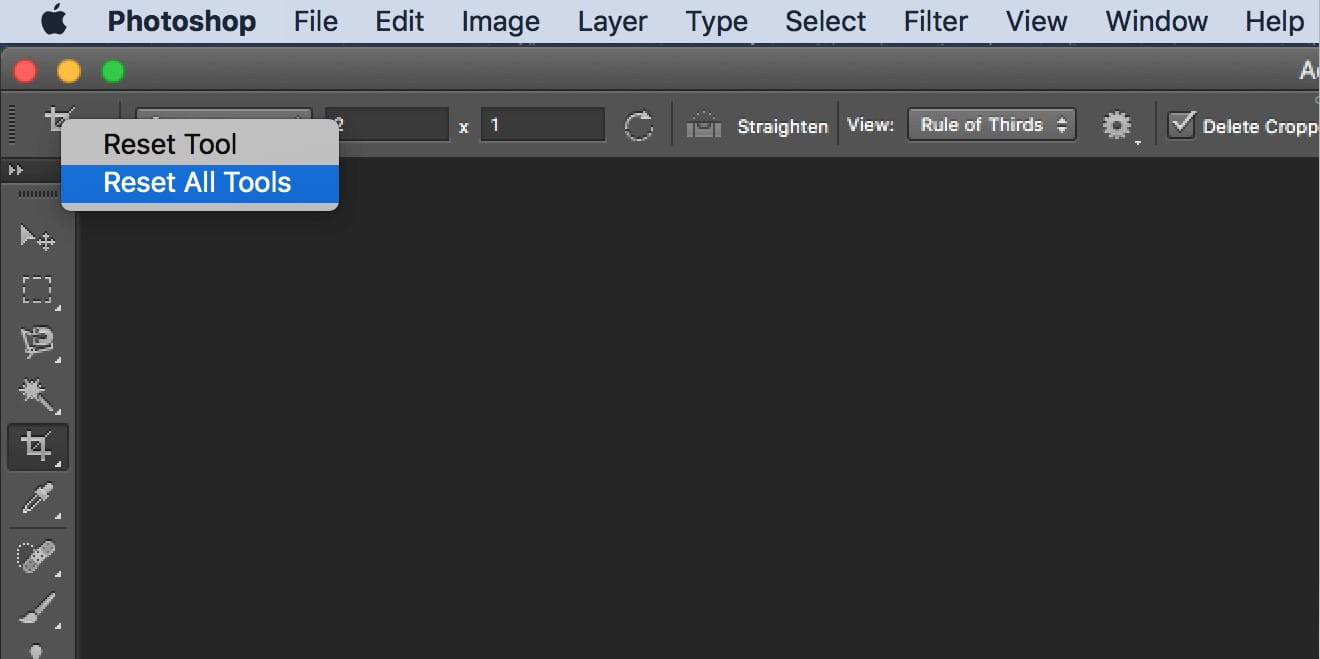
- Нажмите на "Okпри появлении запроса на экране, и все ваши гаджеты будут сброшены.
Как сбросить все ваши настройки в фотошопе
Photoshop сохраняет ваши пользовательские настройки в указанном файле настроек. Если вы хотите вернуть Photoshop к тому состоянию, в котором он был при первой установке, вы можете удалить файл настроек, и это приведет к сбросу всего приложения.
Имейте в виду, что ни одна из ваших настроек не будет сохранена, поэтому сделайте резервную копию всего, что вам понадобится позже.
Затем выполните следующие действия, чтобы полностью сбросить Photoshop:
- Закройте Photoshop, если он запущен на вашем компьютере.
- Если вы используете Windows, нажмите и удерживайте Шифт + Ctrl + Альт И дважды щелкните ярлык Photoshop. Если вы используете Mac, нажмите и удерживайте клавиши Shift + Команда + Опция И запустите Photoshop.
- Вы получите сообщение с вопросом, хотите ли вы удалить файл настроек Photoshop. Нажмите "Да" следовать.
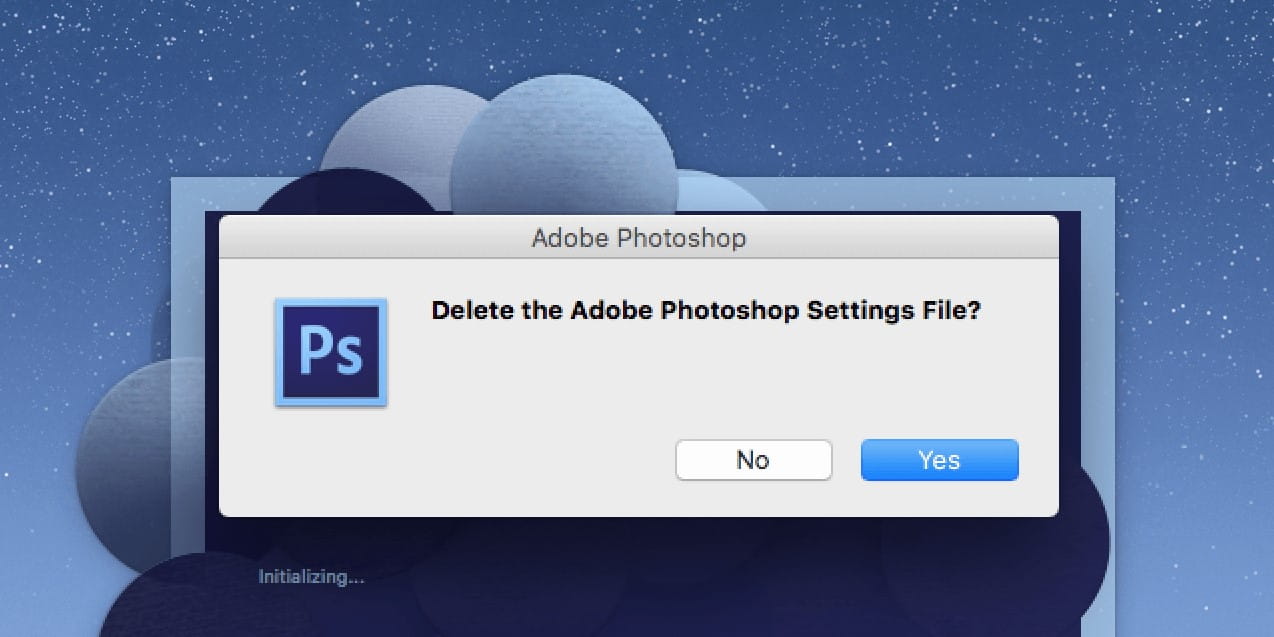
Теперь Photoshop должен вернуться к заводским настройкам, которые были при его первой установке.
Настройте свой любимый редактор с нуля
Как только Photoshop вернется к стилю по умолчанию, вы можете настроить его по своему усмотрению. Вы можете перемещать панели в интерфейсе, настраивать параметры по умолчанию для определенных инструментов, скрывать и отображать различные параметры и т. Д. Как изменить интерфейс любимого фоторедактора - решать вам.
Если Photoshop - это приложение редактировать фото Что вы предпочитаете для всех задач редактирования, вам следует изучить некоторые Полезные советы и хитрости Photoshop. Это позволит вам раскрыть некоторые скрытые функции и поможет вам максимально эффективно использовать это приложение на вашем устройстве.






