Google Chrome - отличный браузер для синхронизации данных между настольными и мобильными устройствами. Встроенная функция синхронизации Chrome, которая помогает достичь этого, эффективно работает за кулисами.
Однако со временем вы можете столкнуться с проблемами, когда Chrome не работает Сделайте ваши данные просмотра доступными на всех устройствах. В таких случаях сброс синхронизации Chrome - это один из вариантов, который может помочь от нее.
Сброс синхронизации Chrome также позволяет решать проблемы с производительностью, забытые парольные фразы синхронизации и случайно удаленные данные просмотра. Но лучше заранее получить представление о том, как пойдет процесс.
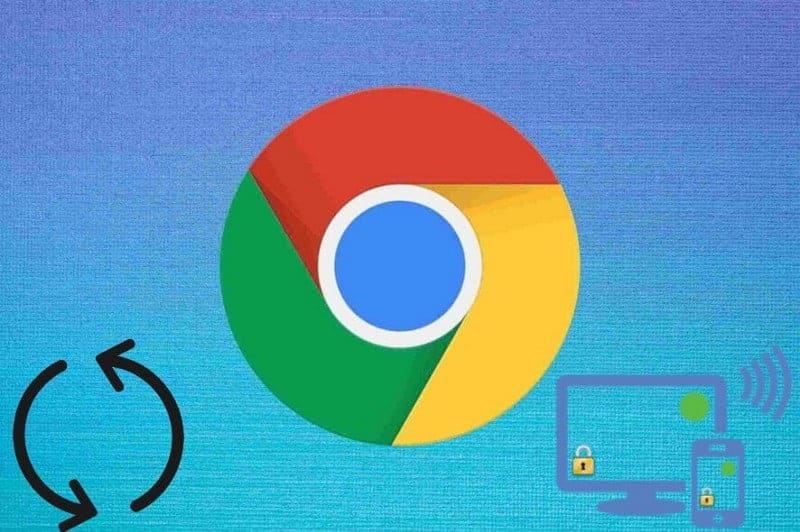
Какие данные можно синхронизировать
- Вы можете просматривать и обновлять синхронизированную информацию на всех своих устройствах, такую как закладки, историю, пароли и другие настройки.
- Вы сможете автоматически входить в Gmail, YouTube, Google Search и другие сервисы Google. И если вы входили в эти учетные записи до включения синхронизации, вы все равно будете в них входить.
- Вы получите обратно всю синхронизированную информацию, если смените устройство (например, если потеряете телефон или купите новый ноутбук).
- Вы сможете настроить свой опыт работы с другими продуктами Google, включив историю Chrome, если включена настройка истории приложений и веб-поиска.
- Chrome может комбинировать любую информацию о возрасте и поле, раскрываемую через вашу учетную запись Google, с нашей статистикой, чтобы помочь нам разрабатывать продукты, более подходящие для всех демографических групп. Эта информация не идентифицирует вас лично и используется только в совокупной форме.
Что происходит, когда вы сбрасываете синхронизацию Chrome
Chrome использует серверы Google для загрузки и синхронизации изменений в данных о просмотре между устройствами. Сброс синхронизации Chrome позволяет начать с нуля.
Процесс сброса начинается с удаления данных браузера, хранящихся на серверах Google. Затем вы выходите из Chrome на всех своих устройствах. Это повсюду отключает синхронизацию Chrome.

Вы не потеряете локально сохраненные пароли Google Password Manager, закладки и информацию для автозаполнения Chrome (а также другие формы данных просмотра) на любом из ваших устройств. Это делает выполнение сброса синхронизации Chrome полностью безопасным. Но вы должны быть осторожны при повторной активации функции.
Chrome предполагает, что данные на первом устройстве, в которое вы вошли, являются самыми последними. Хотя вы можете использовать любое из своих устройств для сброса синхронизации Chrome, вам следует снова включить ее на устройстве, на котором есть полная копия ваших данных о просмотре. В противном случае вы можете синхронизировать старые данные между устройствами.
Почему вам следует сбросить синхронизацию Chrome
Ниже вы можете найти несколько сценариев, которые могут потребовать сброса синхронизации Chrome.
Вы не можете синхронизировать данные между устройствами
Иногда синхронизация Chrome может повредить данные, хранящиеся на серверах Google. Это может привести к различным проблемам с синхронизацией. Например, синхронизация Chrome может не синхронизировать последние изменения, создавать дублирующиеся копии данных, таких как закладки, или отказываться работать на новых устройствах.
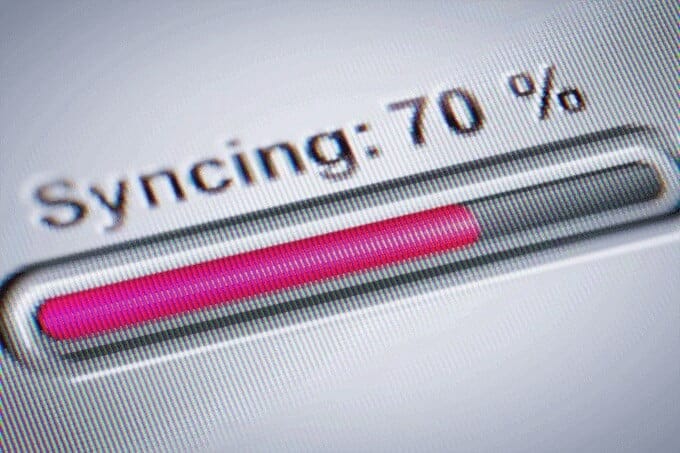
Если вы уверены, что правильно настроили синхронизацию Chrome, вы можете попробовать сбросить ее, чтобы все было правильно. После удаления онлайн-данных снова войдите в систему, используя устройство, на котором хранятся ваши последние данные о просмотре.
У вас продолжаются проблемы с производительностью
У вас постоянно возникают проблемы с производительностью при использовании Chrome? Если вы уже выполнили рекомендуемые исправления Для устранения сбоев и зависаний Chrome Вы можете завершить эти шаги, выполнив сброс синхронизации Chrome.
Я забыл кодовую фразу для синхронизации
Кодовая фраза для синхронизации позволяет шифровать данные на серверах Google. Чтобы никто не мог прочитать ваши данные о просмотре, если они в конечном итоге взломают учетные данные вашей учетной записи Google.
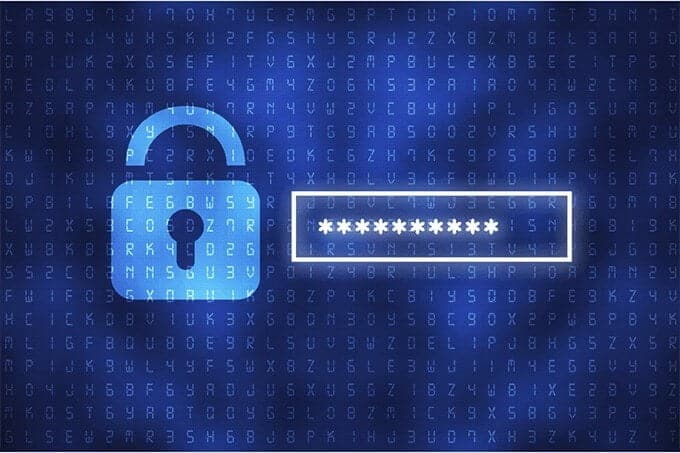
Если вы забудете кодовую фразу для синхронизации, вы не сможете синхронизировать данные просмотра с новыми устройствами. В этом случае сброс синхронизации Chrome может помочь вам избавиться от проблемы. Вам также следует сделать это, если вы хотите изменить кодовую фразу для синхронизации.
Вы по ошибке удалили свои пароли или закладки
Если вы случайно удалили некоторые пароли или закладки в Chrome, вы можете восстановить их, сбросив синхронизацию Chrome.

Поскольку выполнение сброса повсюду отключает синхронизацию Chrome, вы можете проверить остальные свои устройства на наличие удаленных паролей или закладок, не завершая синхронизацию ваших изменений и их удаление.
Затем воспользуйтесь преимуществами того, как работает синхронизация Chrome, сначала войдя в систему на устройстве, на котором все ваши данные о просмотре не повреждены.
У вас есть проблемы с конфиденциальностью
Вам неудобно хранить данные о просмотре на серверах Google? Если вы хотите полностью отказаться от синхронизации Chrome, ее сброс может помочь вам избавиться от онлайн-данных. Кроме того, вы также можете рассмотреть Удалить веб-активность в Chrome.
Как сбросить синхронизацию Chrome
Сбросить синхронизацию Chrome очень просто. Вы можете сделать это на любом устройстве (настольном или мобильном), на котором вы вошли в свою учетную запись Google. Вам не нужно повторять процесс на других устройствах.
Рабочий стол (Windows / macOS)
1. Откройте меню Chrome, щелкнув значок «Еще». 
2. Выберите «Службы Google и синхронизация».
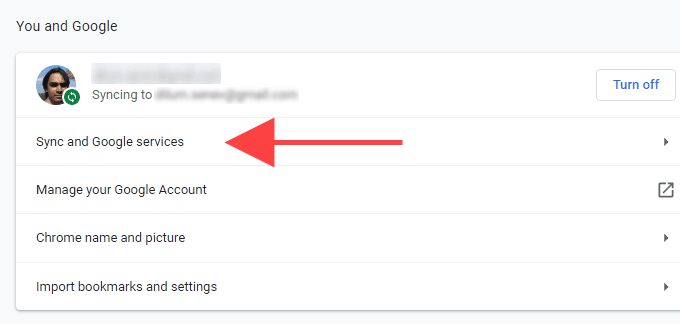
3. Выберите «Проверить синхронизируемые данные».
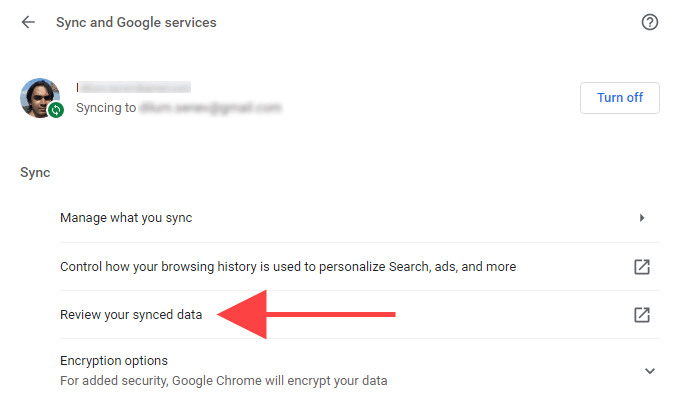
4. Прокрутите вниз страницу синхронизации данных из Chrome и выберите «Сбросить синхронизацию».
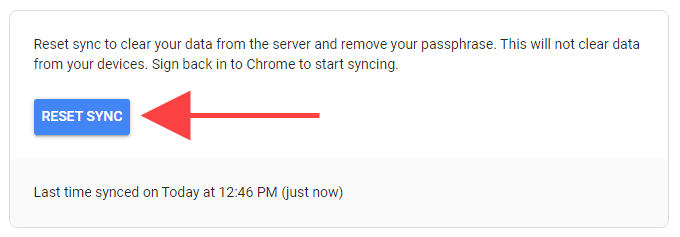
5. Выберите Ok.
Мобильный телефон (Android / iOS)
1. Откройте меню Chrome, нажав «Еще». 
2. Щелкните «Службы Google и синхронизация».
3. Щелкните «Управление синхронизацией».
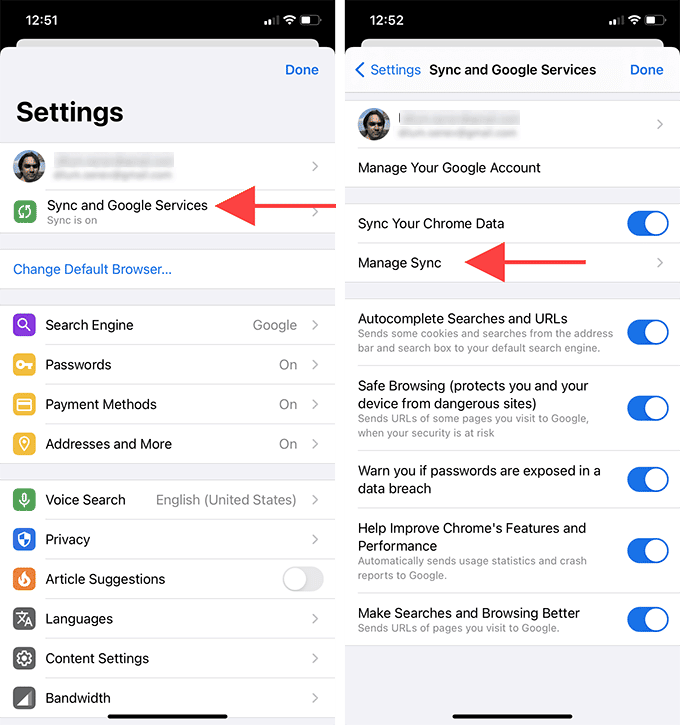
4. Нажмите «Управление синхронизированными данными» (Android) или «Синхронизация данных из Chrome» (iOS).
5. Прокрутите страницу «Данные из синхронизации Chrome» и нажмите «Данные из синхронизации Chrome».Сбросить синхронизацию».
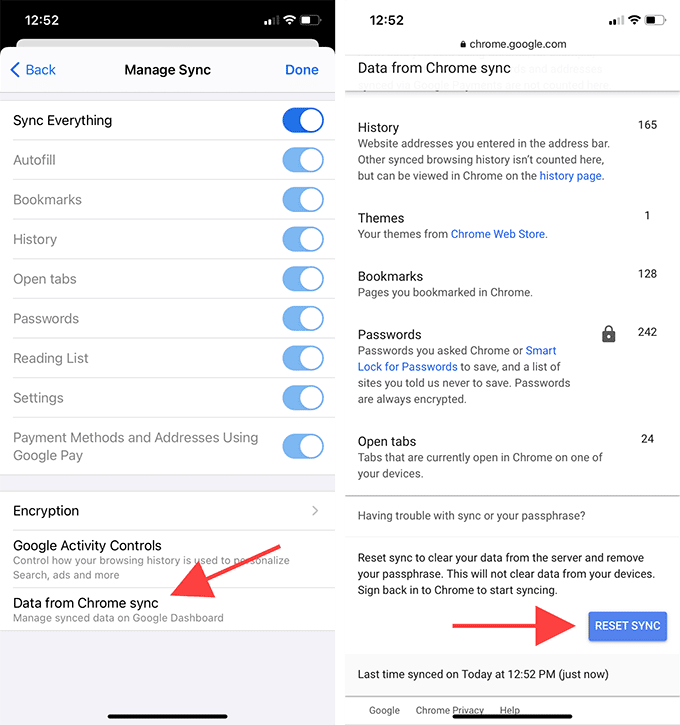
6. Нажмите Ok.
Как включить синхронизацию Chrome
После сброса синхронизации Chrome вы можете снова войти в систему и повторно активировать ее на своих устройствах. Поскольку вы уже вошли в браузер ранее, вам не нужно повторно вводить учетные данные своей учетной записи Google.
Но не забудьте войти в систему с устройства, на котором установлена последняя (или последняя) версия ваших данных о просмотре. В противном случае вы можете удалить новые пароли, закладки и информацию для автозаполнения, синхронизируя старые данные без вашего ведома.
Рабочий стол (Windows / macOS)
1. В правом верхнем углу Chrome щелкните значок профиля. 
2. Выберите «Активировать синхронизацию».
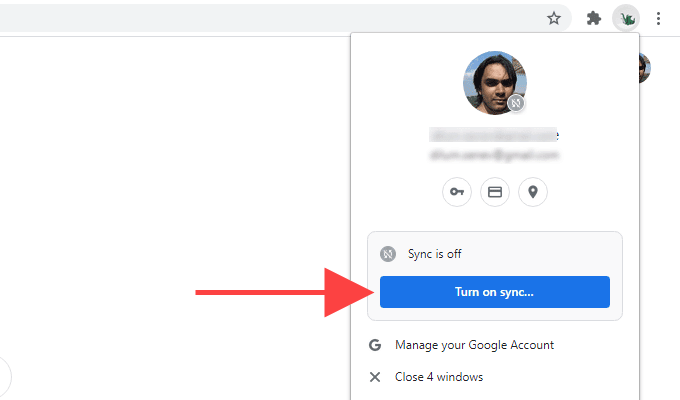
3. Выберите Да ، Ok.
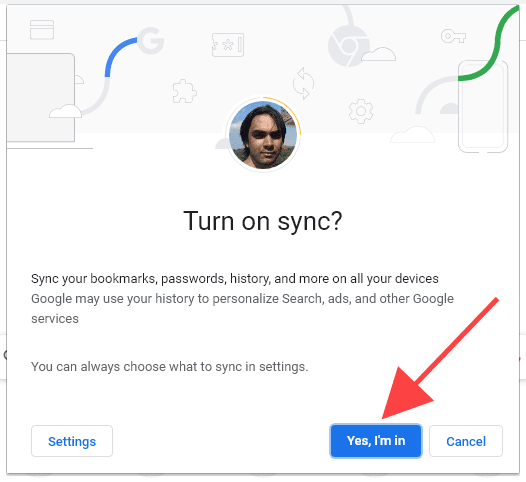
Мобильный телефон (Android / iOS)
1. Откройте новую вкладку и нажмите значок профиля. 
2. Нажмите «Войти в Chrome».
3. Щелкните на Да ، Ok.
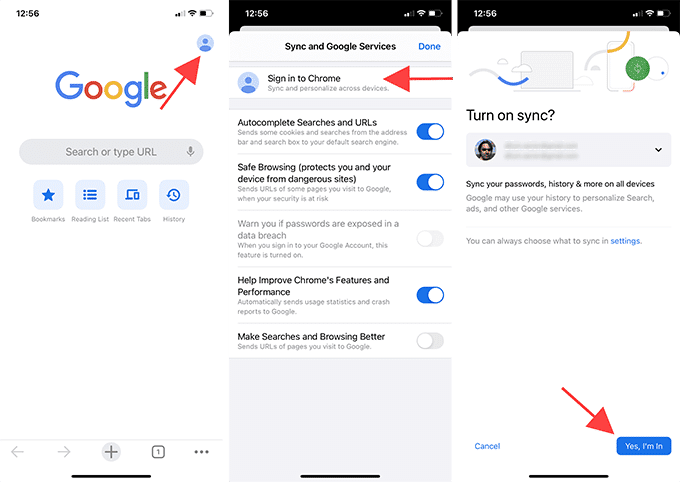
Затем войдите в Chrome на остальных своих устройствах. После этого ваши данные о просмотре должны быть синхронизированы. Если у вас ранее были проблемы с синхронизацией, проверьте свои пароли (Настройки -> Пароли) и закладки, чтобы узнать, помог ли сброс синхронизации Chrome.
Если вы выполнили сброс синхронизации Chrome, чтобы избавиться от парольной фразы синхронизации, вы можете перейти в «Настройки» -> «Синхронизация и сервисы Google» -> «Параметры шифрования» и выбрать «Зашифровать синхронизированные данные с парольной фразой для синхронизации».
Исправить проблемы с синхронизацией Chrome
Сброс синхронизации Chrome позволяет исправить ряд Проблемы в Google Chrome. Просто убедитесь, что вы понимаете, как работает эта процедура (особенно при повторном входе в систему и повторном включении синхронизации Chrome), чтобы не потерять данные.







