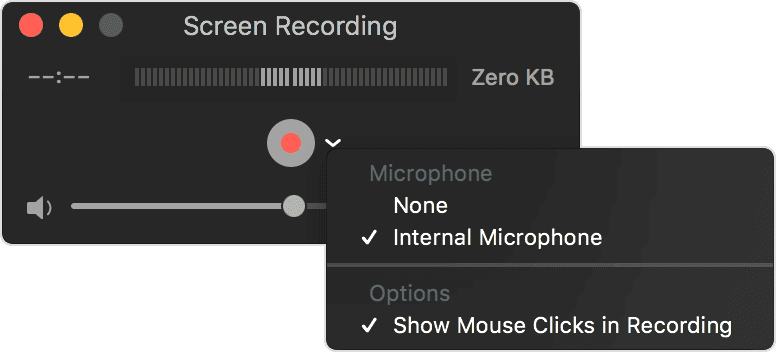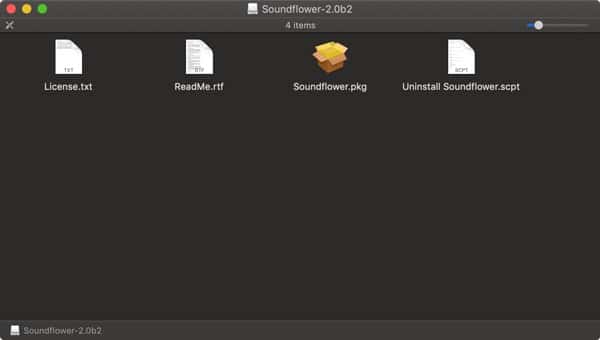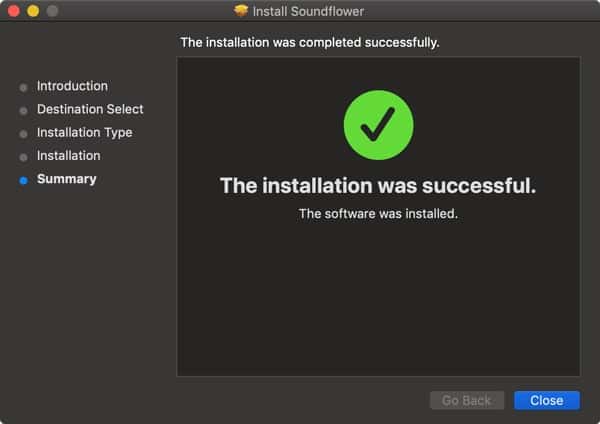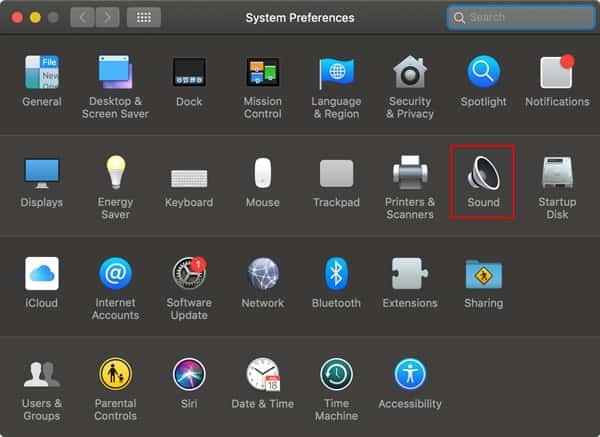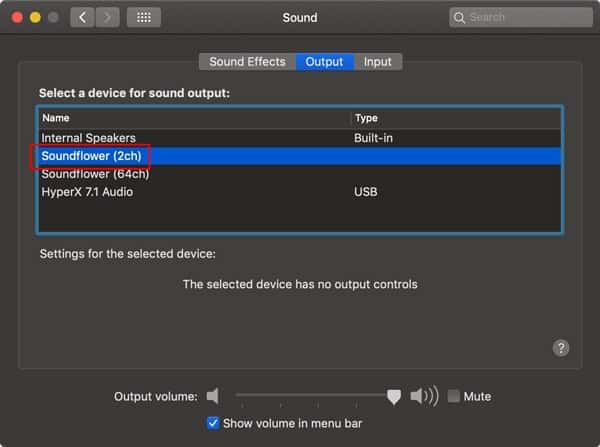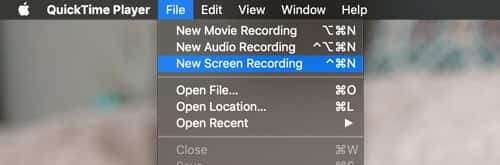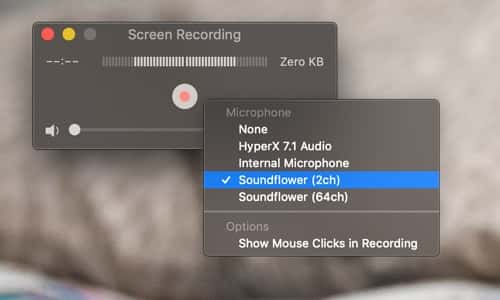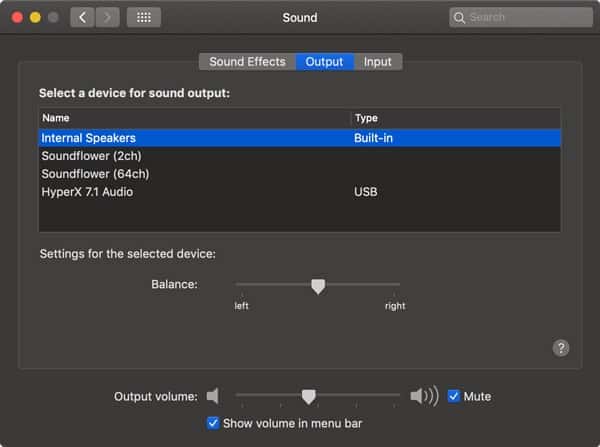Вы хотите записать системный звук во время записи экрана в QuickTime? Если у вас есть новый Mac, там экранный рекордер Встроенный в приложение QuickTime Player X. QuickTime Записывайте все, что вы просматривали на экране, включая воспроизведение видео на веб-сайтах. Чтобы сделать запись экрана, найдите и откройте QuickTime Player X в папке «Приложения», нажмите «Файл», а затем «Новая запись экрана».
По умолчанию у вас есть ограниченный выбор того, что вы можете Используйте его как источник звука. На своем ноутбуке вы смотрите на варианты «Встроенный микрофон» и «Нет».
Когда возникает ситуация где хочешь Системная аудиозапись с записью экрана На вашем Mac вы можете попробовать Увеличить громкость На динамики, надеюсь, встроенный микрофон улавливает этот звук, но это далеко не элегантно.
Как записывать звук прямо из вашей системы
Чтобы решить эту проблему, Мэтт Ингаллс (GitHub) создал расширение под названием Soundflower, которое добавляет аудио-расширение для macOS. Используя это расширение в качестве источника аудиовыхода и входа в Quicktime, вы сможете записывать звук прямо из вашей системы, минуя встроенный микрофон. Это намного проще, чем кажется. Давай проверим.
1. Скачать Soundflower На вашем Mac, открыв страницу Soundflower на GitHub, прокрутите вниз до «Assets» и нажмите «Soundflower-2.0b2.dmg». Как вариант, вы можете скачать его прямо отсюда. В настоящее время установщик поддерживает практически все версии Mac OS X / macOS до 10.14 Mojave, поэтому он должен работать в вашей системе.
2. После загрузки откройте файл DMG, нажмите и удерживайте клавишу Control на клавиатуре и откройте программу установки. И вам необходимо установить аддон.
Изначально вы можете столкнуться с ошибкой установки, так как Soundflower не установлен. Вам нужно будет разрешить его установку из приложения «Системные настройки».
3. Перейдите в «Системные настройки -> Безопасность и конфиденциальность». Внизу слева вы увидите предупреждение Для Soundflower рядом с кнопкой «Разрешить».
4. Щелкните «Разрешить». Установщик должен снова перезапуститься самостоятельно. Если нет, просто перейдите к загруженному файлу и снова запустите установщик. Мы рекомендуем перезагрузить систему после установки.
После установки Soundflower просто следуйте инструкциям ниже, чтобы записать системный звук с записью экрана:
1. Перед началом записи нам нужно изменить вывод звука системы с динамиков по умолчанию на только что установленную звуковую карту. Для этого откройте «Системные настройки» и нажмите «Звук».
2. На панели «Вывод» выберите «Soundflower (2 канала)» в качестве вывода. Вы заметите, что если вы проиграете какой-либо звук в своей системе, вы никогда его не услышите.
3. Теперь откройте Quicktime и выберите «Новая запись экрана» в меню «Файл».
4. Щелкните стрелку рядом с красной кнопкой записи и выберите «Soundflower (2 ch)» в качестве метода ввода звука.
Если у вас уже есть воспроизведение звука, вы заметите, что громкость отображается в Quicktime.
5. Начните запись и выберите часть экрана, которую вы хотите включить в запись.
6. Как только это будет сделано, не забудьте переключить аудиовыход на внутренние динамики в Системных настройках (Системные настройки -> Звук -> Выход). В противном случае вы не сможете слышать записанный звук на экране записи.
Это оно! Soundflower на самом деле является полезным инструментом для быстрого включения системного вывода звука и записи в записи Quicktime. Сообщите нам, сработал ли метод для вас, в разделе комментариев ниже.