Вы только что готовитесь к длительному рабочему сеансу. Когда вы включаете компьютер, вы получаете ошибку: Перезагрузитесь и выберите правильное загрузочное устройство. Подождите, что это значит? Компьютер работал нормально, когда я его выключил, а теперь он вообще не работает? Если ваша система перезагружается и выбирает соответствующую ошибку устройства, см. Исправления ниже.

Что такое ошибка «перезагрузите компьютер и выберите правильное загрузочное устройство»?
Ошибка "Перезапустите систему и выберите подходящее устройство загрузкиЭто способ сообщить вам, что компьютер не может найти операционную систему.
В процессе загрузки BIOS / UEFI определяет, на каком жестком диске работает операционная система. Затем загружается операционная система, и вы попадаете на экран входа в систему Windows 10. Это очень упрощенная версия событий, но вы понимаете ее суть.
Если BIOS не может определить, где находится операционная система, она не загрузится.
ошибка Перезапустите систему и выберите подходящее устройство загрузки Возможные причины:
- Установка BIOS / UEFI повреждена.
- Жесткий диск поврежден.
- Загрузчик отключен.
- Поврежденные устройства.
Это не единственные причины, но обычно причина ошибки перезапуска и выбор правильного устройства связана с одной из этих областей.
Итак, как вы можете исправить эту ошибку, чтобы как можно скорее продолжить работу?
1. Проверьте свои связи.
Первое, что нужно проверить, - это соединение между вашим жестким диском (или SSD) и материнской платой внутри вашего компьютера. Если ваш жесткий диск не подключается к материнской плате должным образом или полностью отключен, ваша операционная система не загрузится.
Проверка внутри корпуса компьютера может показаться немного запутанной. Корпус следует открутить, а затем проверить на наличие ослабленных кабелей.
Очистите свой компьютер
Пока сторона вашего компьютера открыта, воспользуйтесь этой возможностью, чтобы очистить его. Очистка компьютера может не решить ошибку «перезагрузите и выберите подходящее загрузочное устройство», но она может помочь защитить от Высокая температура и связанные с этим проблемы.
2. Выбор неправильного диска в BIOS / UEFI
Если жесткий диск правильно подключен к материнской плате, вам придется попробовать другой ремонт. Следующий шаг - проверить, распознает ли BIOS / UEFI жесткий диск и порядок загрузки системы правильный. Отсюда вы можете понять, является ли ваш жесткий диск первым, что ищет ваш компьютер при попытке загрузить операционную систему, или же он мог быть заменен опцией.
Чтобы проверить это, вы должны зайти в интерфейс BIOS.
- В процессе загрузки необходимо нажать клавишу доступа к BIOS / UEFI. Конкретная клавиша зависит от компьютера, но обычно используются клавиши F2, F10, DEL и ESC.
- После загрузки BIOS найдите меню или вкладку с названием Boot или что-то подобное. Проверьте список под названием «Приоритет загрузочного устройства», «Порядок параметров загрузки» или что-то подобное. Название различается в зависимости от производителя различных материнских плат и используемого BIOS, но содержание меню одинаково.
- В меню «Приоритет загрузочного устройства» нужно отметить две вещи. Сначала проверьте, есть ли ваш жесткий диск в списке. Если есть, это хороший знак. Второе, что нужно проверить, - это положение загрузки. Жесткий диск, содержащий операционную систему, должен быть загружен в первую очередь, поэтому это должен быть вариант загрузки 1 или эквивалентный BIOS. Убедитесь, что жесткий диск операционной системы находится в первой загрузочной позиции.
- Теперь сохраните настройки BIOS, затем перезапустите систему.
После перезапуска вашей системы ваша операционная система должна загрузиться правильно.
3. Восстановление при загрузке Windows
Если вы устраняете проблемы с BIOS или нет проблем с BIOS и порядок загрузки в порядке, вы можете попробовать два других решения.
Дополнительные параметры восстановления при загрузке Windows
Воспользуйтесь встроенной функцией восстановления при запуске Windows. Windows Startup Repair автоматически устранит проблемы с загрузкой, но только если у вас есть к ним доступ.
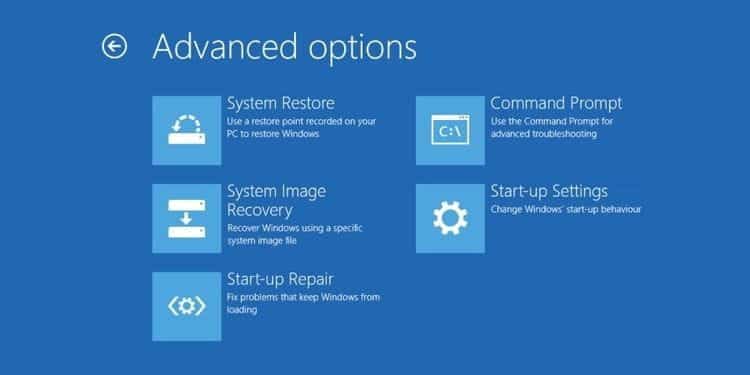
Если при загрузке Windows возникают проблемы, восстановление при загрузке должно начаться автоматически. Когда это происходит:
- Откроется меню дополнительных параметров загрузки.
- Перейдите в раздел «Устранение неполадок» -> «Дополнительные параметры» -> «Восстановление при запуске».
- Затем вам нужно будет ввести свой пароль, после чего начнется процесс восстановления при запуске.
Процесс восстановления при запуске может занять некоторое время, но он должен исправить ошибку загрузочного устройства.
Восстановление при загрузке с помощью командной строки и установочного носителя Windows
Если дополнительные параметры загрузки не отображаются автоматически, вы все равно можете получить к ним доступ с установочного носителя Windows 10. Это USB-накопитель или диск, на котором установлена Windows 10. Если у вас нет Windows 10 на USB-накопителе или диске, ознакомьтесь с нашим руководством О Создайте установочный носитель Windows 10 , затем вернитесь к следующей части учебника.
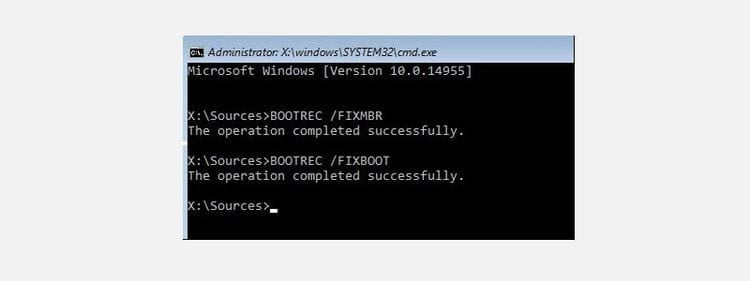
Когда у вас будет готов установочный носитель Windows 10, вы можете заставить свою систему загрузить экран установки. Оттуда вы можете восстановить процесс загрузки вручную с помощью инструмента bootrec.exe.
- Вставьте установочный носитель Windows 10, затем включите компьютер.
- Нажмите F2, F10, F12 или ESC, чтобы войти в меню загрузки системы. Это некоторые общие кнопки, но они различаются в зависимости от системы.
- Теперь появится кнопка «Установить». На этом этапе нажмите Shift + F10, чтобы открыть командную строку.
- Теперь вам нужно ввести следующие команды по порядку, нажимая Enter Каждый раз:
exe /fixmbr
bootrec.exe /fixboot
bootrec.exe /rebuildbcd
- После завершения процесса вы можете перезагрузить компьютер, удалить установочный носитель Windows 10 и загрузиться в обычном режиме.
Экспорт и восстановление основной загрузочной записи
Если ни одно из этих исправлений не помогло, вы можете попробовать третье исправление. Microsoft рекомендует экспортировать и перестроить хранилище BCD (в котором сохраняются загрузочные данные). Вам нужно будет получить доступ к командной строке с установочного носителя Windows 10, как описано в предыдущем разделе.
Когда вы перейдете в командную строку, вы должны будете ввести следующие команды по порядку:
bcdedit /export c:\bcdbackup
c:
cd boot
attrib bcd -s -h -r
ren c:\boot\bcd bcd.old
bootrec.exe /rebuildbcd
Процесс экспорта и восстановления должен исправить ошибку перезапуска и выбрать загрузочное устройство.
4. Установите активный раздел
При использовании командной строки с установочного носителя Windows 10 вы можете попробовать еще одно исправление. Windows DiskPart - это встроенный системный инструмент, который можно использовать для управления жесткими дисками и дисковыми разделами. В этом случае вы можете убедиться, что жесткий диск вашей операционной системы активен.
Опять же, вам нужно получить доступ к командной строке с установочного носителя Windows 10, как описано в предыдущем разделе. Когда откроется командная строка, выполните следующий процесс:
- Входить DiskPart Чтобы войти в инструмент diskpart.
- Теперь введите Список дисков Чтобы увидеть список дисков на устройстве. Вам нужно знать, на каком диске установлена ваша операционная система. Буква диска для вашей операционной системы обычно C.
- Как только вы найдете нужный диск, введите выберите диск X (где X - соответствующий номер диска).
- Вы должны войти список разделов Список разделов на диске. Вам нужно выбрать раздел система , который содержит загрузчик (фрагмент кода, который загружает операционную систему). В моем случае я бы хотел войти выберите раздел 1.
- Теперь вам нужно войти активный Помечает системный раздел как активный.
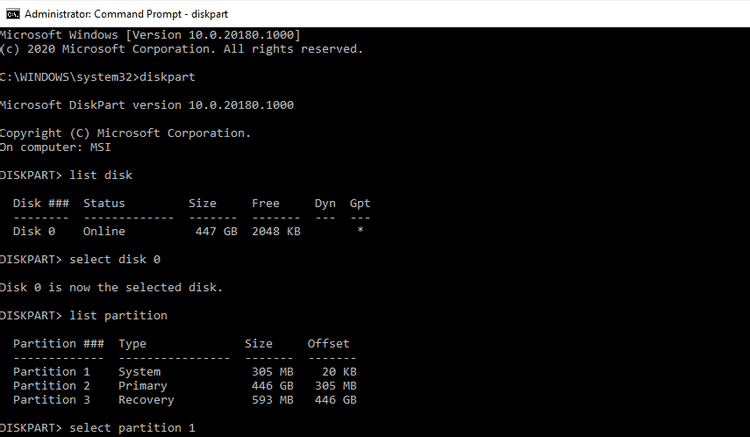
Перезагрузите систему, и вы не должны столкнуться с ошибкой загрузочного устройства.
Исправьте перезагрузку и выберите правильное загрузочное устройство
Ошибка «перезагрузитесь и выберите правильное загрузочное устройство» разочаровывает. Он появляется без предупреждения и может вывести из строя ваш компьютер, оставив вас заблокированным для ваших важных файлов. Вы можете использовать исправление, чтобы восстановить загрузочные устройства в их правильном порядке и восстановить доступ к вашему компьютеру.







