Chromecast From Google - одно из самых популярных устройств для потоковой передачи аудио и видео. Мини-устройство подключено к порту HDMI и управляется ПК или же Мобильный. Процесс отправки так же прост, как нажатие кнопки 
В этом уроке я покажу вам, как вы можете использовать Raspberry Pi в качестве альтернативы Chromecast. Стоит отметить, что этот процесс сделает ваш Raspberry Pi именно таким: заменой, а не точной копией устройства Google. Этот способ обхода не поддерживает кнопку отправки 
Google Chromecast - недорогая часть потокового пакета. устройство Ультра Chromecast Дороже, но по-прежнему доступен по цене менее 100 долларов. Но некоторые страны мира запрещают покупку устройств Chromecast.

Решение? Создайте свою замену на основе Raspberry Pi. Менее чем за 50 долларов вы можете настроить этот компьютер размером с кредитную карту для получения Потоковое мультимедиа из приложения для Android.
Позвольте мне объяснить, как использовать Raspberry Pi в качестве Chromecast с помощью Raspicast.
Установить Распикаст
Сначала начните с установки Raspicast на ваше устройство Android. Это бесплатное приложение, которое позволяет подключаться к Raspberry Pi и передавать на него данные. Вы найдете Raspicast в магазине приложений Google Play. К сожалению, надежной альтернативы этому приложению для iPhone нет.
Скачать: Распикаст для Android
Важно отметить, что для этого ваш телефон Android и Raspberry Pi должны быть подключены к одной сети. Например, вы не можете транслировать видео со своего телефона на телевизор, если сидите в автобусе. Если вы пытаетесь поделиться видео с кем-то, кто сидит дома, просто отправьте им ссылку на видео!
Настройте Raspbian для отправки потокового мультимедиа
Установив приложение, обратите внимание на Raspberry Pi. Устройство уже должно быть подключено к телевизору через HDMI и включено. Обратите внимание, что для Pi потребуется собственный источник питания - вы не можете подключить его к USB-порту телевизора. Даже если номинальная мощность достаточна, Pi не следует выключать без правильной команды. Игнорирование этого приведет к повреждению SD-карты вашего Pi, поэтому используйте правильный источник питания.
Мы протестировали это руководство, используя Raspberry Pi 4 На котором работает Raspbian Buster Lite. Однако вы должны обнаружить, что он работает со всеми моделями Raspberry Pi иДругие дистрибутивы (Хотя некоторые команды могут отличаться).
Прежде чем продолжить, убедитесь, что на вашем Pi установлен omxplayer:
sudo apt install omxplayer
Поскольку вам нужно будет Включить SSH Вот краткое введение. У вас есть три варианта включения:
- Через raspi-конфигурации. Вы можете запустить его из командной строки, используя судо-распи-конфигурация , Затем выберите Параметры интерфейса> SSHС помощью клавиш со стрелками подтвердите нажатием OK.
- С помощью инструмента настройки Raspberry Pi. с моего рабочего стола Raspbian , Открытым Меню -> Настройки -> Настроить Raspberry Pi. во вкладке интерфейсы , ищите вариант SSH и установите для него значение Включено.
- Наконец, если вы предпочитаете простоту, вы можете включить SSH перед включением Pi. Вставьте карту microSD в компьютер и перейдите к загрузочный раздел , и создайте новый файл. Этот файл следует называть SSH И сохраняться без расширения файла. После установки и перезагрузки SD-карты необходимо включить SSH.
Следующее можно сделать, используя клавиатуру, подключенную к Pi, или используя SSH. Тебе понадобится айпи адрес Pi для подключения - откройте Терминал и введите
ifconfig
Запишите IP-адрес, который соответствует используемому соединению Pi. Например, используйте айпи адрес что соответствует записи eth0, если вы используете соединение Ethernet; wlan0, если вы подключены к Wi-Fi.
Как только соединение SSH установлено, запустите несколько обновлений. Откройте терминал на Pi и введите:
sudo apt update
sudo apt upgrade
Эти команды обновят операционную систему Raspberry Pi, а также найдут и установят все обновления программного обеспечения.
Установка и создание OpenMax
После установленных обновлений нам потребуются некоторые предварительные пакеты:
sudo apt install libjpeg9-dev libpng12-dev
пакеты libjpeg9-dev و libpng12-dev Незаменим для приложений, которые могут обрабатывать изображения JPG и PNG. Это позволит отправлять медиафайлы на ваш Raspberry Pi через приложение Raspicast на Android!
Теперь установите OpenMax. Этот инструмент - лучший выбор для отправки видео, аудио и фотографий с Android на Raspberry Pi, подключенный к телевизору. Он доступен через GitHub, и вы можете установить его, «клонировав» репозиторий данных на Pi. Нет команды git? Вы можете установить его:
sudo apt install git
Затем вы можете клонировать репозиторий с помощью:
git clone https://github.com/HaarigerHarald/omxiv
Это не займет много времени.
Я почти закончил; Пришло время создать OpenMax. Начните с переключения в каталог omxiv и использования команды make.
cd omxiv make ilclient make
Это займет некоторое время. После этого установите его с помощью:
sudo make install
Через несколько секунд OpenMax будет готов к использованию.
Будьте готовы отправлять потоковое мультимедиа на Raspberry Pi
Все, что вам нужно для трансляции с вашего Android-устройства на Raspberry Pi, настроено. Но некоторые настройки Raspicast все же требуются.
- Запустите приложение Raspicast.
- В Настройки SSH введите имя хоста или IP-адрес Pi, который вы записали ранее.
- Введите имя пользователя и пароль для Pi.
- Нажмите "OK" заканчивать.
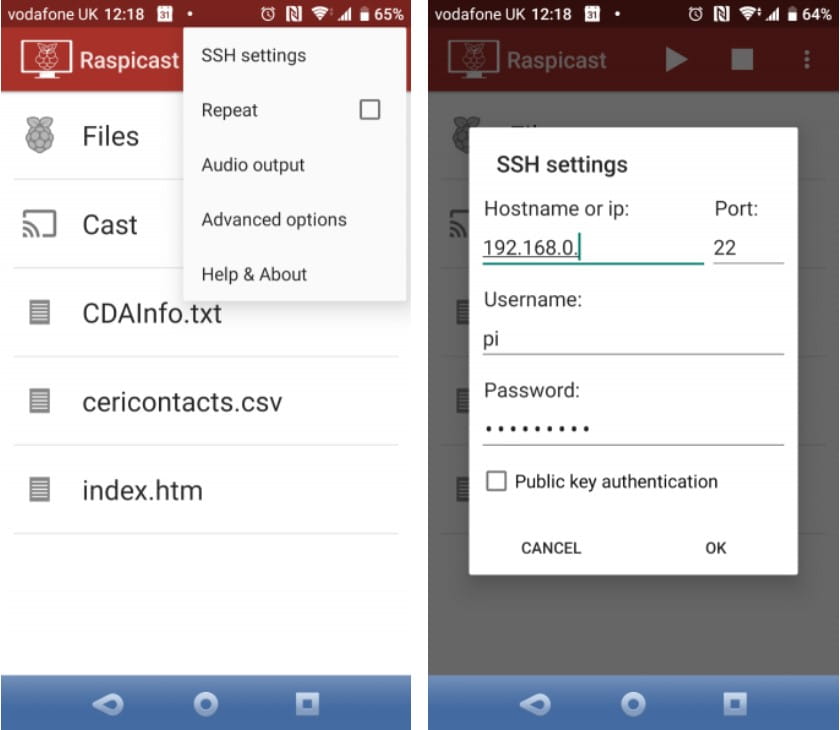
Чтобы выполнить трансляцию на Raspberry Pi, у вас есть два варианта:
- Просмотрите содержимое в приложении Raspicast и коснитесь трудоустройство.
- Транслируйте с YouTube, найдите видео в приложении и коснитесь Поделиться -> Отправить (Распикаст).
Между тем, чтобы отправлять видео, музыку и фотографии на экран Raspberry Pi, просто используйте главный экран Raspicast и выберите Трансляции. Откроется экран, на котором перечислены все видео на вашем устройстве Android.
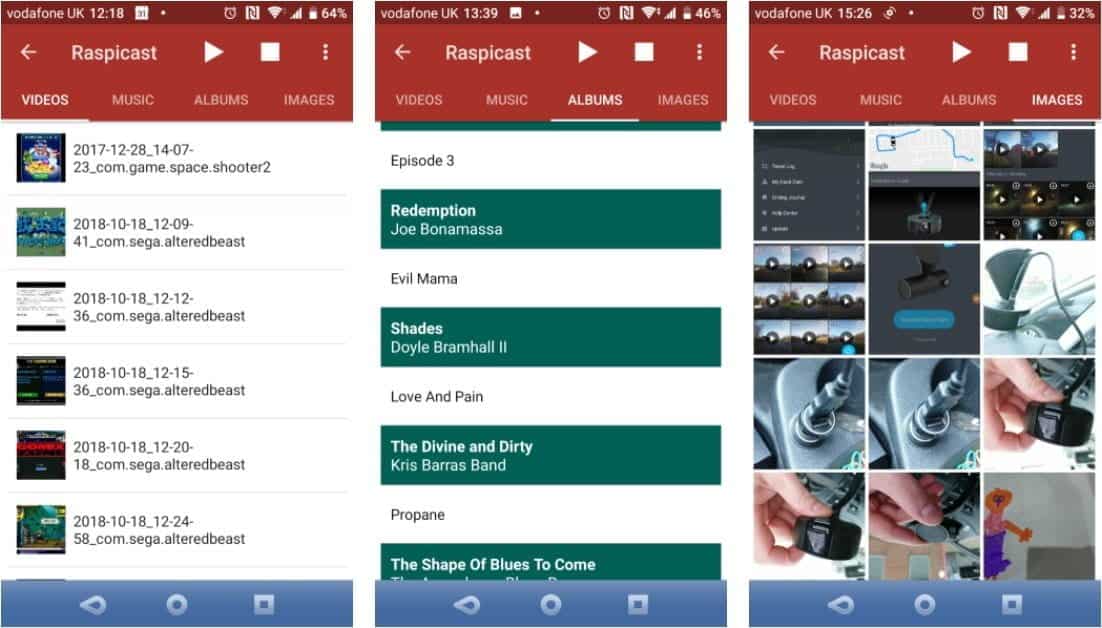
При выборе медиафайла на любой из соответствующих вкладок будет предложено мгновенно воспроизвести его на Raspberry Pi.
Вам нужно изменить IP-адрес в приложении (например, для отправки на другой Pi)? Откройте меню «три точки» и выберите Настройки SSH. Просто введите свой новый IP-адрес и учетные данные.
Больше вариантов Raspicast
Также в меню Raspicast вы найдете флажок для частоты воспроизведения файла, который в данный момент воспроизводится. Внизу списка аудиовыход можно настроить с помощью HDMI (опция по умолчанию), локального, обоих или Alsa. Это пригодится всем, кто использует внешнее аудиоустройство с Pi.
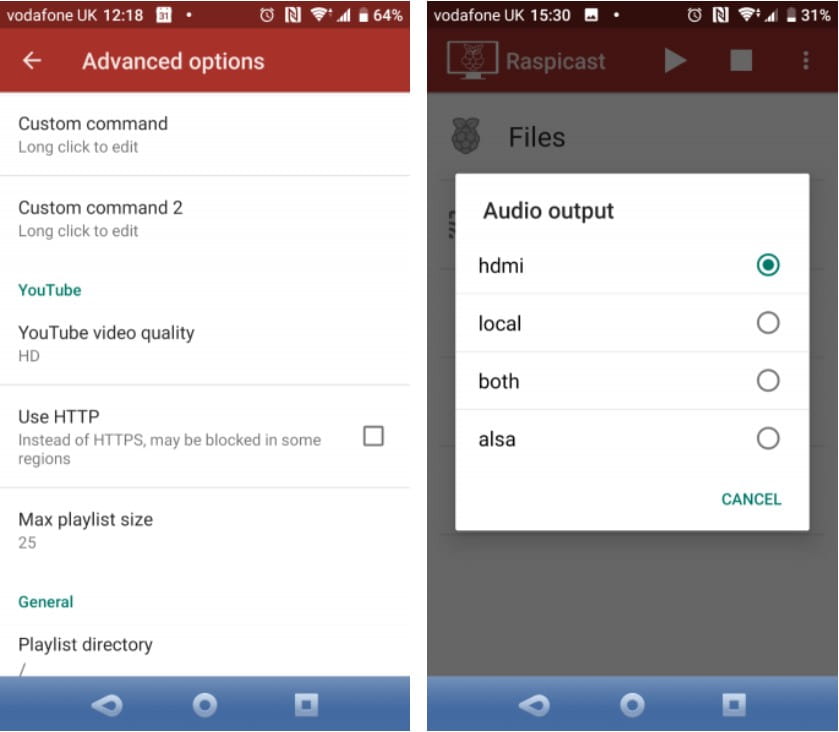
Вам также следует проверить экран дополнительных параметров. Здесь вы можете управлять очередью файлов, объемом (сдвиг тома) и определять собственные команды. Вы также можете переключиться на использование HTTP при необходимости (HTTPS по умолчанию) и многое другое.
Между тем, на главном экране Raspicast используйте кнопку «Файлы» для навигации и воспроизведения медиафайлов, хранящихся на вашем Raspberry Pi. Это включает в себя потоковое аудио, что превращает ваш Raspberry Pi в Chromecast Audio!
Вы также можете использовать Kodi!
Хотя вы не можете запустить Raspicast с Raspberry Pi под управлением Kodi, не волнуйтесь, есть обходной путь. С помощью приложения Kore Remote Control для Android вы также можете отправлять медиафайлы на Raspberry Pi с установленным Kodi.
Скачать: Kore, официальный пульт для Kodi
Просто установите и настройте приложение, используя IP-адрес вашего Raspberry Pi, а затем перейдите на YouTube. Как и в случае с Raspicast, нажмите кнопку مشاركة на видео, которое вы хотите отправить, затем Играть на Kodi.
Это позволит мгновенно транслировать видео на ваш телевизор через Kodi!
Другие альтернативы Chromecast
Raspberry Pi - не единственная альтернатива Chromecast. Возможно, у вас уже есть решение, о котором вы не знали. Smart TV, специальная игровая консоль или телеприставка могут иметь приложение YouTube, обеспечивающее удобство потоковой передачи.
В этом случае отправка видео из приложения YouTube на телевизор обычно возможна, если принимающее устройство находится в той же сети.
Хотя существуют и другие решения для потоковой передачи HDMI, если у вас есть устройство с официальным приложением YouTube (например, Apple TV), вы можете транслировать на него. А если нет У вас есть какое-нибудь из этих устройств или Raspberry Pi, Технология Miracast Это разумная альтернатива.
Вы хотите продолжить потоковую передачу мультимедиа с Raspberry Pi? Вот лучшие способы Чтобы использовать Raspberry Pi в качестве медиа-сервера.







