Когда вы покупаете новый компьютер — будь то игровой ПК или ноутбук начального уровня — вы ожидаете, что он будет чистым с самого начала. Однако в Windows 11 обычно предустановлено как минимум несколько нежелательных приложений, называемых Bloatware. Так стоит ли удалять вредоносные приложения со своего компьютера?
В этой статье мы рассмотрим, как быстро и эффективно удалить нежелательные приложения, известные как Bloatware, из Windows 11. Удаление вредоносного ПО является важной частью повышения производительности компьютера и улучшения пользовательского опыта. Мы предоставим простые и эффективные шаги для быстрого и без проблем удаления этих приложений, что поможет повысить производительность системы и увеличить объем памяти. Проверять Лучшие исправления, если диск C: остается полным без причины в Windows.
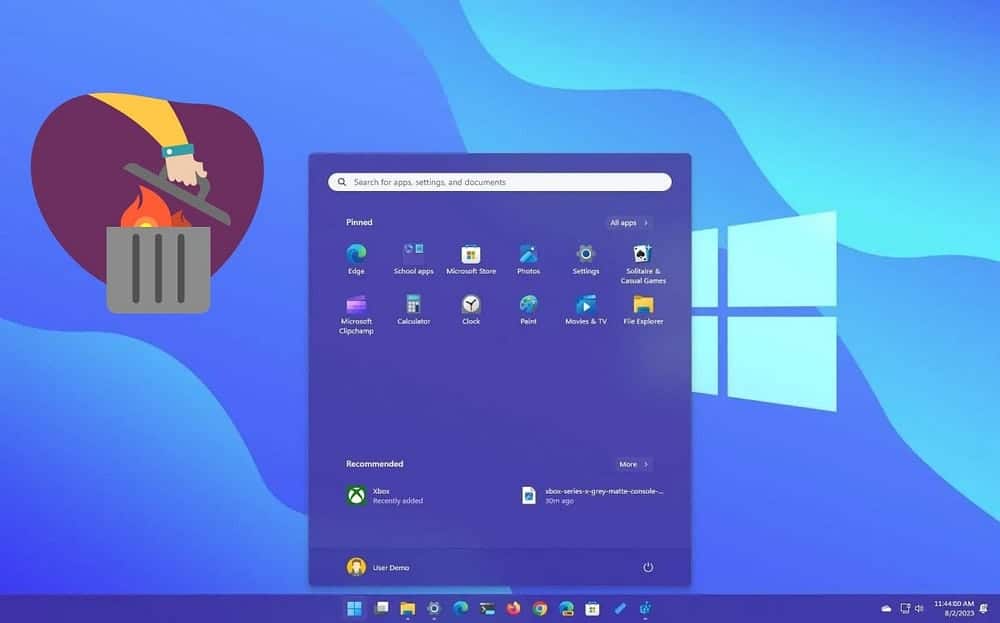
Что такое вирусное ПО и какие приложения следует удалить?
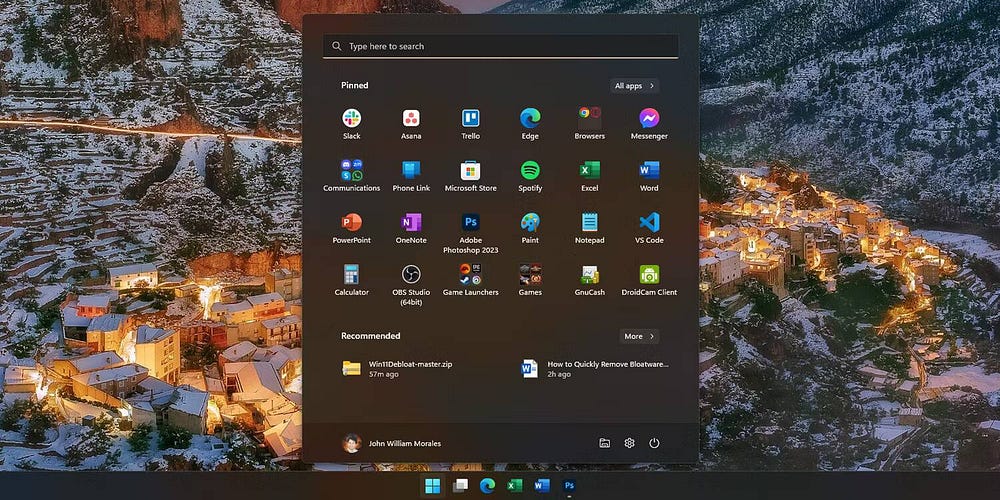
Как упоминалось ранее, «раздутое ПО» — это термин, обозначающий приложения, которые вам не нужны или которые вам не нужны, но которые предварительно установлены на вашем ПК с Windows. Это могут быть приложения Microsoft, которые компания пытается продвигать, например Microsoft Teams или приложение «Почта и календарь». Или это могут быть сторонние приложения от производителя вашего устройства, что особенно распространено среди готовых настольных компьютеров и ноутбуков.
Популярные вредоносные приложения для Windows 11 включают OneNote, Microsoft Teams и Candy Crush. Сторонние вредоносные приложения, такие как антивирусные приложения McAfee или Norton, Netflix и CCleaner, также могут поставляться с вашим компьютером.
Упомянутые нами приложения не обязательно плохие и могут нанести вред вашему компьютеру; Вы можете предпочесть его доступным альтернативам. Например, я использую OneNote в качестве конструктора списков дел и зашел в Microsoft Edge вместо Google Chrome С 2021 года. Вот почему я не удалил эти приложения, когда купил новый ноутбук с Windows. Но если вы не используете предустановленные приложения на своем ПК с Windows, у вас есть возможность удалить их. Проверять Лучшие ПК с Windows: лучший выбор для любых нужд.
Удалите вредоносное ПО с помощью настроек в Windows 11
Самый простой способ удалить вредоносные приложения — через приложение «Настройки» Windows 11. Если вы знаете, куда идти, удаление любого вредоносного ПО (или любого приложения, если на то пошло) в Windows 11 происходит быстро и просто:
- Нажмите на Win + Iили щелкните значок «Настройки»
В меню «Пуск» откройте «Настройки».
- На боковой панели нажмите Приложения, тогда выбирай Установленные приложения.
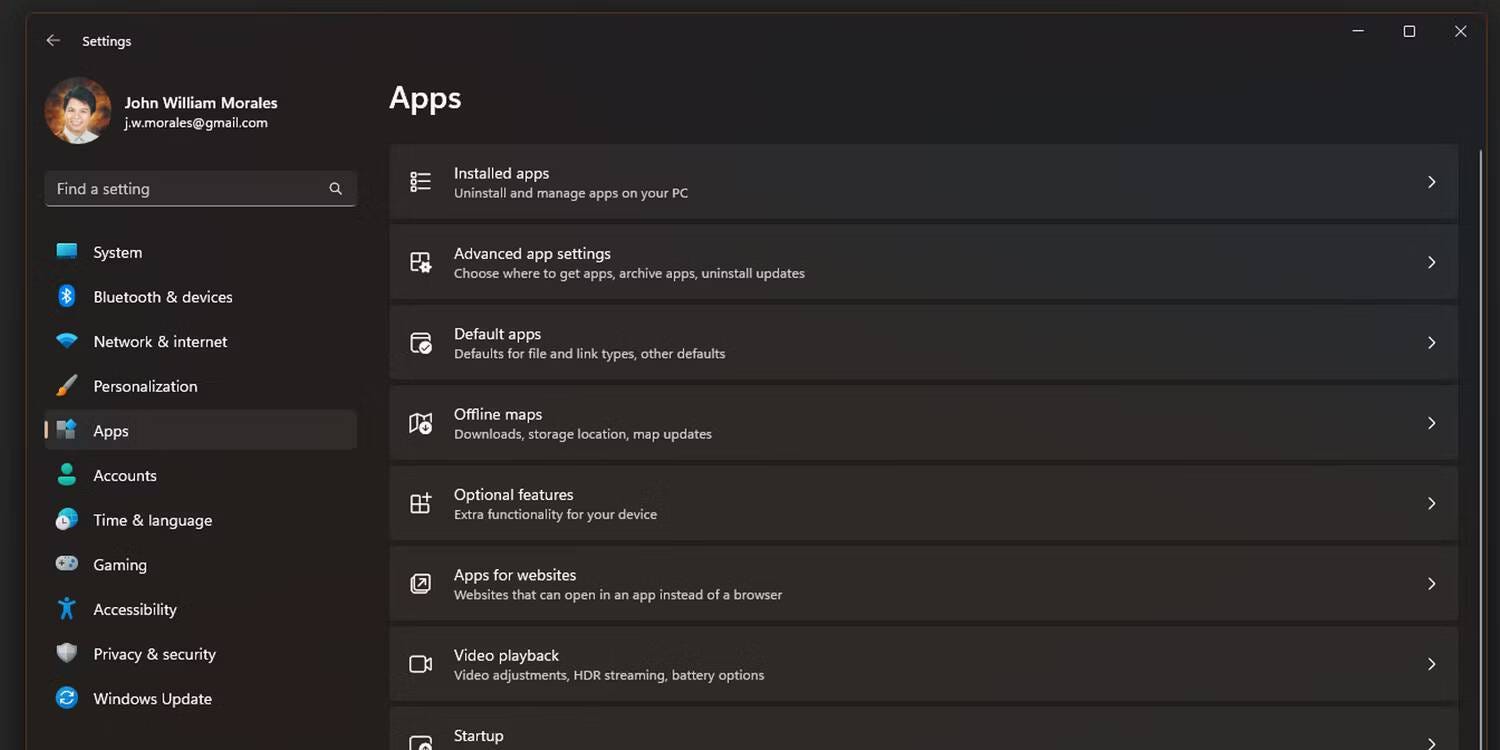
- В окне «Установленные приложения» найдите приложение, которое хотите удалить.
- Найдя приложение, которое хотите удалить, коснитесь значка «Еще».
рядом с ним и выберите удалить.
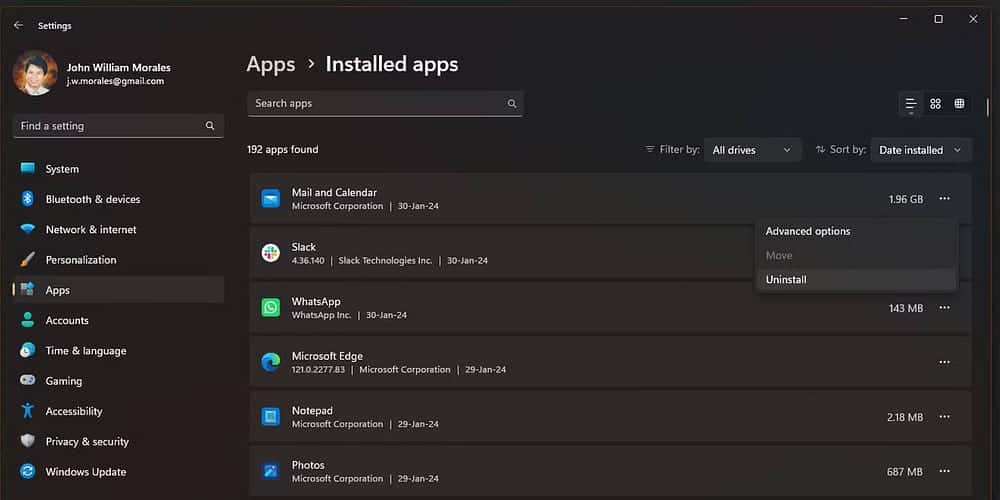
После нажатия кнопки «Удалить» появится небольшое всплывающее окно; Нажмите удалить еще раз, чтобы подтвердить свой выбор.
Используя эти шаги, вы можете быстро удалить предустановленные приложения вручную, поскольку окно настроек не закрывается после удаления одного приложения. Обратите внимание, что таким образом вы не сможете удалить некоторые приложения, такие как «Фотографии» и Microsoft Store.
Удалите предустановленные приложения Windows 11 из меню «Пуск».
Другой способ удалить ненужные приложения — удалить их прямо из меню «Пуск». Хотя это утомительно, если вы планируете удалить много приложений, это можно сделать быстро, если вам нужно удалить только одно или два приложения:
- Откройте меню «Пуск» и нажмите «Все приложения» в верхнем углу.
- Найдите приложение, которое хотите удалить, пролистав список приложений или введя его название в строке поиска.
- Щелкните правой кнопкой мыши по приложению и выберите удалить.
- Затем вы увидите всплывающее окно с просьбой подтвердить удаление приложения; Нажмите удалить Опять же, приложение будет удалено.
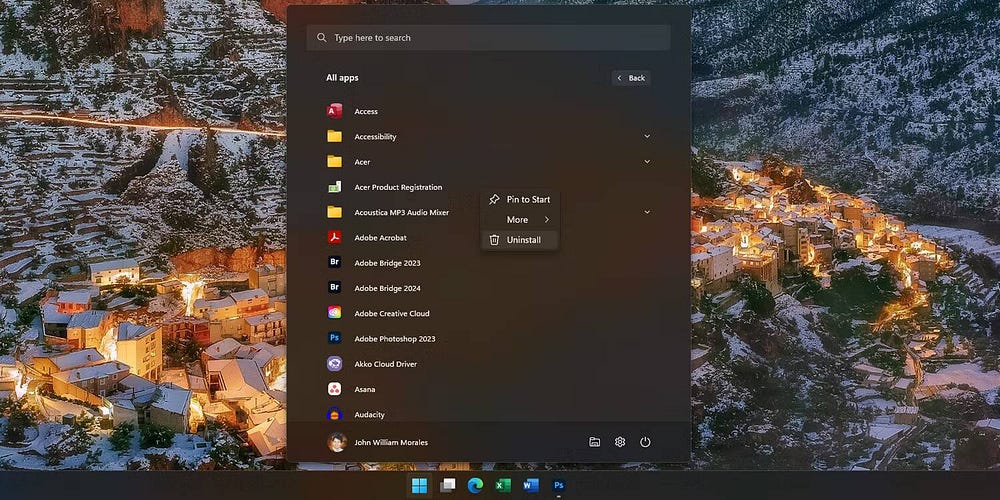
Это здорово, если вы заметили приложение, которое не используете, при прокрутке меню «Пуск», поскольку вам не нужно погружаться в приложение «Настройки», чтобы удалить его.
Удалите вредоносные приложения с помощью Win11Debloat
Выбрать и удалить Bloatware вручную легко тем, кто знаком с такими приложениями. Однако, если вы не уверены, какие приложения следует удалить, или хотите автоматически удалить вредоносные приложения, Win11Debloat поможет вам выполнить следующие действия:
- Загрузите сжатый файл Win11Debloat с GitHub.
- Перейдите в папку, в которую вы его скачали, и извлеките его.
- После его распаковки откройте папку Win11Debloat и дважды щелкните файл Run.bat.
- Защитник Windows может предупредить вас о том, что запущено неизвестное приложение. В этом случае нажмите «Подробнее», затем выберите «Выполнить в любом случае».
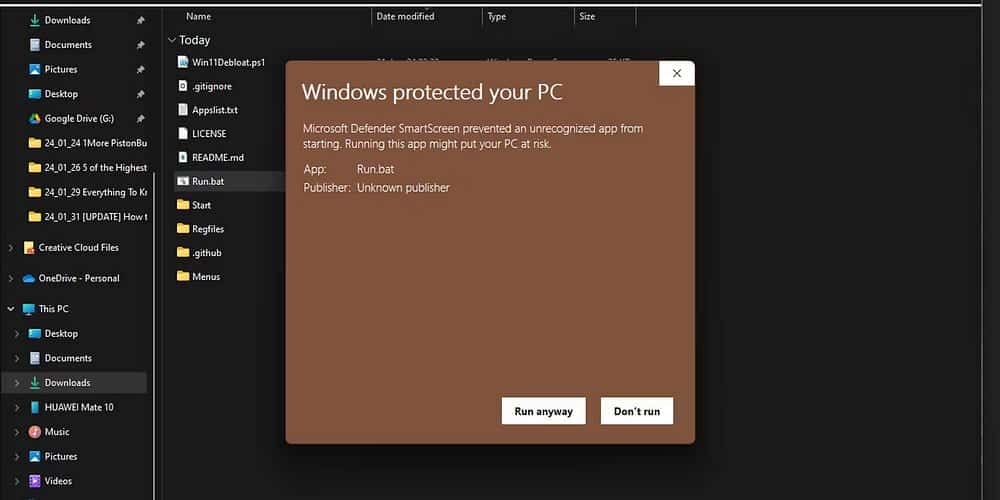
- Затем Контроль учетных записей спросит вас, хотите ли вы, чтобы приложение внесло изменения в ваше устройство; Выбирать Да включить это.
- Вы перейдете к Win11Debloat — мастер установки откроется в новом окне Windows PowerShell. Введите 1 или 2, чтобы выбрать метод удаления вирусов, затем нажмите Enter.
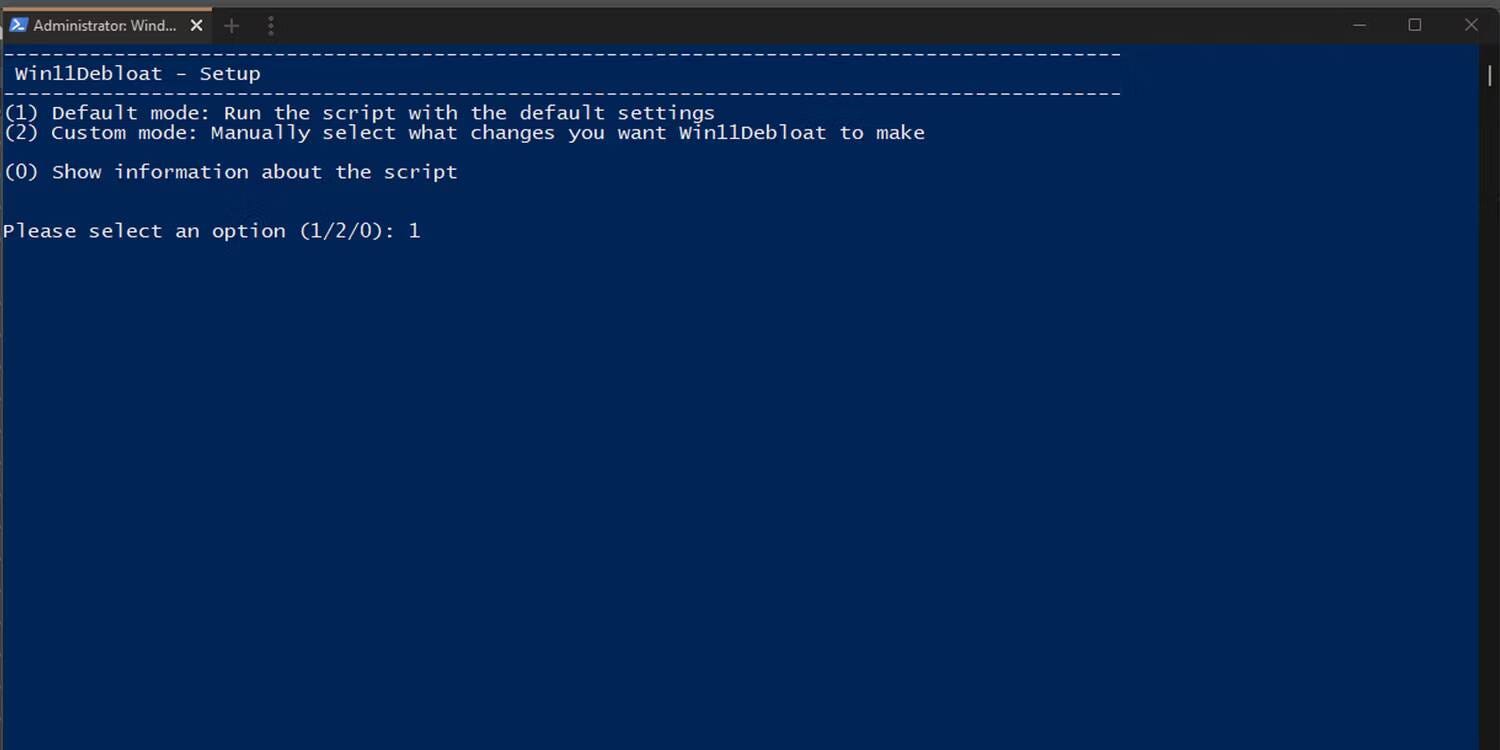
- После выбора не забудьте следовать инструкциям на экране, чтобы успешно запустить процесс удаления.
Win11Debloat — это сторонний скрипт, который автоматизирует процесс удаления приложений с вашего компьютера, что делает его полезным, если вы хотите удалить несколько приложений или настраиваете несколько компьютеров. Проверять Как массово устанавливать и удалять приложения для Windows.
Попробуйте чистую установку Windows 11.
Если ваш компьютер в очень плохом состоянии из-за вирусов и вы считаете, что Win11Debloat не будет работать, Чистая установка Windows 11 Для удаления большинства нежелательных приложений. Это особенно актуально, если на вашем компьютере установлено большое количество сторонних приложений, добавленных производителем вашего компьютера с завода.
Чистая установка Windows 11 — отличный вариант, если вы еще не устанавливали никаких приложений или почти не пользуетесь компьютером. Но если вы уже начали настраивать систему по своему вкусу, это будет неудобно, так как вам придется переустанавливать все необходимые приложения.
Если вы готовы выполнить чистую установку Windows 11, выполните следующие действия:
- Откройте приложение "Настройки Windows".
- На боковой панели нажмите Система, тогда выбирай восстановление.
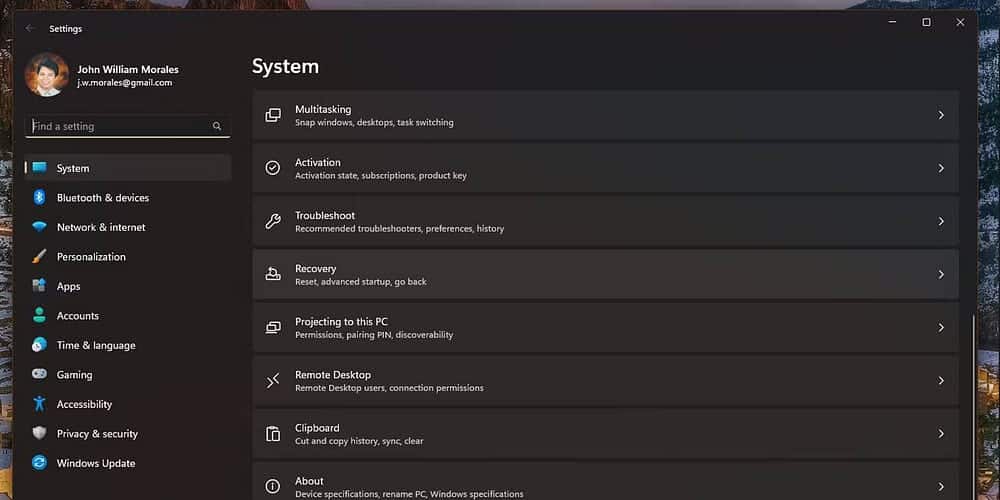
- Нажмите Перезагрузите компьютер.
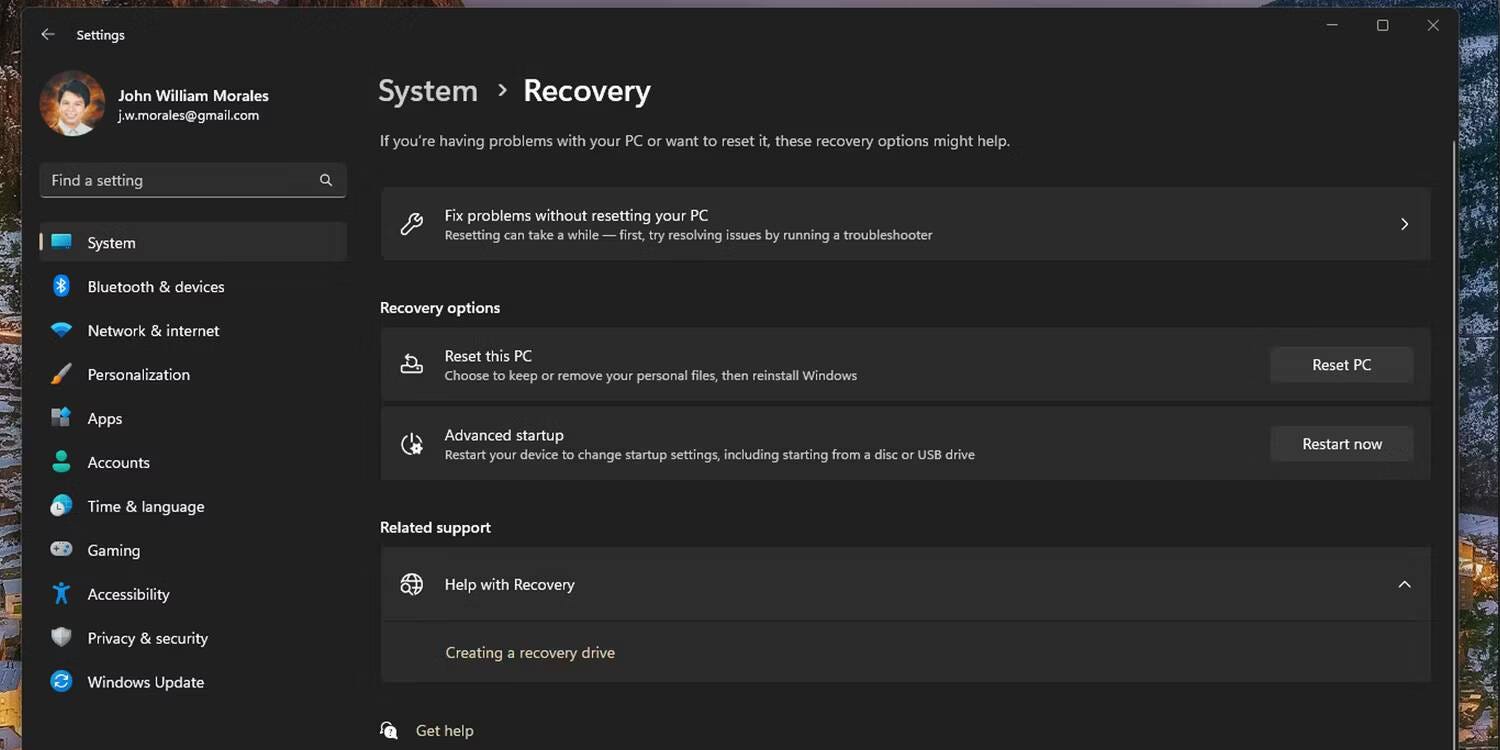
- В окне «Сбросить настройки этого компьютера» выберите удалить все.
- Чтобы убедиться, что у вас установлена последняя версия Windows, выберите Облачная загрузка В следующем окне. Если у вас нет надежного подключения к Интернету, выберите локальная переустановка Вместо этого.
- В окне Дополнительные настройки нажмите кнопку Изменить настройки Для настройки вашей установки.
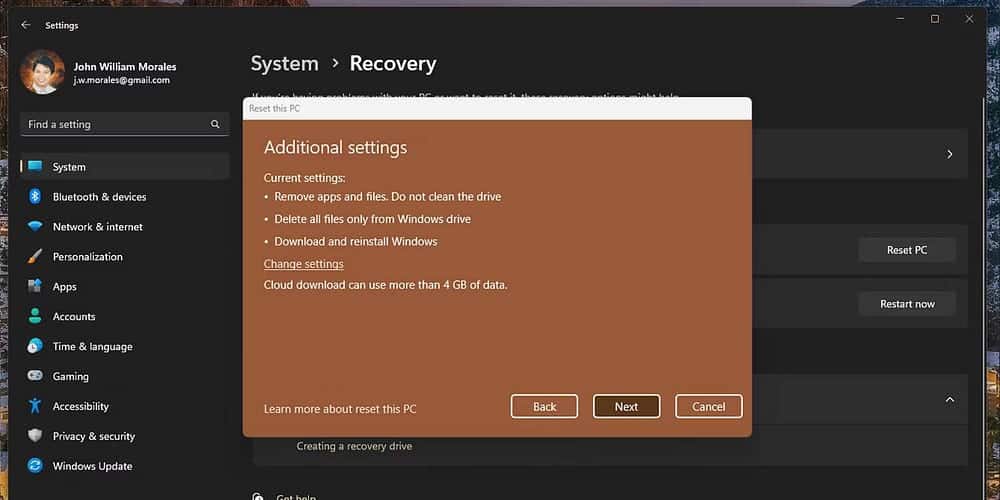
- Если у вас есть какие-либо нежелательные приложения, установленные на других дисках, убедитесь, что тумблер ниже включен. Хотите удалить файлы со всех дисков? Будьте осторожны, так как при этом будут удалены все диски, подключенные к вашему компьютеру. Не стирайте случайно внешние диски, на которых вы храните фотографии и тому подобное! Их необходимо удалить перед началом процесса.
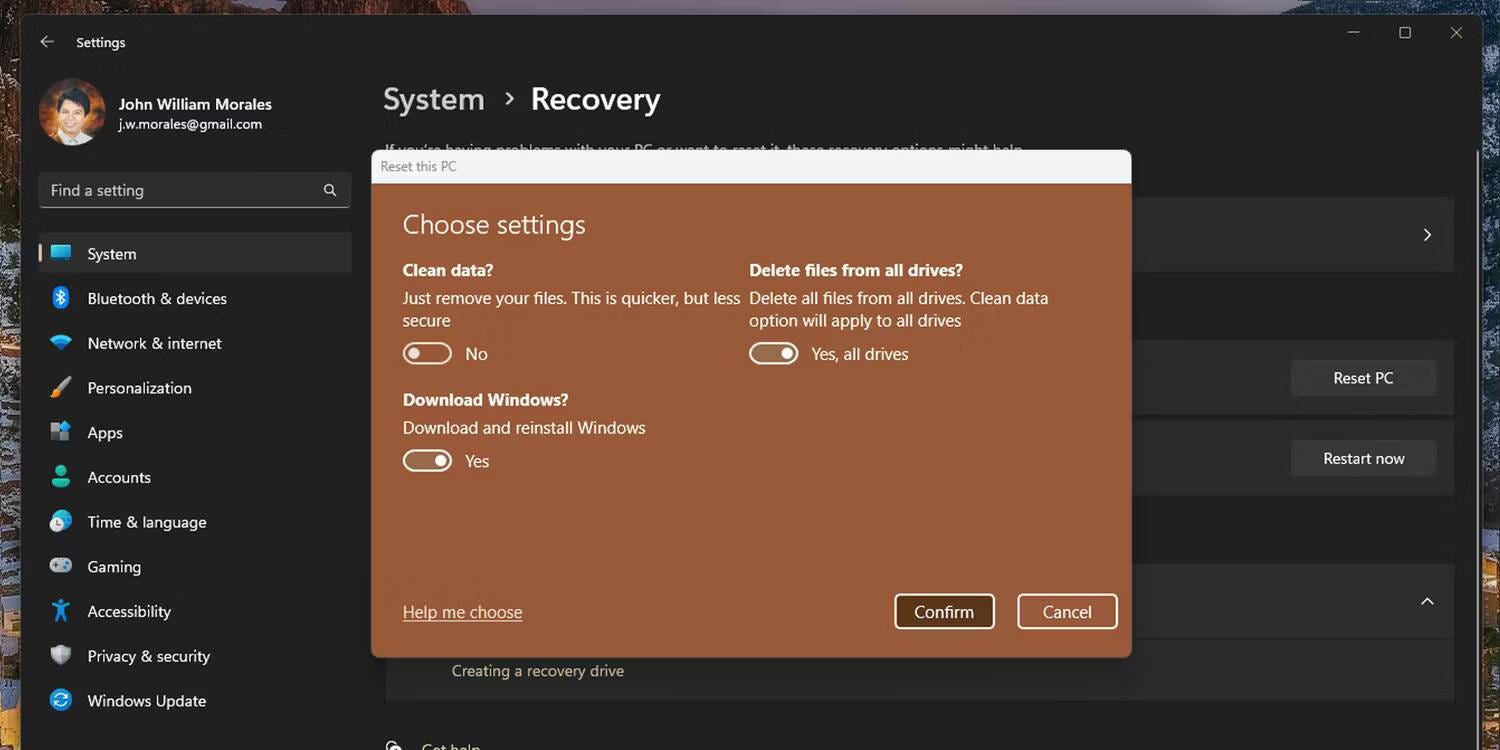
-
- После подтверждения этой настройки нажмите следующий.
- Когда ваш компьютер будет готов к перезагрузке, нажмите «Сброс».
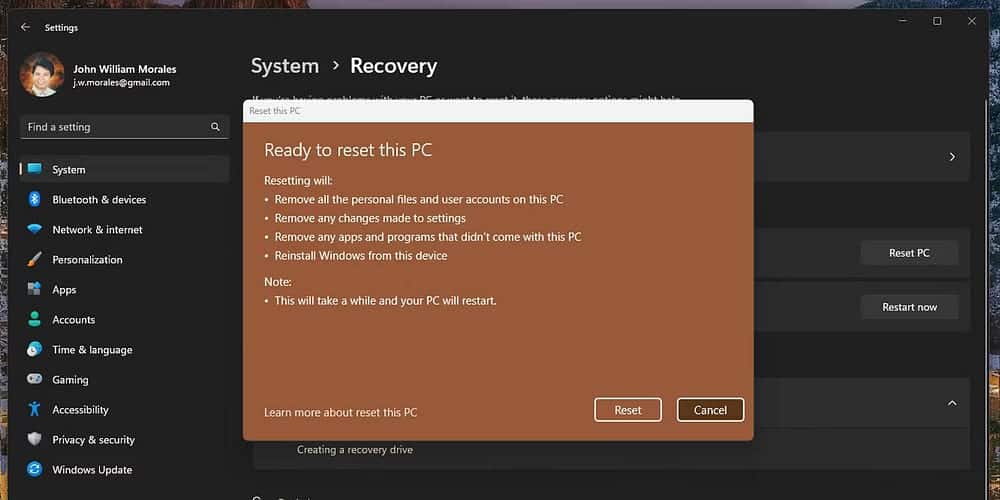
Когда вы нажмете кнопку сброса, ваш компьютер выполнит чистую установку Windows 11. При этом будет удалено большинство сторонних вредоносных приложений, хотя вам все равно придется Удаление ненужных приложений Windows вручную. Альтернативно вы можете установить Windows 11 из ISO-файла, чтобы обеспечить действительно новую установку.
Хотя вирусные приложения обычно не опасны, эти приложения раздражают, поскольку могут замедлить работу вашего компьютера, особенно если все они запускаются при запуске компьютера. Таким образом, удалив эти приложения — и сделав это быстро — вы снижаете рабочую нагрузку на свой компьютер, позволяя ему работать лучше. Вы можете просмотреть сейчас Как установить приложения Windows без нежелательных пакетов.







