Загрузки в очереди могут помочь вам избавиться от непредвиденных проблем и сэкономить время, особенно если вы хотите загрузить несколько файлов. Но по умолчанию Google Chrome загружает файлы одновременно, что может вызвать проблемы, если у вас медленное интернет-соединение.
Итак, в этом руководстве мы обсудим, как ставить загрузки в очередь в Google Chrome с помощью расширения DownThemAll! Не для Хрома. Проверять Остановилась ли загрузка в Google Chrome? Вот как это успешно возобновить.
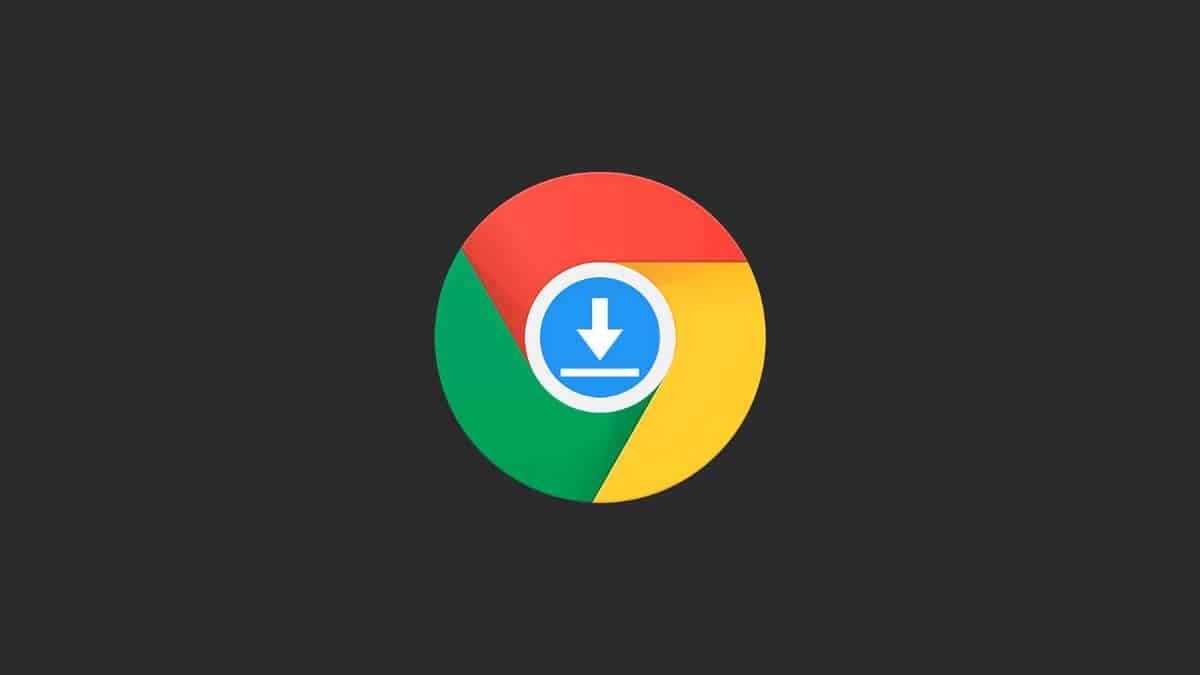
Как поставить в очередь несколько загрузок в Chrome
Поскольку встроенной функции для создания списка загрузки нет, вам придется загрузить расширение или специальное приложение для управления загрузками. В этой статье мы будем использовать метод DownThemAll!
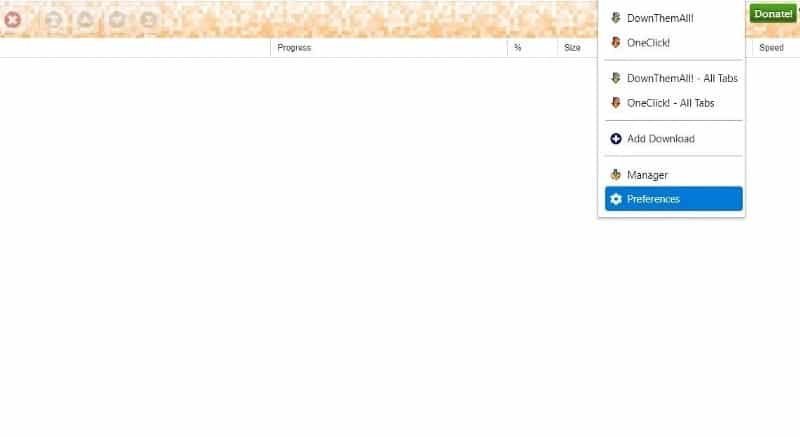
После его установки нажмите на значок добавления и перейдите в Предпочтения. На вкладке «Сеть» измените количество одновременных загрузок на 1.
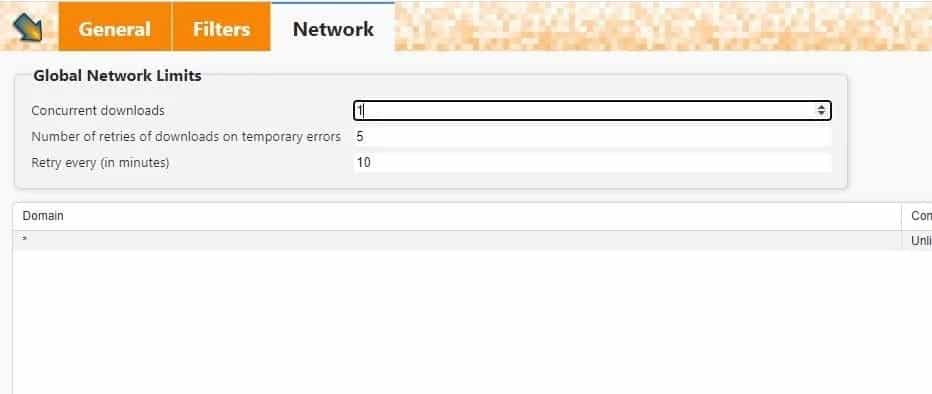
Теперь вместо одновременной загрузки нескольких файлов используйте DownThemAll! Следующий файл будет добавлен в очередь загрузки, что ускорит вашу загрузку. Проверять Лучшее бесплатное программное обеспечение для управления загрузками для быстрой загрузки.
Скачать: DownThemAll! Для Google Chrome (бесплатно)
Как добавить файл в очередь DownloadThemAll! в Chrome
Изменив настройки, вы можете добавить файлы в очередь загрузки и запретить одновременную загрузку. Есть несколько способов загрузки файлов с помощью DownThemAll!.
1. Через контекстное меню правой кнопки мыши
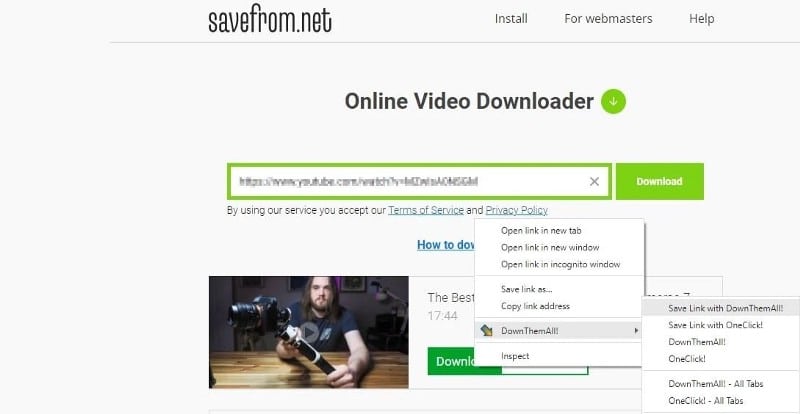
Щелкните правой кнопкой мыши любую кнопку загрузки, изображение или видео и наведите указатель мыши на DownThemAll! и выберите Сохранить ссылку с DownThemAll!.
Заполните поля, измените параметры загрузки и выберите Скачать.
Возможно, лучшая особенность этого расширения заключается в том, что вы можете загрузить все файлы на любой веб-странице всего за несколько кликов. Чтобы добавить все файлы в очередь загрузки, щелкните правой кнопкой мыши в любом месте экрана и наведите курсор на DownThemAll! и выберите DownThemAll!.
Затем выберите Типы файлов и выберите Скачать. Точно так же вы можете скачивать файлы со всех вкладок вместе.
2. Автор: DownThemAll! Менеджер
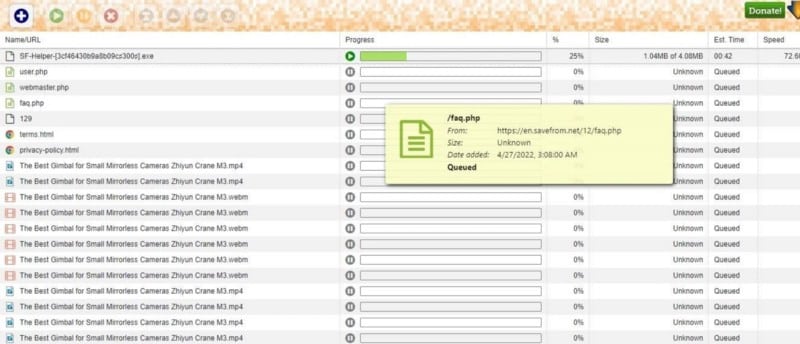
Кроме того, вы можете перейти на DownThemAll! Manager, нажав на значок добавления и выбрав Менеджер. Отсюда нажмите на знак плюс в правом верхнем углу. Вставьте URL-адрес файла, введите данные и выберите Скачать.
Как управлять очередью DownloadThemAll! в Chrome
После того, как вы добавили один или несколько файлов для загрузки, вы можете перейти к DownThemAll! Менеджер, чтобы приостановить или отменить загрузку. Точно так же он позволяет возобновить прерванные загрузки. Более того, вы можете перемещать файлы вверх или вниз по очереди с помощью кнопок со стрелками вверху.
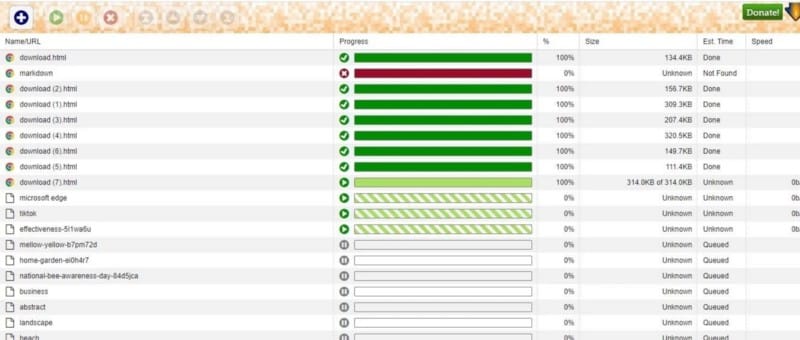
Аналогично, DownThemAll! Вы можете изменить настройки очереди в настройках. Вы можете включить опцию добавления новых приостановленных загрузок и получать уведомления, когда загрузки ставятся в очередь.
Если вы когда-нибудь захотите загрузить несколько файлов вместе, вы можете изменить количество одновременных загрузок на вкладке «Сеть» до двух или более. Проверять Лучший менеджер загрузок для Linux.
Скачивайте файлы без проблем через Chrome
Загрузка больших файлов может быть проблемой, особенно если у вас медленное соединение. Однако вы можете значительно упростить свою задачу, поставив загрузки в очередь. Спасибо DownThemAll! Добавить загрузки в очередь очень просто.
Но если вы устали от встроенного менеджера загрузок Chrome, вам, вероятно, следует попробовать установить Добавить менеджер загрузок. Теперь вы можете просмотреть Как запланировать загрузку в Chrome для Android.







