Считается Microsoft Перспективы Популярный и часто используемый почтовый клиент. На самом деле это пакет для повышения производительности, поскольку он включает в себя множество других инструментов в дополнение к Инструменты управления электронной почтой. Outlook хранит свои данные и информацию во множестве разных файлов и папок в зависимости от типа настроенной учетной записи. в почтовом клиенте. Сохраненные данные включают электронную почту, календарь, контакты, задачи, адресную книгу, подписи, канцелярские товары, шаблоны, словари и т. Д.
Например, если вы настраиваете учетную запись IMAP в Outlook , он создаст файл OST для хранения данных. И если вы настроите учетную запись POP3, Outlook будет Создает файл PST для хранения данных в расположении по умолчанию. Каждый формат файла имеет свои преимущества и недостатки. В этой статье мы обсудим каждый файл данных Outlook, его расположение и то, как переместить его в другое место.
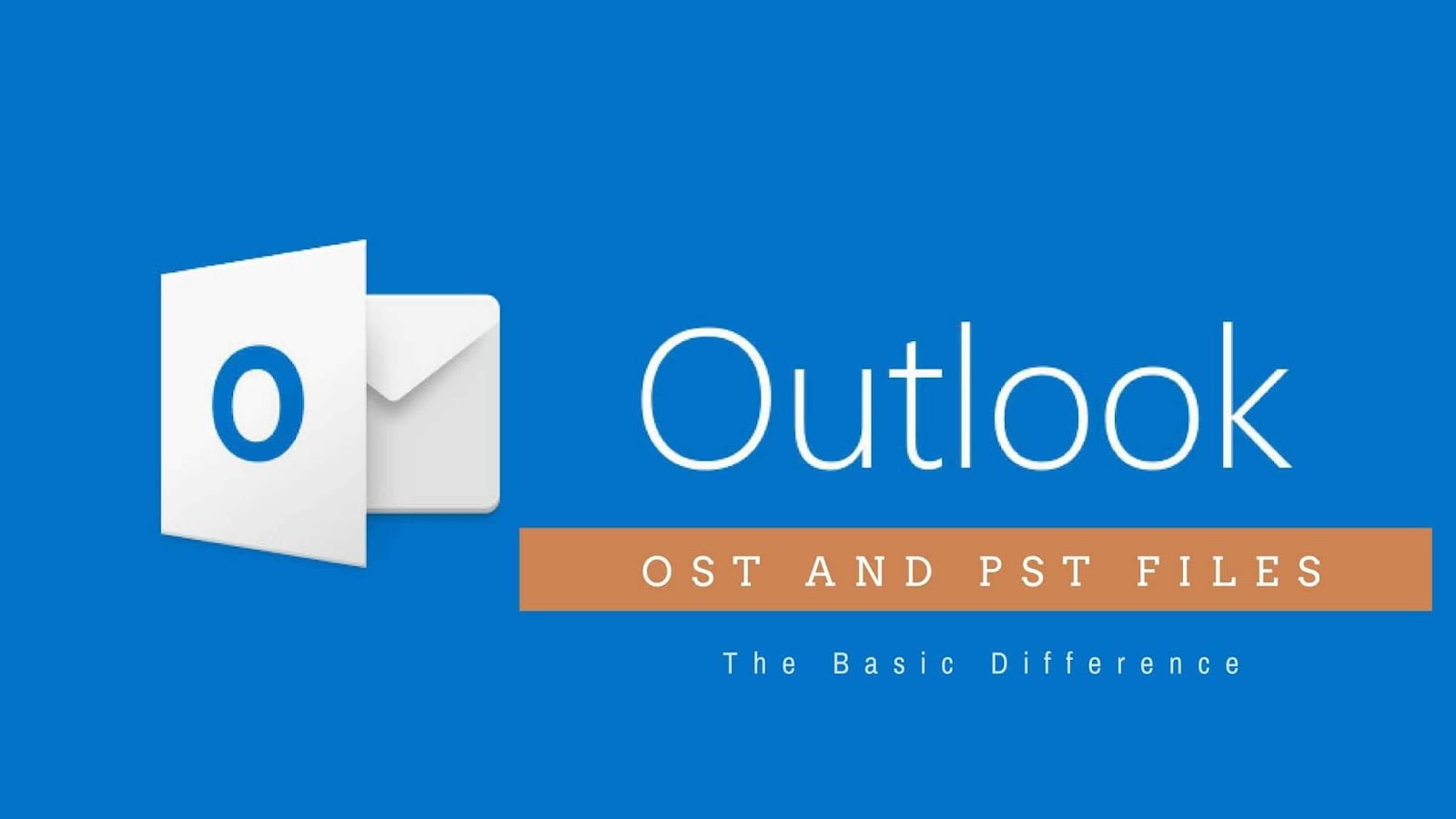
Обратите внимание, что факты и цифры в этой статье почти совпадают с последними версиями Outlook, включая Outlook 365, Outlook 2019 и Outlook 2016. Местоположение и другая информация могут незначительно отличаться от более старых версий, таких как Outlook 2013, Outlook 2010 и т. Д.
Файлы Personal Storage Table (PST)
Таблица личных хранилищ или PST - это основной файл базы данных для Outlook. В файле PST хранится такая информация, как электронные письма, папки, календарь, контакты, задачи, заметки и т. Д. Данные в файле PST могут быть зашифрованы и сжаты.
Пользователь может создавать несколько файлов PST в Outlook и перемещать элементы, включая электронные письма, контакты и т. Д., Между двумя или более файлами PST.
PST. Расположение по умолчанию
Расположение по умолчанию для файла PST:
C:\Users\username\Documents\Outlook Files\filename.pst
Замените имя пользователя фактическим именем пользователя вашего компьютера. Если вы используете последнюю версию Windows 10, вы можете использовать следующую команду, чтобы перейти прямо в это место:
Перейти к Запускаем (Win + R) -> документы \ файлы Outlook
Ограничения на размер файла PST
Если вы используете Outlook 365, Outlook 2019 или Outlook 2016, размер PST-файла может составлять до 50 ГБ. После этого Outlook не будет выдавать сообщение об ошибке или предупреждении. Он только перестанет принимать новинки. Поэтому вам нужно будет заархивировать некоторые элементы из файла PST, чтобы он не превышал 50 ГБ.
Производительность базы данных PST снижается по мере увеличения размера файла. Поэтому рекомендуется сохранять файлы PST как можно меньше, возможно, менее 20 ГБ. Сохранение PST-файла в рекомендуемых пределах позволяет пользователю легко создавать резервные копии файлов базы данных, а также помогает сократить время на проверку ошибок и восстановление базы данных.
Чтобы проверить текущий размер файла PST, выполните следующие действия:
- Откройте Outlook и перейдите в Файл -> Информация -> Настройки учетной записи -> Настройки учетной записи
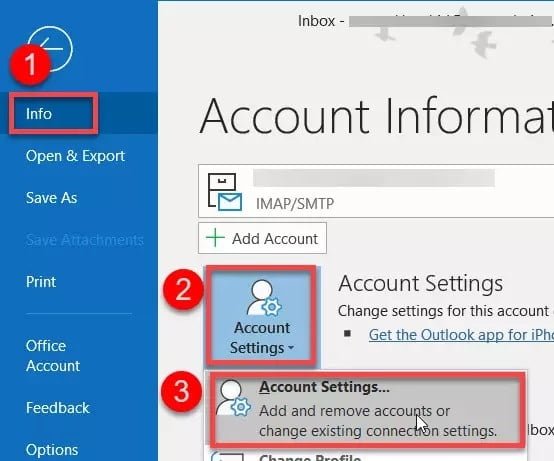
- На вкладке «Файлы данных» выберите файл PST из списка и нажмите кнопку «Открыть расположение файла».
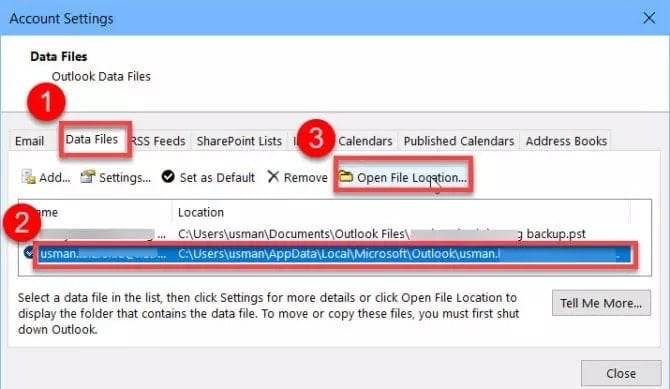
- Это откроет папку, в которой находится файл PST. Вы можете проверить размер PST-файла, щелкнув файл правой кнопкой мыши и выбрав «Свойства».
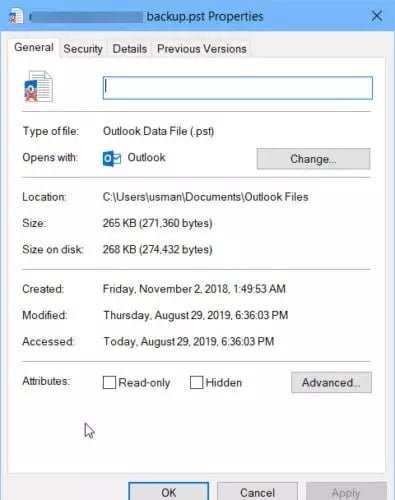
Давление
Чтобы уменьшить размер файла PST, Outlook предоставляет возможность сжимать элементы из файла PST в архивное хранилище. Архив - это еще один файл базы данных PST, расположенный на локальном компьютере. Вы можете изменить настройки архивирования, перейдя в меню «Файл» -> «Параметры» -> «Дополнительно» -> «Настройки автоархивации».
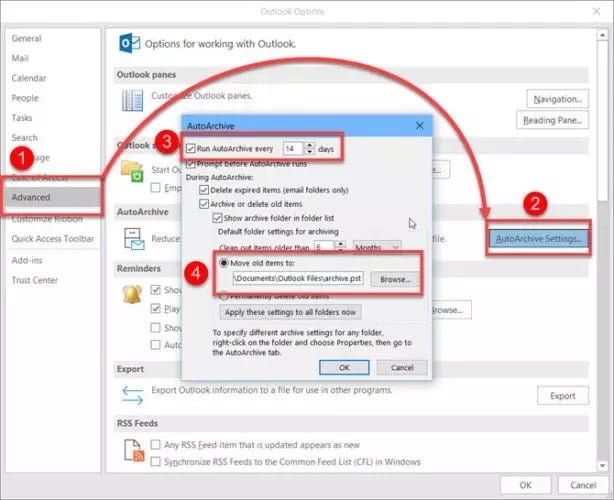
Создайте новый файл PST
Вы можете создать столько файлов PST, сколько захотите. Выполните следующие действия, чтобы создать новый файл PST:
- Откройте Outlook и перейдите в Файл -> Информация -> Настройки учетной записи -> Настройки учетной записи.
- Перейдите на вкладку Data Files и нажмите кнопку Add.
- Перейдите в место, где вы хотите создать новый файл PST, и нажмите OK. При желании вы также можете использовать защиту паролем для PST-файла.
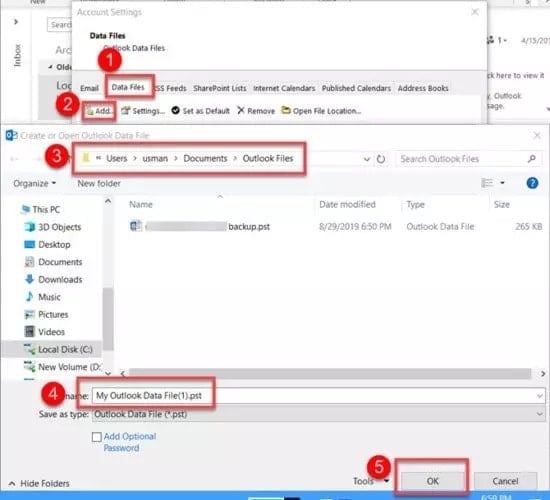
Файлы Offline Storage Table (OST)
Таблица автономного хранилища или файл OST - это файл базы данных Outlook, такой как PST, но обычно используемый для учетных записей IMAP или Microsoft Exchange (с MAPI). База данных OST имеет максимальный размер файла 50 ГБ, а все остальные характеристики такие же, как у файла PST.
Единственное отличие состоит в том, что файлы OST используются для временного хранения всех данных с почтового сервера на локальный компьютер. Если файл OST поврежден, пользователь может легко удалить файл, и Outlook снова автоматически загрузит все элементы с сервера.
Расположение по умолчанию файла OST.
Расположение файла OST по умолчанию:
C:\Users\username\AppData\Local\Microsoft\Outlook
Замените слово username фактическим именем пользователя вашего компьютера. Если вы используете последнюю версию Windows 10, вы можете использовать следующую команду, чтобы перейти прямо в это место:
Перейти к Запускаем (Win + R) ->% localappdata% \ microsoft \ outlook
Другие файлы данных Outlook
Outlook использует разные типы файлов для хранения разных типов данных. Хотя более важные данные, такие как электронные письма, контакты и т. Д., Хранятся в файлах PST и OST, если вы хотите сделать резервную копию других вещей, таких как подписи, личная адресная книга и т. Д., Вам нужно будет создать резервную копию их конкретного файла. Ниже приведен список файлов, связанных с Outlook.
Параметры профиля Outlook (XML)
C:\Users\username\AppData\Roaming\Microsoft\Outlook\Outlook.xml
Личная адресная книга (PAB)
C:\Users\username\AppData\Local\Microsoft\Outlook
Подписи (RTF, TXT, HTM)
C:\Users\username\AppData\Roaming\Microsoft\Signatures
Канцелярские товары (HTM)
C:\Program Files\Common Files\Microsoft Shared\Stationery
Словарь (DIC)
C:\Users\username\AppData\Roaming\Microsoft\UProof
Шаблоны (OFT)
C:\Users\username\AppData\Roaming\Microsoft\Templates
Настройки доставки (SRS)
C:\Users\username\AppData\Roaming\Microsoft\Outlook
Я надеюсь, что это поможет вам при резервном копировании настроек Outlook, поскольку вы точно знаете, что делать. Если я что-то пропустил, дайте мне знать в комментариях ниже.






