В предыдущих разделах мы рассмотрели решения проблемы полного диска Windows на вашем устройстве или, в частности, заполнения диска C. На самом деле, это серьезная проблема для большинства пользователей компьютеров, особенно для Windows Seven и Windows 8 и 8.1. чтобы потреблять большой объем диска. В предыдущем разделе мы рассмотрели решение проблемы низкой производительности компьютера из-за того, что использование диска составляет 100%, а метод основан на увеличении пространства диска C за счет вычитания места с другого диска. и добавляем к нему. Затем мы рассмотрели тему простых способов экономии места на диске C для Windows, и они оказались очень эффективными и отличительными способами удаления файлов и экономии места на диске Windows. Сегодня у нас есть быстрые шаги без программ, и как только вы их сделаете, вы заметите, что дисковое пространство Windows стало больше и большая его часть опустела. Мы всегда ищем идеи для обсуждения с вами, поэтому обратите внимание, что строки этой темы важны и просты.

1. Отключите гибернацию (сэкономьте более 3 ГБ)
.png&container=blogger&gadget=a&rewriteMime=image%2F*)
Эта функция предназначена для тех, кто не слышал о ней раньше. Это функция в Windows, с помощью которой вы можете перевести компьютер в состояние гибернации, то есть остановить работу Windows, но все программы и файлы, которые открыты на устройстве остаются такими, какие они есть, и когда вы снова включите устройство, вы обнаружите, что оно открыто, как вы его оставили, и эта функция занимает много места на жестком диске, поэтому ее выключение добавит большое количество гигабайт к вашему Диск Windows как свободное место.

Чтобы отключить эту функцию, вам нужно будет запустить командную строку, выполнив поиск на вашем устройстве по запросу cmd, затем щелкнув его правой кнопкой мыши и выбрав Запуск от имени администратора. Или вы также можете выполнить поиск в меню «Пуск» для командной строки, и вы найдете программу, есть несколько способов получить к ней доступ, и вы можете использовать один из них по своему усмотрению. Теперь будет запущено черное окно, поэтому вы должны ввести в нем следующую команду
powercfg.exe /hibernate off
Вы также можете использовать объяснение Включить копирование и вставку в командной строке Таким образом, вы можете скопировать и вставить указанную выше команду прямо в командную строку. Затем вы нажимаете Enter, чтобы отключить эту функцию, и если вы хотите снова активировать ее позже, вам нужно будет выполнить те же действия, но с изменением Off в строке выше на On.
2. Отключите файл подкачки (сэкономьте более 1 ГБ).
.png&container=blogger&gadget=a&rewriteMime=image%2F*)
Функция файла подкачки - это функция, которая может быть важной, и вы должны оставить ее включенной, и она может быть неважной, и вы должны ее отключить, и, как правило, ее остановка добавит много свободного места на диске. Вы должны сохранить его на тот случай, если у вас мало оперативной памяти на вашем устройстве, потому что файл подкачки является альтернативным пространством для хранения оперативной памяти, поскольку мы знаем, как работает оперативная память для хранения файлов, к которым Windows хочет быстро получить доступ. Поэтому, если у вас большой объем оперативной памяти, нет необходимости активировать эту функцию, потому что это отрицательно повлияет на производительность компьютера, а также запустит большой объем диска Windows.
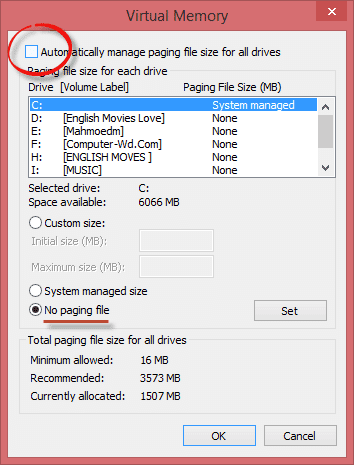
Чтобы отключить эту функцию, вы должны найти и запустить Расширенные параметры системы или через меню Пуск, найти в нем Расширенные параметры системы и также включить его, как я всегда вам говорил, есть много способов получить доступ к программе. в Windows. После его запуска вы нажимаете «Настройки» в разделе «Производительность». Затем вы перейдете в окно «Дополнительно». Затем вы нажимаете «Изменить», затем снимаете галочку рядом с «автоматически управлять размером файла подкачки для всех дисков», затем выбираете каждый диск, нажимаете на нестандартный размер и устанавливаете минимальный и максимальный размер, либо вы можете полностью отменить эту функцию, выбрав Нет файла подкачки. Но во всех случаях вам придется контролировать производительность системы и компьютера после этого шага, и если вы заметите какое-либо снижение производительности, вам нужно будет снова вернуться и установить минимальное и максимальное значение выше, чем было указано.
Отметьте здесь для дальнейших разъяснений. Например, для человека, который использует 8 ГБ ОЗУ, эту функцию нужно отключить, потому что она отрицательно влияет на производительность устройства, потому что у него уже очень большой объем ОЗУ, так почему ему нужно использовать область Жесткий диск как альтернатива ОЗУ! Что касается кого-то еще, у кого 1 ГБ ОЗУ, я не рекомендую вообще отключать эту функцию, потому что Windows будет занимать пространство ОЗУ, тогда программы перестанут работать и начнется джиттер, и здесь вам нужно будет получить увеличьте размер ОЗУ и обновите ОЗУ.







