Chrome — один из наиболее широко используемых и безопасных веб-браузеров, поскольку он имеет множество встроенных инструментов и функций безопасности, обеспечивающих безопасность ваших данных, паролей и жизни.
Но вы всегда можете действовать более активно и повысить свою безопасность, поэтому вам следует использовать Windows Hello для защиты ваших данных. Проверять Проблемы системы биометрической аутентификации Windows Hello: безопасно ли ее использовать после взлома?
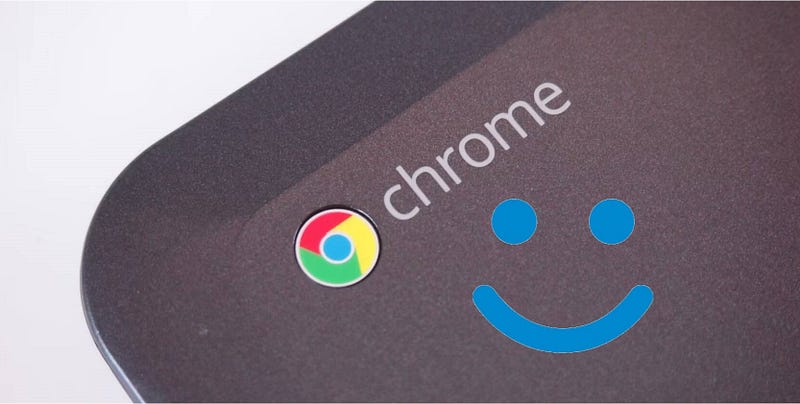
Как настроить Windows Hello в настройках системы
Прежде чем интегрировать Windows Hello с Chrome, вам необходимо убедиться, что Windows Hello включена в настройках вашей системы.
- нажмите клавишу. Windows + I Чтобы открыть системные настройки Windows.
- Перейти к Учетные записи -> Параметры входа И найдите настройки Windows Hello. В качестве способов входа в систему вы должны увидеть параметры Face ID, Fingerprint и PIN.
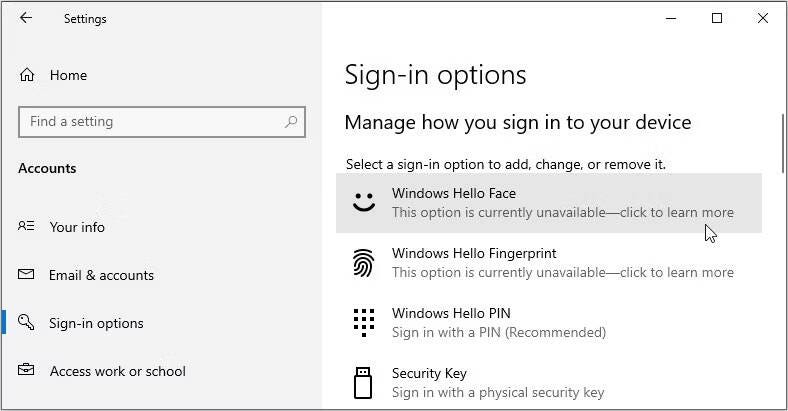
Выберите параметр, который хотите настроить (например, Windows Hello Face), и следуйте инструкциям на экране, чтобы завершить настройку.
Как использовать Windows Hello для защиты паролей в Chrome
Давайте теперь рассмотрим, как активировать Windows Hello для Chrome и сохранить свои пароли в безопасности:
- Откройте Chrome и нажмите «Еще».
- Найдите Автозаполнение и пароли Из элементов слева выберите вариант Менеджер паролей Google.
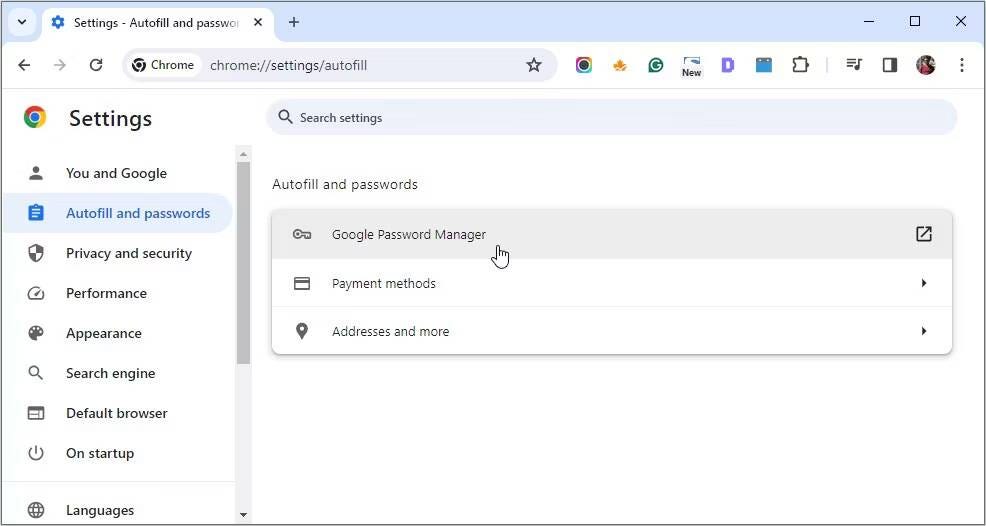
Оттуда выполните следующие действия:
- Найдите Настройки Из пунктов меню в левой части экрана Диспетчера паролей Google.
- На средней панели включите тумблер рядом с Используйте Windows Hello при заполнении паролей Чтобы активировать эту функцию.
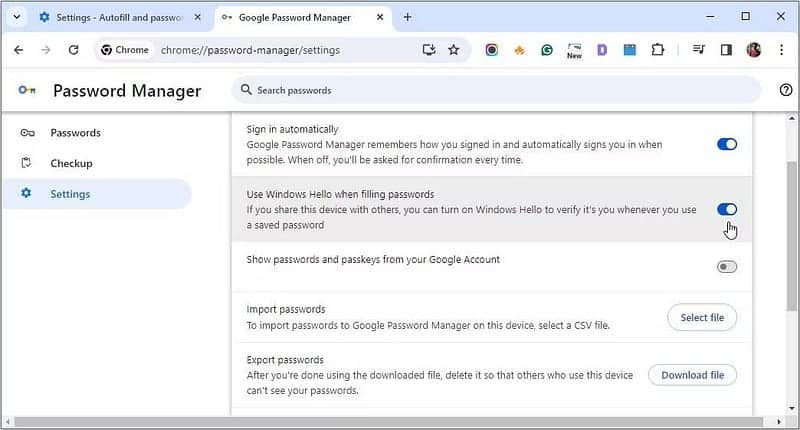
Чтобы подтвердить изменение, введите свой PIN-код или воспользуйтесь альтернативным методом Windows Hello, предложенным системой.
Вот и все! После включения проверки Windows Hello вы должны увидеть окно, требующее биометрической аутентификации или аутентификации по PIN-коду, прежде чем Chrome автоматически заполнит ваши сохраненные учетные данные для входа.
Ноты:
- Если ваш компьютер оснащен биометрическими функциями, вы также можете использовать биометрическую аутентификацию, чтобы выполнить следующие действия:
- Раскрывать пароли
- Копировать пароли
- Изменить пароли
- Биометрическая аутентификация включается автоматически.
Плюсы и минусы включения Windows Hello для ввода паролей в Chrome
Давайте теперь рассмотрим влияние включения Windows Hello на ввод пароля в Chrome:
Положительные
Основные преимущества включают в себя:
- Повышенная безопасность благодаря биометрической аутентификации.: используя биометрические данные, такие как отпечатки пальцев или распознавание лиц, Windows Hello значительно усиливает защиту вашей учетной записи от несанкционированного доступа. Этот метод гораздо более безопасен, чем традиционные пароли, которые можно угадать или украсть.
- Легкий доступ к сохраненным паролямБлагодаря Windows Hello получить доступ к сохраненным паролям в Chrome очень просто. Быстрое биометрическое сканирование дает вам мгновенный доступ, обеспечивая при этом безопасность ваших онлайн-аккаунтов.
Отрицательные
Некоторые потенциальные недостатки включения Windows Hello для ввода пароля в Chrome включают в себя:
- Требуется оборудование, совместимое с Windows Hello.Чтобы использовать Windows Hello, ваше устройство должно поддерживать эту технологию. Это означает, что вы не сможете получить доступ к этой функции, если у вас устаревшее или несовместимое устройство.
- Возможен аппаратный сбой: Как и в случае с любой аппаратной системой аутентификации, существует риск аппаратного сбоя, например, неисправности сканера отпечатков пальцев или камеры. Возникновение таких проблем может временно лишить вас доступа к вашим онлайн-аккаунтам.
- Возможные проблемы с распознаванием пользователей: использование Windows Hello иногда может вызывать осложнения, например несогласованность распознавания пользователей. Это может нарушить запланированный беспрепятственный доступ и заставить вас прибегнуть к ручному вводу пароля.
Проверять Chrome не сохраняет ваши пароли? Вот несколько быстрых исправлений, чтобы попробовать.
Как отключить Windows Hello для ввода паролей в Chrome
Если вы чувствуете, что Windows Hello в Chrome у вас не работает, вы можете легко отключить его, выполнив следующие действия:
- Откройте Google Chrome и щелкните значок «Еще».
- Найдите Автозаполнение и пароли Слева выберите вариант Менеджер паролей Google в средней части.
- Найдите Настройки Затем в пунктах меню отключите тумблер рядом с «Использовать Windows Hello при вводе паролей», чтобы отключить эту функцию.
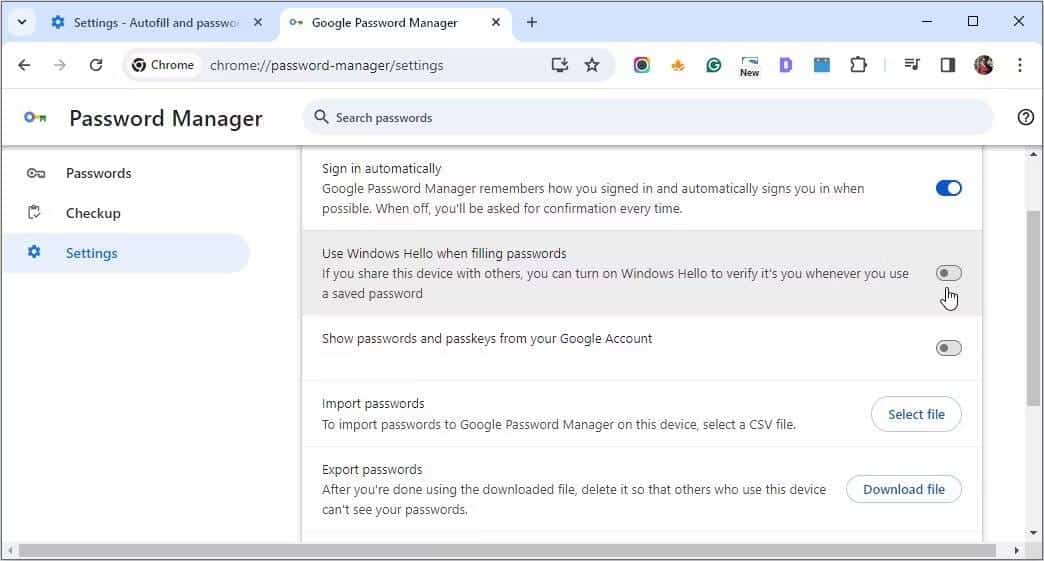
Интеграция Windows Hello с Chrome обеспечивает удобство и повышенную безопасность управления вашими паролями. Но если вы решите, что это не для вас, отключить эту функцию очень просто. Теперь вы можете просмотреть Как просмотреть сохраненные пароли в Google Chrome (и запретить другим доступ к ним).








