Мы собираемся поделиться интересной статьей о защите паролем флешки и флэш-накопителя. Ниже мы упомянули несколько методов, которые могут привести к такому же решению.
Сегодня в этой компьютерной среде все зависит от изменения данных, которые выполняют свои функции во встроенном запоминающем устройстве, которым является карта памяти, диски, жесткий диск и т. Д. Но иногда некоторые устройства хранения мультимедиа содержат некоторые конфиденциальные данные, которыми мы, возможно, не стремимся делиться с кем-либо, на этом этапе мы должны защищать наши данные на этих дисках, которыми можно управлять.

Лучший вариант - сохранить этот диск с шифрованием, например паролем и т. Д., Чтобы хранить на нем данные в безопасности. Итак, мы расскажем, как защитить паролем вашу USB-флешку и Pen-накопитель. Благодаря этому вы сможете зашифровать свой диск и защитить свои данные от взлома посторонними лицами. Просто следите за публикацией ниже.
Как защитить паролем флешку и ручку
Этот метод очень прост и легок, и с этой реализацией вы защитите свой диск паролем, который вам нужно вводить каждый раз, когда вы вставляете этот диск в свой компьютер. Эта функция доступна по умолчанию в Windows, и вам просто нужно выполнить несколько простых шагов, приведенных ниже, чтобы воспользоваться этим методом.
Способ №1 защитить USB PenDrive паролем с помощью BitLock
Шаг 1. Прежде всего, вставьте USB в свой компьютер. Теперь щелкните диск правой кнопкой мыши и выберите Включить BitLocker.

Шаг 2. Теперь нажмите «Использовать пароль» для защиты диска. Теперь введите пароль, который вы хотите установить, в каждое из полей пароля.
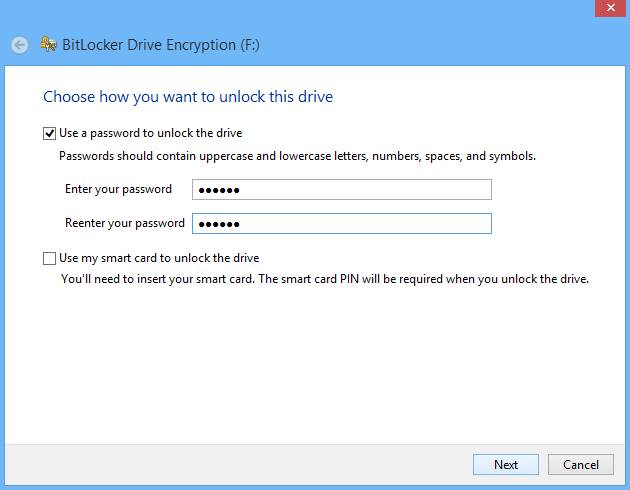
Шаг 3. Теперь нажмите «Далее», а затем «Далее» и сохраните или распечатайте слово для дальнейшего использования.
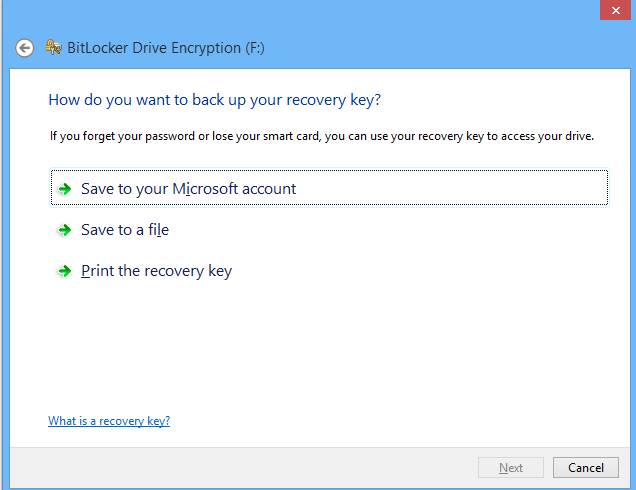
Шаг 4. Теперь начнется процесс шифрования, и ваш диск будет защищен паролем, который вы установили.
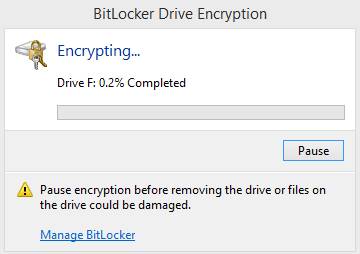
# 2 Способ защиты USB-накопителя паролем с помощью Wondershare
Шаг 1. Прежде всего, вам необходимо загрузить и установить Wondershare USB Drive Encryption. отсюда.
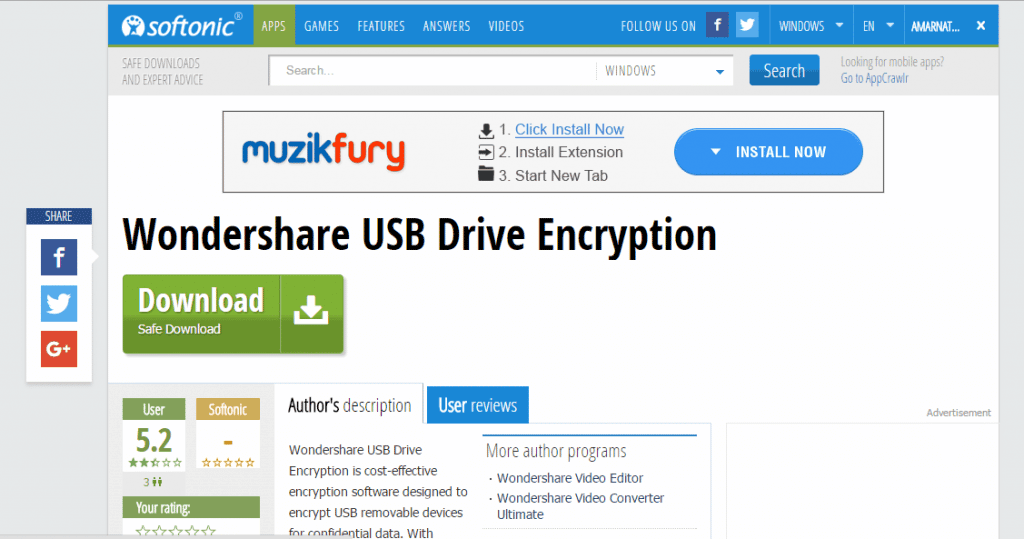
Шаг 2. Теперь откройте программу и вставьте USB-накопитель в свой компьютер. Теперь выберите свой диск в программе и выберите полную защиту диска. Теперь нажмите кнопку «Установить».
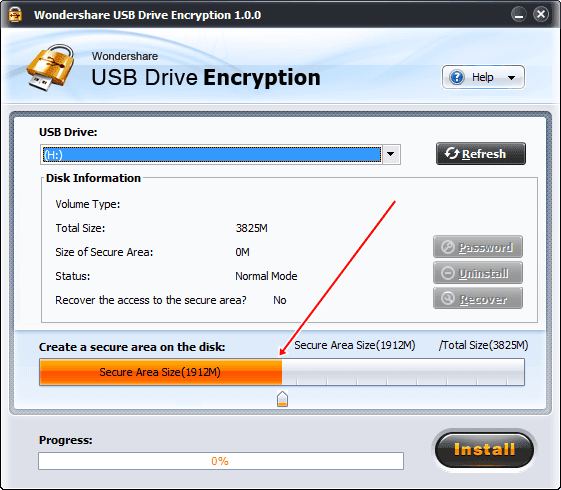
Шаг 3. Теперь введите имя пользователя и пароль, которые вы хотите установить для USB.
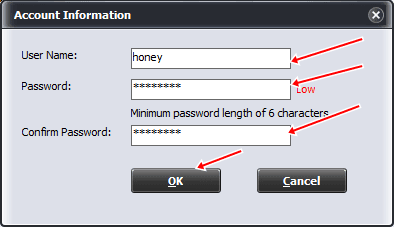
После этого нажимаем ОК и все! Вы закончили с защитой USB-накопителя с именем пользователя и паролем.
Метод XNUMX: Использование DiskCrytor
DiskCryptor Это открытое решение для шифрования, которое позволяет зашифровать все разделы диска, включая системный. Тот факт, что это открытый исходный код, резко контрастирует с текущей ситуацией, когда большинство программ с аналогичной функциональностью являются полностью проприетарными, что делает неприемлемым использование его для защиты конфиденциальных данных.
Шаг 1. Вам нужно открыть DiskCryptor после установки, а затем щелкнуть USB-накопитель в интерфейсе, вам нужно нажать «Зашифровать».
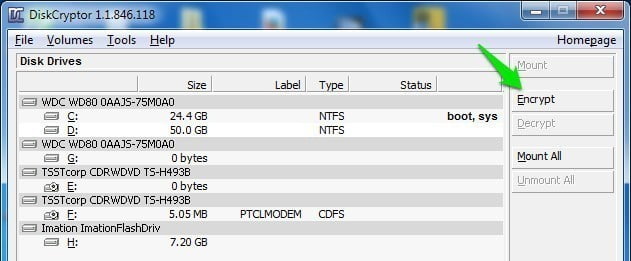
Шаг 2. Откроется всплывающее окно с просьбой выбрать процесс шифрования. Не меняйте ничего, если у вас нет чего-то особенного. Затем просто нажмите Далее.
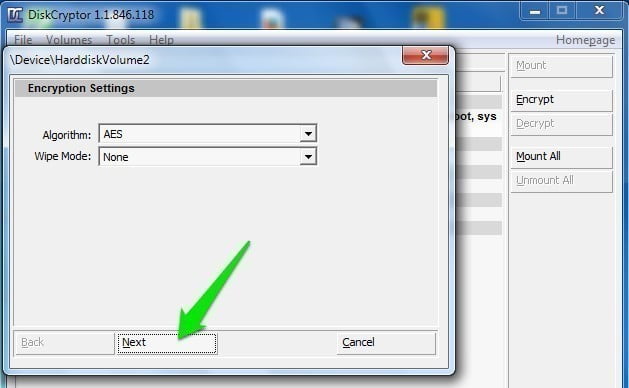
Шаг 3. В следующих окнах вам необходимо ввести и подтвердить пароль. Убедись! Вы можете поместить туда надежный пароль и затем щелкнуть OK, чтобы начать шифрование.
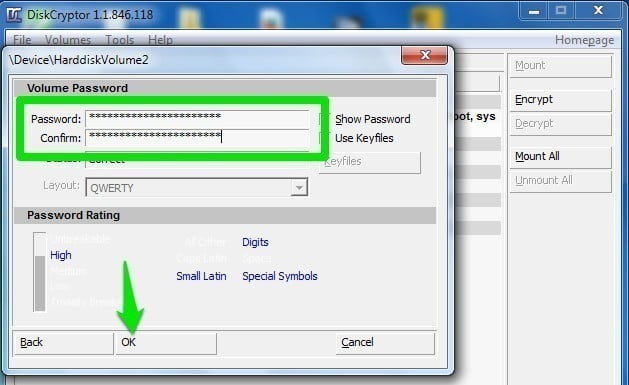
Шаг 4. После завершения процесса шифрования щелкните USB-накопитель, а затем щелкните «Смонтировать».
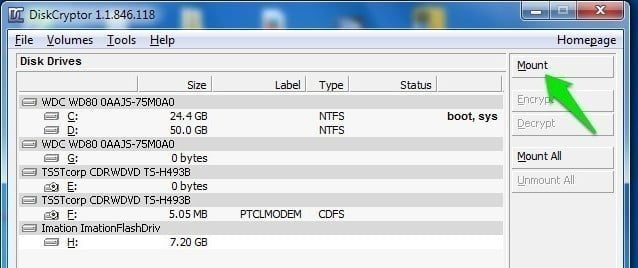
Это оно! Теперь каждый пользователь должен ввести пароль для просмотра содержимого на USB-накопителе.
# 4 Использование Kakasoft USB Security
Ну считается Какасофт USB Безопасность Один из лучших инструментов, который вы можете использовать для защиты паролем USB-накопителя на вашем компьютере с Windows. Этот небольшой инструмент на самом деле помогает предотвратить любой несанкционированный доступ к файлам на USB-накопителе.
Шаг 1. Прежде всего, вам нужно подключить Pen Drive к компьютеру, затем дважды щелкнуть Kakasoft USB Security и установить его в обычном режиме.
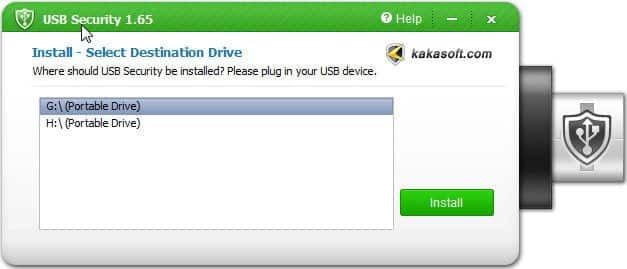
Шаг 2. Теперь, чтобы защитить свой USB PenDrive паролем, вам нужно открыть PenDrive, затем запустить «USBSecurity.exe» и ввести пароль.
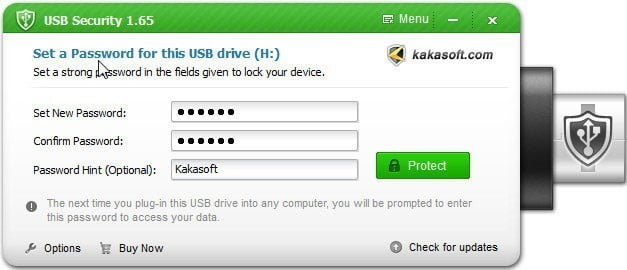
Шаг 3. Подтвердите пароль и нажмите «Защитить».
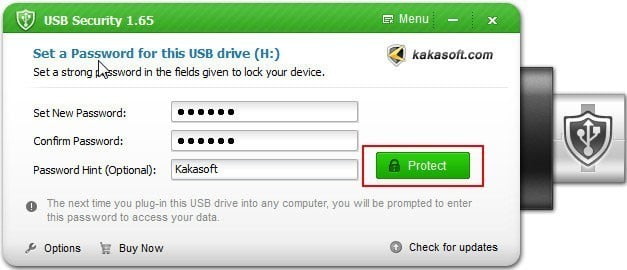
Теперь, когда вы откроете Pendrive, вы увидите интерфейс, как показано ниже. Здесь вам нужно ввести свой пароль, чтобы продолжить.
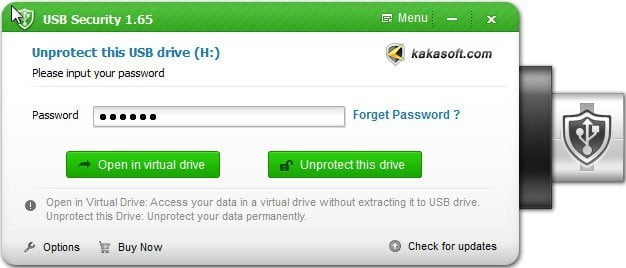
Похожие программы:
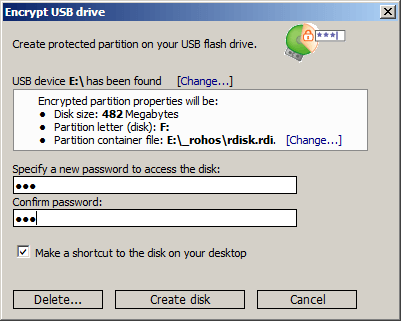
Rohos Disk создает скрытые, защищенные разделы на вашем компьютере или USB-накопителе и защищенные паролем, что защищает / защищает доступ к вашим интернет-приложениям. Диск Rohos использует сертифицированный NIST алгоритм шифрования AES, а длина ключа шифрования составляет 256 бит.
# 2 Безопасность USB-флеш-памяти
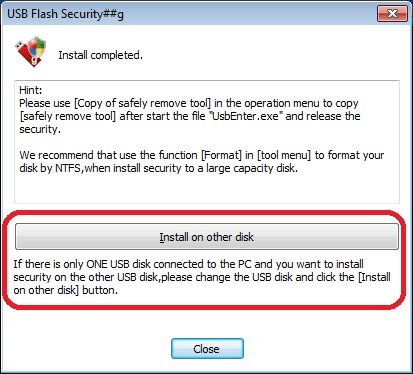
USB Flash Security - это программа безопасности, которая защищает данные на USB-накопителе паролем. Добавлена функция шифрования (AES256) на флешку. Это также легкое и эффективное приложение.
№ 3 Хранение в крипте

StorageCrypt позволяет зашифровать и защитить паролем ваши съемные диски, включая USB-накопитель, накопитель eSATA, накопитель Firewire, флэш-карты, накопитель PCMCIA и многое другое. Он использует 128-битное шифрование AES для максимальной безопасности. Пароль пользователя до 50 символов
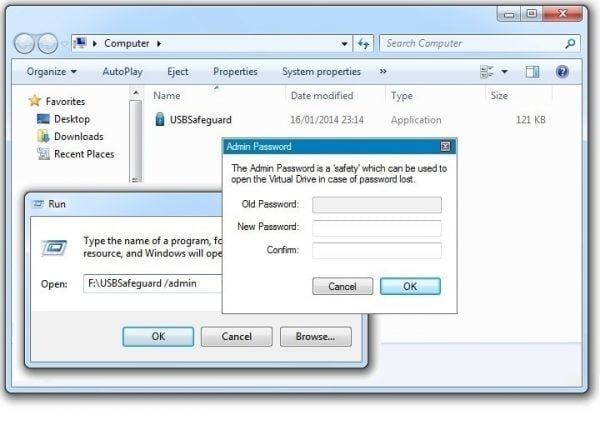
USB Safeguard защищает данные, создавая защищенный паролем виртуальный диск на переносном запоминающем устройстве (флэш-накопитель USB, жесткий диск, твердотельный накопитель, карта памяти). После установки никто не сможет получить доступ к вашим личным файлам без правильного пароля!
# 5 ВераКрипт

Если говорить о бесплатной программе шифрования, то VeraCrypt нужно добавить в список. Этот бесплатный инструмент шифрования может очень эффективно защитить ваши учетные данные. Инструмент может шифровать жесткие диски, USB-накопители и многое другое. Он также имеет некоторые расширенные функции, такие как создание защищенных паролем томов и многое другое.
# 6 Шифрование USB-накопителя Gili
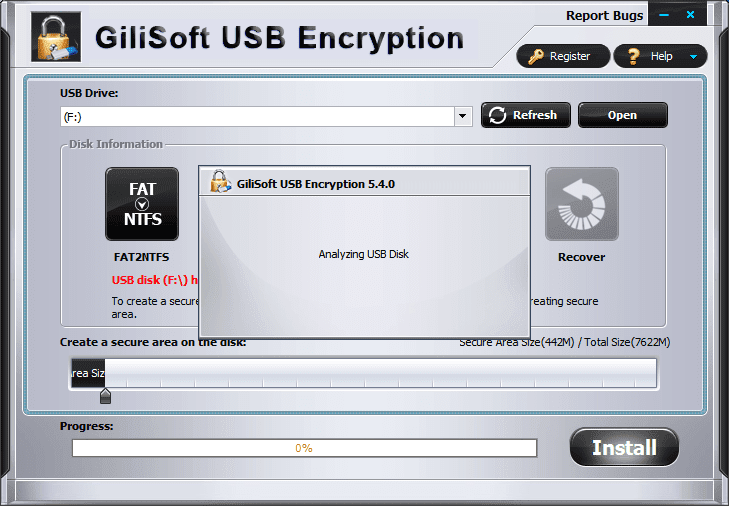
Это бесплатный очень эффективный инструмент шифрования, доступный для Windows. Этот инструмент помогает пользователю в любое время зашифровать свои USB-устройства. Этот инструмент также имеет возможность создавать раздел USB с внешними дисками после шифрования.
Заключение
Выше все о том, как защитить USB-накопитель паролем. С помощью этого процесса вы с комфортом защитите свой USB-накопитель и сохраните свои данные от неправомерного использования третьими лицами.Каждый раз, когда он вводится в компьютер, вам будет требоваться пароль для доступа к нему. Мы надеемся, что вам понравилась наша статья, и не забудьте поделиться ею со своими друзьями и оставить комментарий ниже, если вы все еще сталкиваетесь с какой-либо проблемой.







