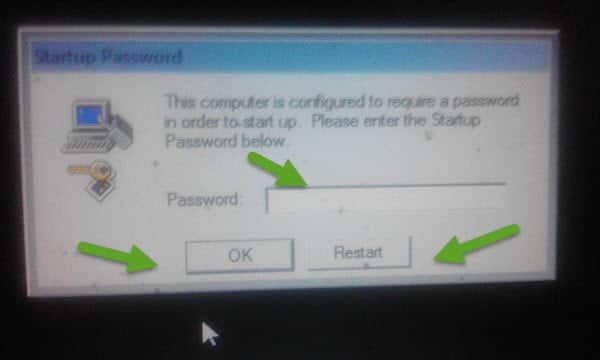Многие из нас страдают от того, что многие люди вторгаются и используют свой компьютер и информацию, доступную на нем, без их разрешения, и для этого я обновил множество способов защиты вашей конфиденциальности и Windows, включая создание пароля для Windows, который может быть легко обойти и взломать с помощью набора методов или закрыть Windows. Используя USB-ключ, вы, конечно, не можете ему доверять, но сегодня мы узнаем о замечательном инструменте шифрования в самой Windows, который позволяет вам создать очень надежный пароль, и его не может взломать даже сам администратор, это инструмент SYSKEY, включенный в различные инструменты Windows.
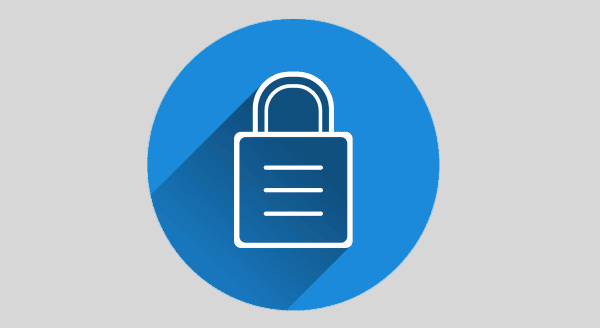
В чем разница между таким шифрованием и созданием пароля для Windows?
Шифрование здесь более надежное и надежное.
Легкость взлома обычного пароля, а здесь взломать очень сложно
Пароль можно узнать и удалить в безопасном режиме Windows, в то время как здесь его сложно удалить, кроме как путем создания новой Windows или форматирования Windows.
Сначала мы открываем меню «Выполнить», вводим следующую команду и нажимаем Enter.
syskey
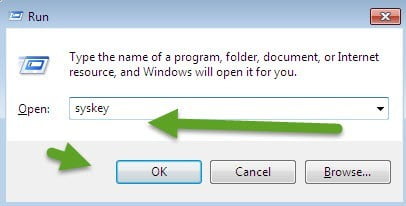
Таким образом появляется окно под названием Защита базы данных учетных записей Windows Защита базы данных учетных записей Windows, и это, конечно же, самый надежный и лучший тип шифрования, и мы отмечаем появление фразы «Шифрование включено», поэтому мы нажимаем «Обновить», чтобы Продолжить.
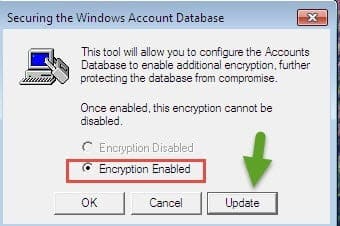
Затем появляется другое окно, Startup Key, в котором мы выбираем начало шифрования или создаем пароль с помощью Password Startup. Появляются два поля. Мы вводим пароль в первое поле и повторно вводим его, а затем повторяем его во втором поле. Вы должны будьте осторожны и хорошо знайте пароль, чтобы она не забыла его и ей стало трудно войти в Windows, затем нажимаем ОК.
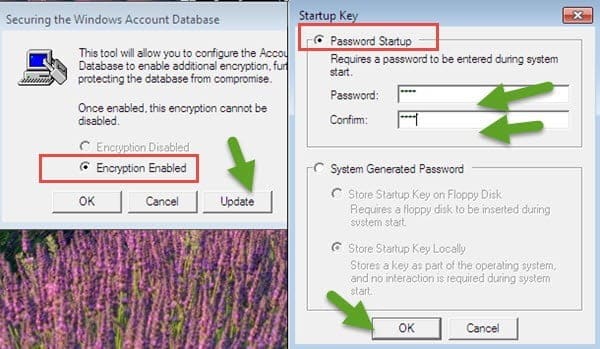
Появляется сообщение о том, что шифрование установлено, и мы перезагружаем компьютер, чтобы убедиться в успешности метода или нет. При входе в Windows и перед входом на рабочий стол появляется небольшое окно с просьбой ввести пароль для входа в Windows, и мы замечаем, что оно отличается от обычного поля пароля, мы пишем пароль, а затем нажимаем ОК, и если вы хотите перезагрузить компьютер, мы нажимаем слово «Перезагрузка».