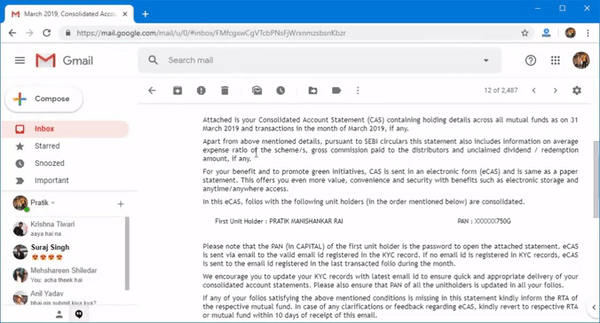Самая сложная задача - распечатать нитки иСообщения Gmail. Даже если каким-то образом удастся разместить все это на одной странице, следующее - избавиться от логотипа. Gmail. Логотип Gmail и использованный заголовок выглядят некрасиво. Также считается неформальным, когда публикации отправляются клиентам. Итак, вот 3 простых способа избавиться от Логотип Gmail и заголовки из ваших отпечатков.
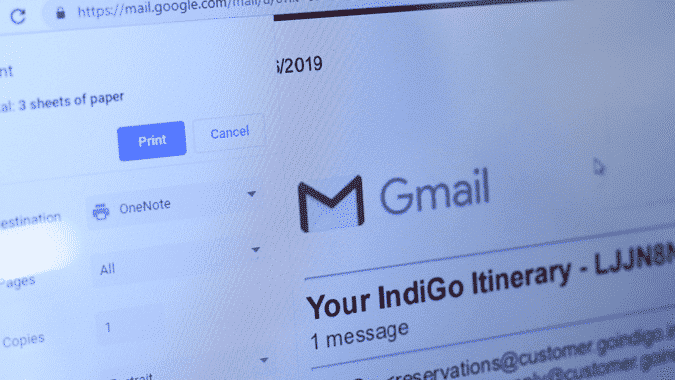
Как распечатать электронные письма из Gmail без параметров заголовка
1. Щелкните правой кнопкой мыши
Самый простой способ распечатать электронную почту из Gmail без параметров заголовка - выделить и распечатать весь текст. Все, что вам нужно сделать, это сначала выбрать текст, который вы хотите распечатать. Затем вам нужно щелкнуть по нему правой кнопкой мыши и нажать «Печать».
Когда вы нажимаете «Печать», появляется диалоговое окно «Предварительный просмотр». Теперь вы можете видеть, что в предварительном просмотре печати отсутствует логотип Gmail. Это происходит потому, что вы не используете опцию печати. Встроенный Gmail.
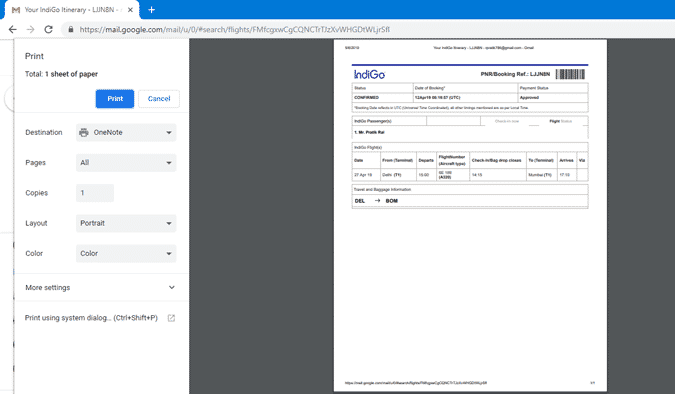
Это однократная уловка, и ее невозможно реализовать, если вы хотите распечатать несколько цепочек и бесед.
2. Проверка позиции
Выбор и печать - это самый быстрый способ печати без логотипа Gmail. Но даже после этого вы все равно можете видеть текст заголовка, в котором говорится: «Gmail: строка темы».
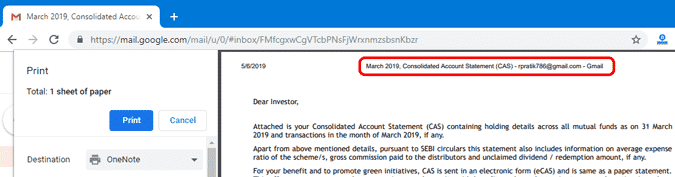
Чтобы удалить заголовок Gmail, мы можем использовать инструмент Inspect Element Tool. Если вы не знаете, это Проверить элемент Инструмент, встроенный в большинство веб-браузеров, позволяет изменять код на любом веб-сайте. Если вы не умеете использовать код, перейдите к опцииДополнения Chrome.
Теперь сначала нам нужна страница предварительного просмотра. Для этого щелкните значок печати на странице Gmail. Он находится в правом верхнем углу строки темы.
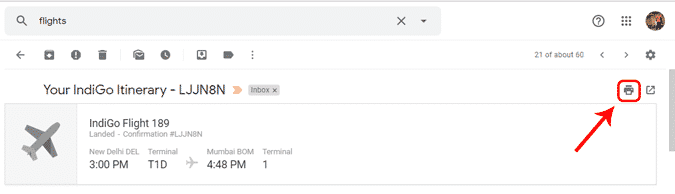
На странице предварительного просмотра печати вы можете увидеть логотип Gmail, идентификатор электронной почты и строку заголовка. Это то, от чего мы хотим избавиться. Но эта страница скрыта, и мы не можем изменить здесь проверяющий элемент. Следовательно, нажмите «Отмена», чтобы скрыть предварительный просмотр перед печатью.
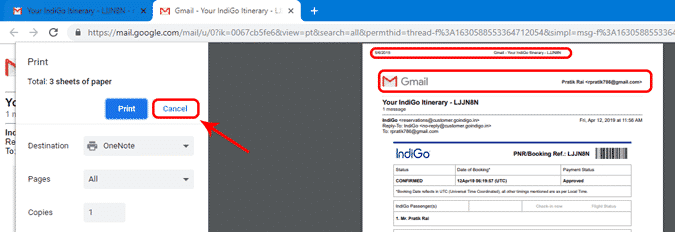
После того, как вы сняли флажок «Предварительный просмотр», щелкните правой кнопкой мыши и выберите «Проверить» на веб-странице. Или вы можете нажать Ctrl + Shift + I Чтобы получить доступ к элементу Inspect.
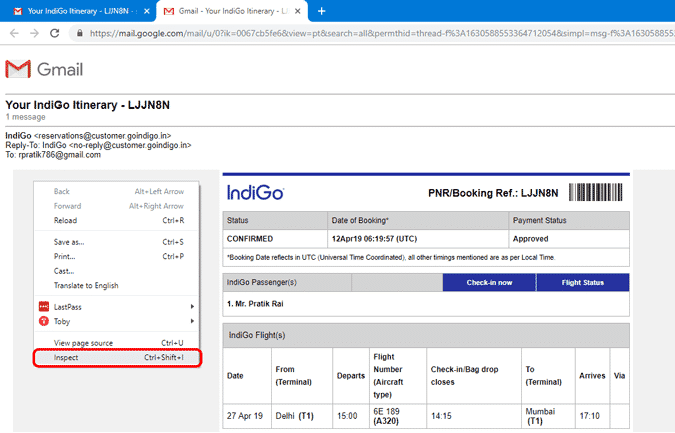
На вкладке "Проверка элементов" убедитесь, что вы находитесь на вкладке "Элементы". Теперь просматривайте код, пока не дойдете до пункта. . как вы видите в Скриншот При наведении курсора на элемент таблицы на странице выделяется логотип Gmail. Как только вы получите элемент для выбора параметров заголовка, щелкните его правой кнопкой мыши и выберите «Удалить элемент».
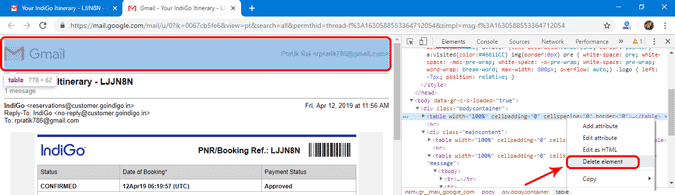
После того, как мы удалим логотип Gmail, нам нужно будет удалить и текст заголовка. Для этого разверните раздел заголовка вверху значка проверки элемента. Дважды щелкните текстовый раздел, чтобы отредактировать его. Удалите Gmail перед текстом. Кроме того, вы также можете переименовать его во что-нибудь по своему усмотрению.
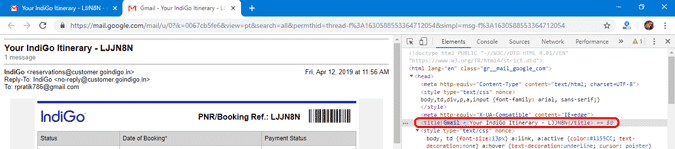
Удалив логотип и заголовок, нажмите Ctrl + P чтобы распечатать страницу. В предварительном просмотре печати вы можете увидеть, что текст заголовка и логотип Gmail не видны.

Хотя этот метод безупречен, он требует очень много времени и нецелесообразен, когда вам нужно распечатать много страниц. Если вы часто печатаете через Gmail, вам следует использовать расширение Chrome.
3. Расширения Chrome
Google Web Store предоставляет несколько расширений, таких как Красивый принт Gmail و Распечатать электронную почту без логотипа очищает страницу для печати. Но все эти расширения по-прежнему оставляют в файле адрес, который гласит: «Gmail: строка темы».

Я изменил Расширение Chrome В настоящее время удаляется заголовок Gmail из электронного письма. Вы можете скачать его с Ссылка на Google Диск. Но поскольку расширение Chrome не опубликовано в магазине Chrome, вам придется вручную загрузить расширение в Google Chrome.
Теперь, когда вы скачали zip-файл. Вы должны пойти дальше и распаковать файл. Вы увидите следующее содержимое в zip-папке.
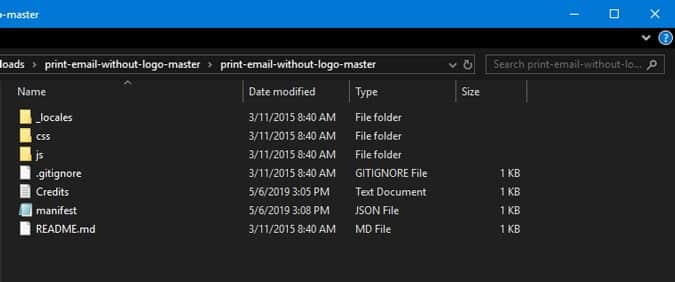
Теперь нам нужно загрузить это расширение в Google Chrome. Для этого зайдите в Google Chrome и нажмите на три точки в правом верхнем углу. В развернутом меню перейдите в Дополнительные инструменты и щелкните Расширения.
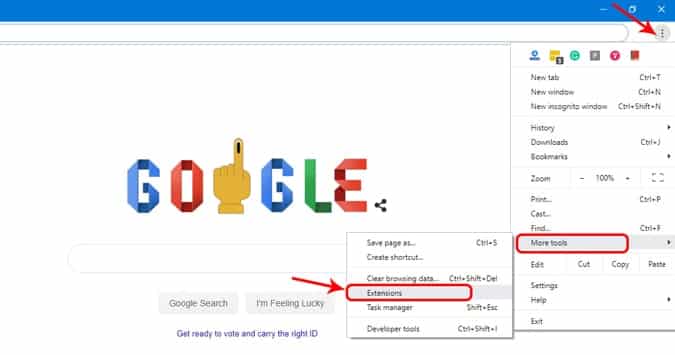
Кроме того, вы также можете ввести «хром: // расширенийв строке поиска Google Chrome или в омнибоксе.
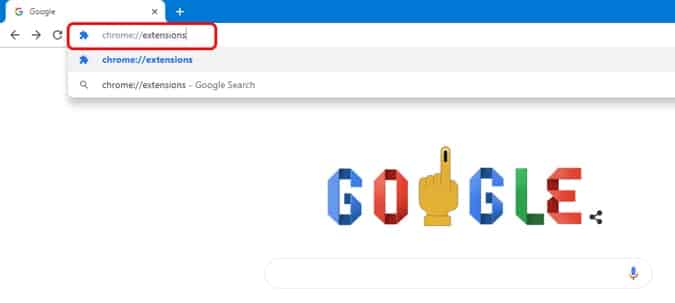
В меню расширений включите режим разработчика, нажав кнопку-переключатель в правом верхнем углу. Как только вы включите режим разработчика, вы получите 3 разных варианта под панелью поиска. В развернутом меню нажмите кнопку «Загрузить распакованный».
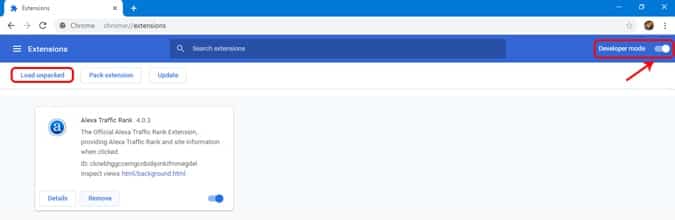
Как только вы нажмете кнопку «Разгрузка’, Вы увидите всплывающее диалоговое окно файлового браузера. Перейдите к месту разархивирования на локальном компьютере и нажмите «Выбрать папку». Убедитесь, что вы делаете это, когда находитесь в основной папке под названием «печать электронной почты без заголовка».
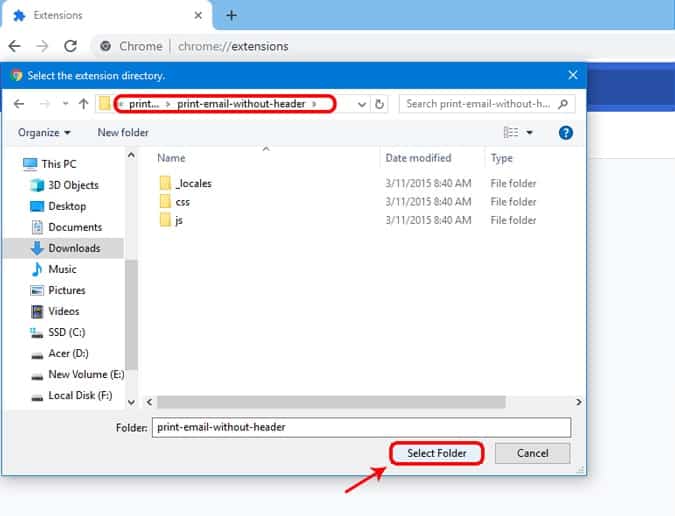
После выбора папки вы увидите, что расширение отображается в списке. Расширения Chrome ниже.
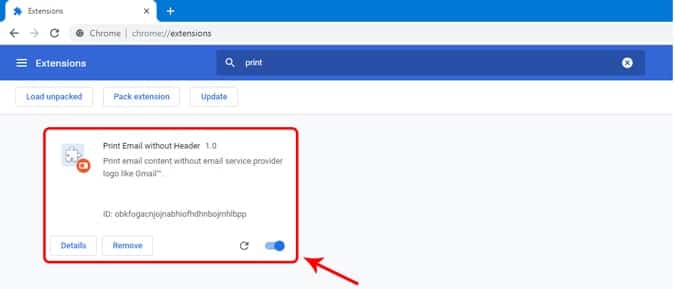
Теперь перейдите в Gmail, и теперь, когда вы распечатываете электронное письмо, вы должны увидеть, что логотип и заголовок Gmail будут невидимы в файле печати.
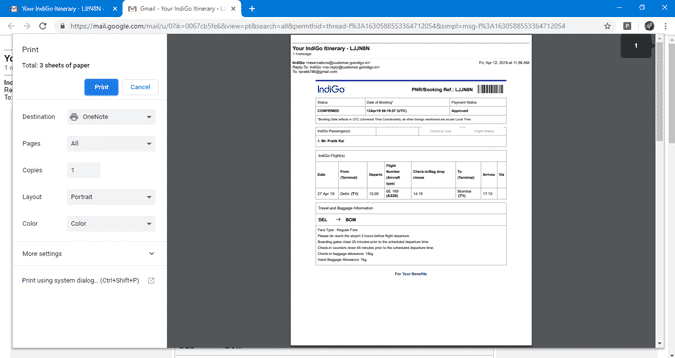
Скачать Распечатать электронную почту без логотипа
تغليف
Если вы часто печатаете из Gmail Тогда загрузка расширения будет хорошим вариантом. Что касается одноразового использования, вы можете выбирать тексты или удалять вещи с помощью инспектора элементов. В то время как выбрать и распечатать - удобный вариант, если вы не разбираетесь в программировании.
Если у вас возникнут дополнительные вопросы или возникнут какие-либо проблемы, дайте мне знать в комментариях ниже.