Изменение тайм-аута блокировки экрана в телефонах, ноутбуках, планшетах и устройствах в целом - очень важная вещь, потому что эта функция, безусловно, помогает экономить заряд батареи, поэтому вам следует обратить пристальное внимание на ограничение по времени для времени блокировки экрана, будь то в вашем смартфон, планшет или компьютер Мобильный (ноутбук).
Прежде чем перейти к объяснению шагов по изменению тайм-аута экрана блокировки в Windows 10, вы можете увидеть «Метод Получите юбилейное обновление Windows 10 [Ежегодное обновление], а также «Самое важное Что делать после ежегодного обновления Windows 10 «В случае, если вы уже обновили и обновили до ежегодного обновления Windows 10, очень необходимо прочитать эту статью». Как освободить 12 ГБ места после установки последнего юбилейного обновления Windows. И в этом посте мы узнаем, как изменить время ожидания экрана блокировки в Windows 10.
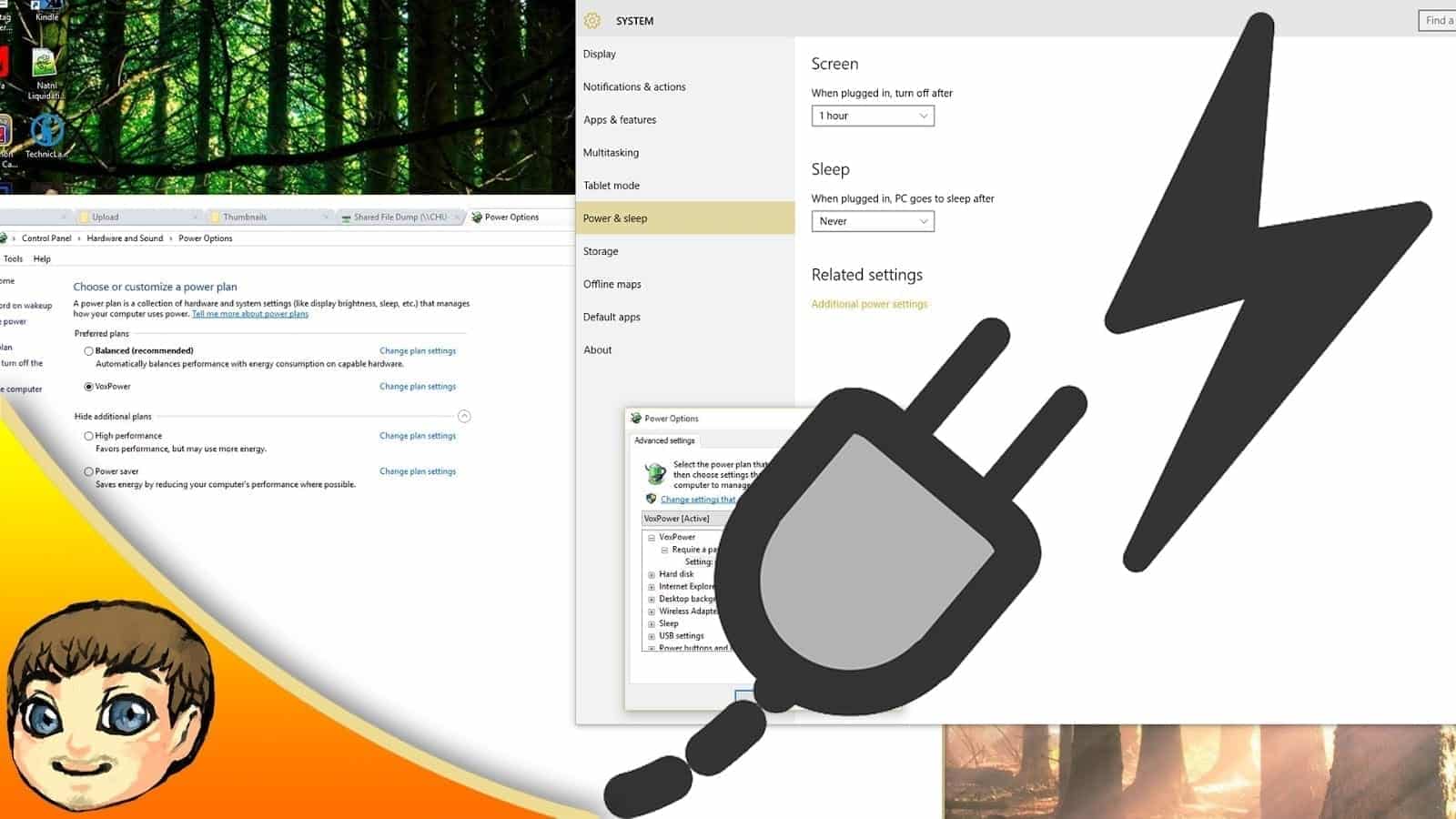
1: В меню «Пуск» в Windows 10 выберите «Настройки», затем для вас откроется новое окно, выберите «Система», после чего для вас откроется новое окно. Выберите в боковом меню параметр «Спящий режим», и вы найдете справа от бокового меню опцию «когда» подключено и выключить после «Когда вы нажмете на нее, вы можете выбрать время ожидания от одной минуты до 30 минут в зависимости от вашего удобства.
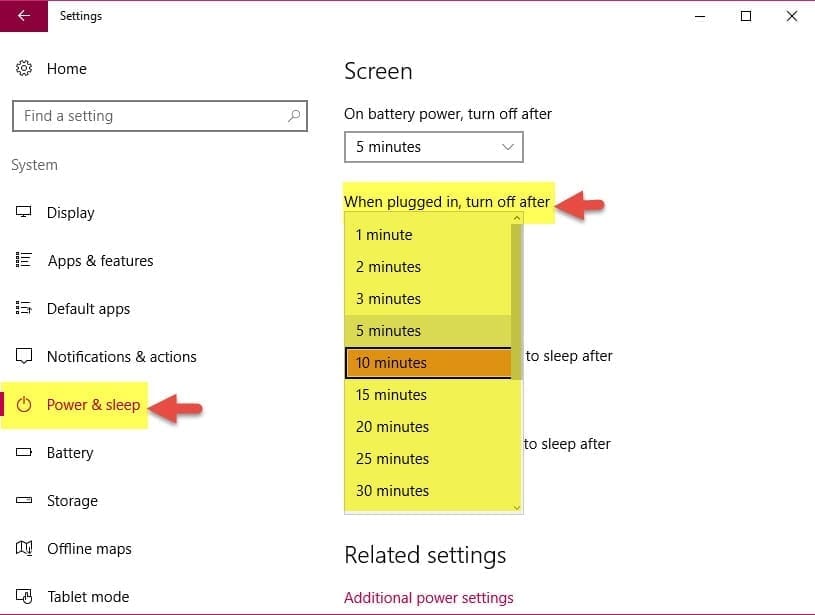
Желательно, чтобы время блокировки экрана на компьютере не превышало 10 минут, особенно если вы работаете на ноутбуке, чтобы сэкономить заряд батареи.







