Пользовательские команды управления питанием жизненно важны для настройки параметров питания на вашем Mac. И это стало еще более важным, поскольку многие настройки энергосбережения, которые были в Monterey и ранее, устарели в системных настройках macOS Ventura.
Вы можете использовать эти команды для выполнения различных действий, от выключения и перезагрузки Mac до проверки скрытой информации об управлении питанием — и все это с помощью терминала. Итак, если вы хотите настроить параметры управления питанием, приведенная здесь информация должна помочь вам начать работу. Проверять Ваш Mac застрял на логотипе Apple? Вот исправления, чтобы попробовать.

1. Включите спящий режим на Mac
Одна простая процедура управления питанием, которую вы можете выполнить в Терминале, — перевести Mac в спящий режим. Введите следующую команду, чтобы включить спящий режим:
sudo pmset sleepnow
Обратите внимание, что для этого (и любых команд, начинающихся с «sudo») требуются права администратора. Терминал запросит у вас пароль, и ваш Mac перейдет в спящий режим после его выполнения.
2. Установите время выключения экрана
Если вы хотите изменить время выключения экрана вашего Mac, когда он неактивен, введите «sudo pmset», затем «displayleep» и время в минутах. Например, настройка перехода монитора в спящий режим после 15 минут бездействия будет выглядеть так:
sudo pmset displaysleep 15
Вы можете найти эту опцию в macOS Ventura, перейдя в macOS Ventura Системные настройки -> Экран блокировки 
Совет: Вы также можете указать источник питания, на котором вы хотите выполнить команду:
- -b: батарея.
- -c: Преобразователь.
- -uБесперебойный источник питания.
- -aВсе источники энергии.
Итак, если вы хотите, чтобы ваш экран отключался через 15 минут бездействия при питании от батареи, команда будет выглядеть примерно так:
sudo pmset -b displaysleep 15
Просто замените -b в команде с соответствующей буквой в соответствии с источником питания, на котором вы хотите, чтобы она выполнялась. Проверять Шаги по подготовке вашего Mac к обновлению до macOS Ventura.
3. Измените время, которое требуется вашему Mac для включения спящего режима.
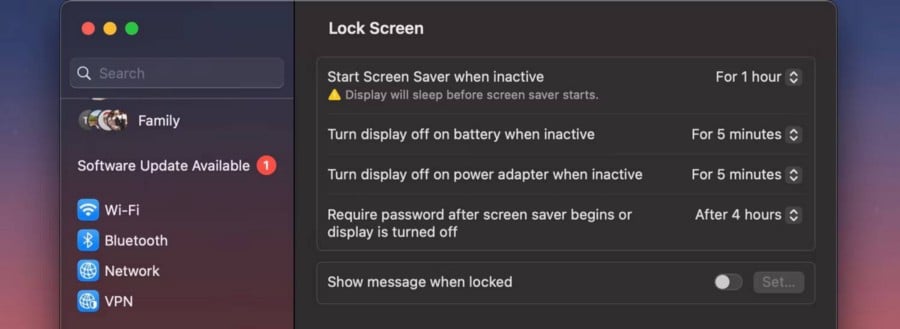
Перевод вашего Mac в спящий режим отличается от выключения экрана. Когда ваш Mac спит, он не может запускать фоновые процессы, такие как воспроизведение музыки или загрузка мультимедиа. Однако, чтобы Mac перешел в спящий режим, сначала необходимо выключить экран. Вот пример:
sudo pmset sleep 10
Приведенная выше команда переводит компьютер в спящий режим через 10 минут после выключения экрана Mac. Таким образом, если у вас есть Mac с дисплеем, настроенным на отключение через 30 минут, потребуется 40 минут бездействия, прежде чем Mac перейдет в спящий режим.
Заметка: Здесь также работают аргументы источника питания (-b для батареи, -c для адаптера питания, -u для ИБП и -a для всех источников).
4. Включить или отключить отсрочку питания
Отсрочка питания, доступная на компьютерах Mac с флэш-памятью, позволяет некоторым компьютерам Mac оставаться в курсе последних событий, даже когда они спят. Когда ваш Mac переходит в спящий режим, функция повтора питания периодически активируется для обновления информации. Информация, которая обновляется, зависит от того, работает ли ваш Mac от батареи (ноутбук Mac) или подключен к адаптеру питания (ноутбук Mac или настольный компьютер).
Если ваш Mac поддерживает отсрочку питания, вы можете включить или отключить ее с помощью терминала. Короче говоря, отсрочка питания позволяет вашему Mac время от времени выходить из спящего режима и обеспечивать бесперебойную работу операционной системы в фоновом режиме.
Вот команда для включения функции повтора питания:
sudo pmset powernap 1
Если вы хотите отключить его, просто измените значение с «1» на «0».
5. Включите или отключите оповещение о доступе к сети.
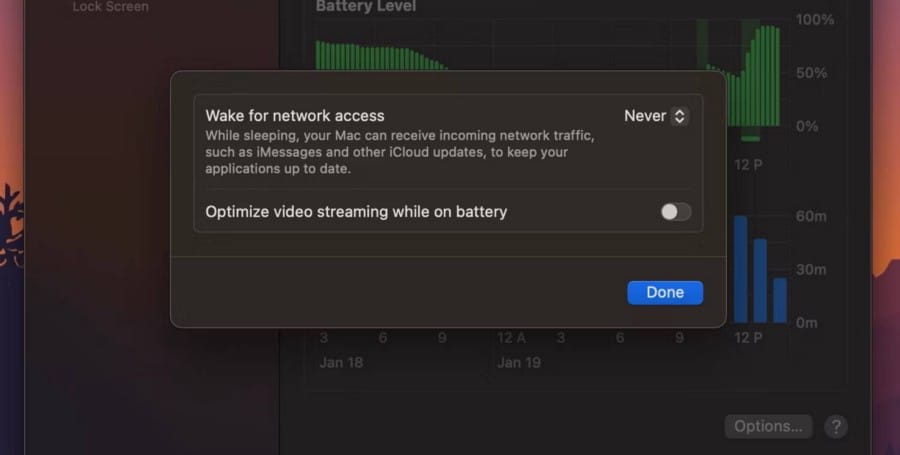
macOS поставляется с функцией, которая позволяет вашему Mac получать доступ к Интернету в спящем режиме, чтобы поддерживать ваши приложения в актуальном состоянии. Вы можете найти его на Системные настройки -> Аккумулятор 
sudo pmset womp 1
Опять же, измените «1» на «0», если вы хотите отключить его. Проверять Распространенные ошибки, которые совершает каждый новый пользователь Mac.
6. Запланируйте тревогу, выключение и перезапуск
Ранее это можно было сделать в приложении «Настройки macOS». Но теперь вам нужно использовать Терминал для планирования запуска, выключения и перезапуска в macOS Ventura. Вы можете установить два типа расписаний: одноразовое расписание и повторяющееся расписание.
Если вы хотите, чтобы ваш Mac просыпался в определенное время в будущем, скажем, 16 ноября 2025 года, 9:30 утра, команда будет выглядеть так:
sudo pmset schedule wake “12/16/2025 09:30:00”
Чтобы выключить или перезапустить, замените слово «пробуждение» в команде на «выключение» или «перезагрузка» соответственно. При изменении даты и времени убедитесь, что они соответствуют форматам ММ/ДД/ГГ и ЧЧ/ММ/СС, иначе ваша команда не будет работать.
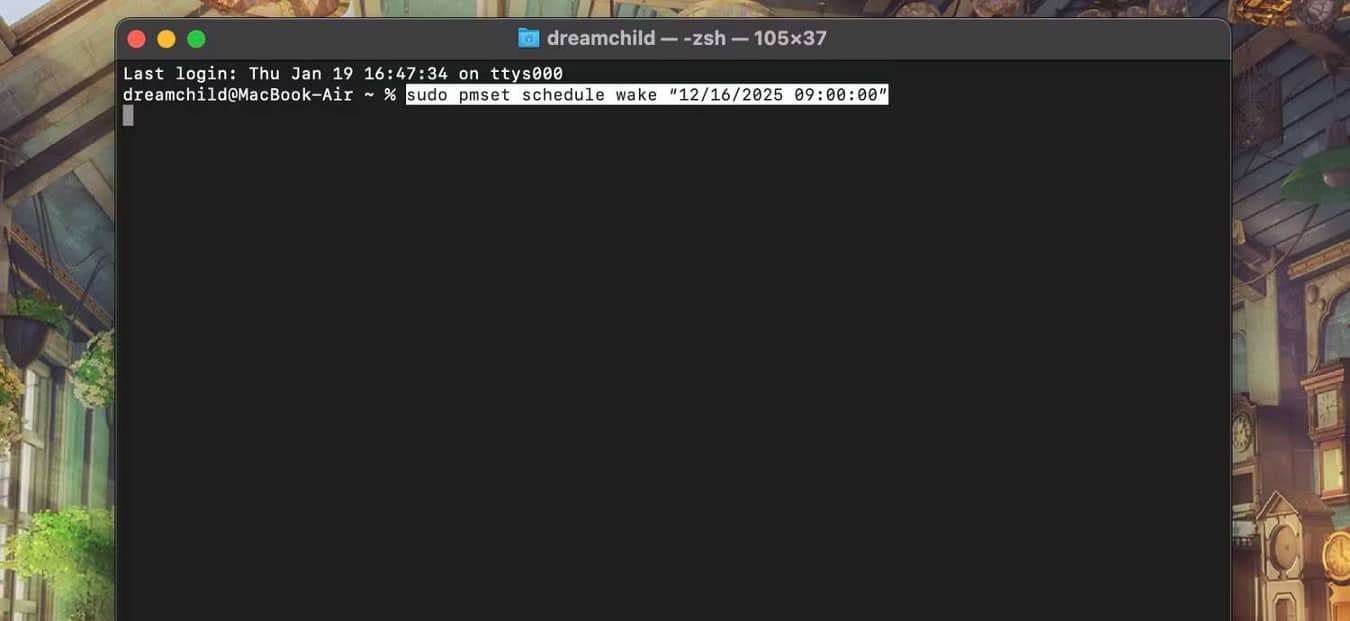
Совет: Если это не сработает, попробуйте удалить кавычки и снова ввести их в Терминале.
Если вы хотите задать расписание частоты пробуждения, выключения или перезагрузки, вам необходимо ознакомиться со значениями команд для дней недели:
- Воскресенье: U
- Понедельник :M
- Вторник: T
- Среда: W
- Четверг: R
- Пятница: F
- Суббота: S
Итак, если вы хотите установить повторяющееся расписание на своем Mac для автоматического включения в 05:30 утра в будние дни, команда будет выглядеть так:
sudo pmset repeat wakeorpoweron MTWRF 05:30:00
Вы можете заменить «wakeorpoweron» на «shutdown» или «restart».
7. Включить или отключить автоматический перезапуск после потери питания
Команда автоматического перезапуска в Терминале перезагружает ваш Mac после неожиданного или непредвиденного отключения питания. паника ядра или системный сбой. Это особенно полезно для настольных компьютеров или других стационарных компьютеров Mac, которые используются в качестве серверов, поскольку их данные необходимо резервировать и запускать как можно быстрее.
Введите эту команду, чтобы включить автоматический перезапуск:
sudo pmset autorestart 1
Измените «1» на «0», чтобы отключить его.
8. Включить или отключить оповещение о приближении
В более новых компьютерах Mac есть функция, которая автоматически активируется, как только сопряженный iPhone или Apple Watch (с тем же Apple ID) оказывается достаточно близко к Mac. Эта функция называется оповещением о приближении, и вы можете активировать ее с помощью утилиты pmset в Терминале.
Введите следующую команду, чтобы активировать его:
sudo pmset proximitywake 1
Если вы хотите отключить его, просто измените «1» на «0» в командной строке.
9. Проверьте состояние управления питанием
Если вы хотите узнать настройки управления питанием, вам нужно ввести следующую команду:
pmset -g
Эта команда отобразит список общих значений параметров управления питанием.
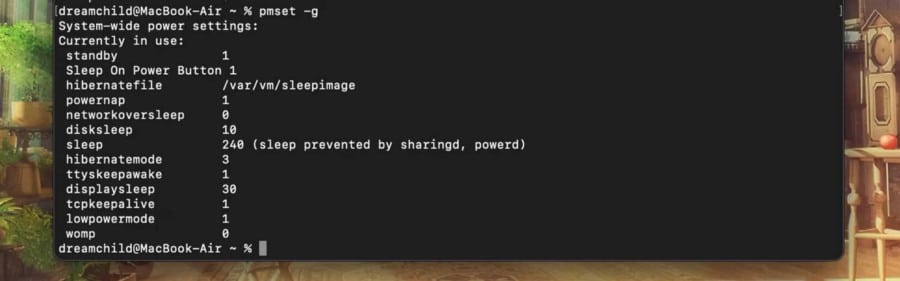
Однако, если вы ищете список запланированных событий питания, введите следующую команду:
pmset -g sched
10. Восстановите настройки управления питанием по умолчанию.
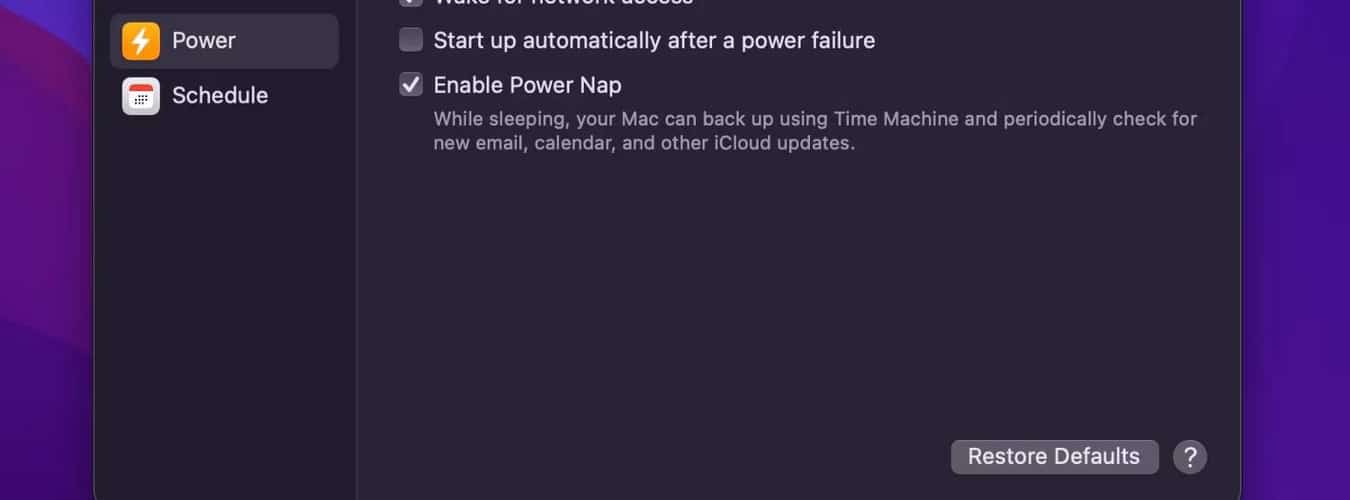
Чтобы вернуть все параметры управления питанием по умолчанию (например, нажать «Восстановить значения по умолчанию» в приложении «Системные настройки»), введите следующую команду:
sudo pmset restoredefaults
Это не изменит запланированные повторяющиеся события; Вы можете отменить, у кого есть эта команда:
sudo pmset repeat cancel
Если вы хотите удалить все запланированные события, вам нужно будет ввести следующее:
sudo pmset schedule cancellall
Проверять Полезные функции macOS, которые сделают вашу жизнь проще.
Вы можете многое сделать с Pmset
Хотя этот список охватывает некоторые из наиболее полезных команд, которые вы можете выполнять с помощью утилиты pmset, он ни в коем случае не является исчерпывающим набором возможностей. Если вы хотите провести некоторое исследование, вы можете многое сделать с управлением питанием терминала.
Тем не менее, мы надеемся, что вы планируете использовать хотя бы некоторые из приведенных здесь команд терминала, чтобы улучшить и улучшить работу с Mac. Вы можете просмотреть сейчас Стоит ли переходить на macOS Ventura? Вот как принять решение.







