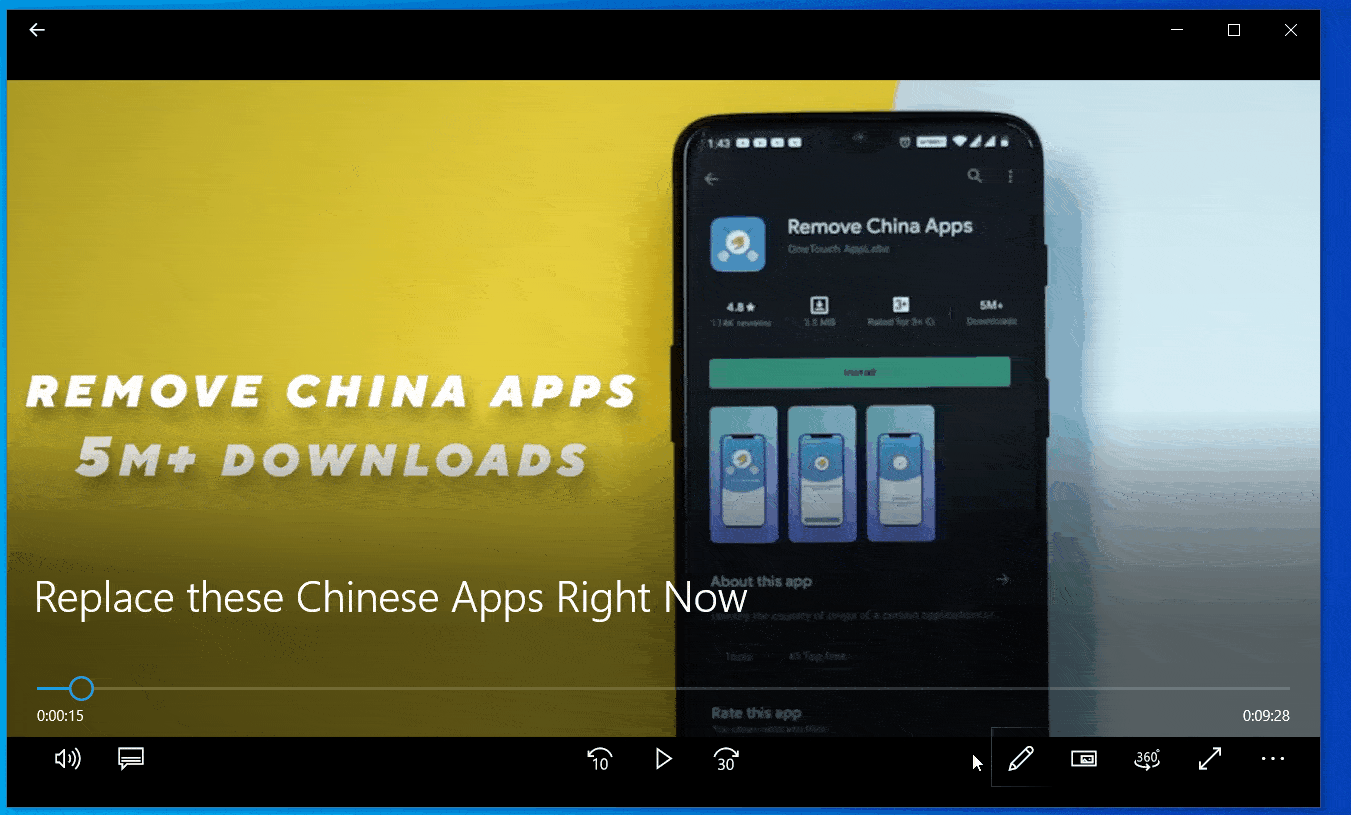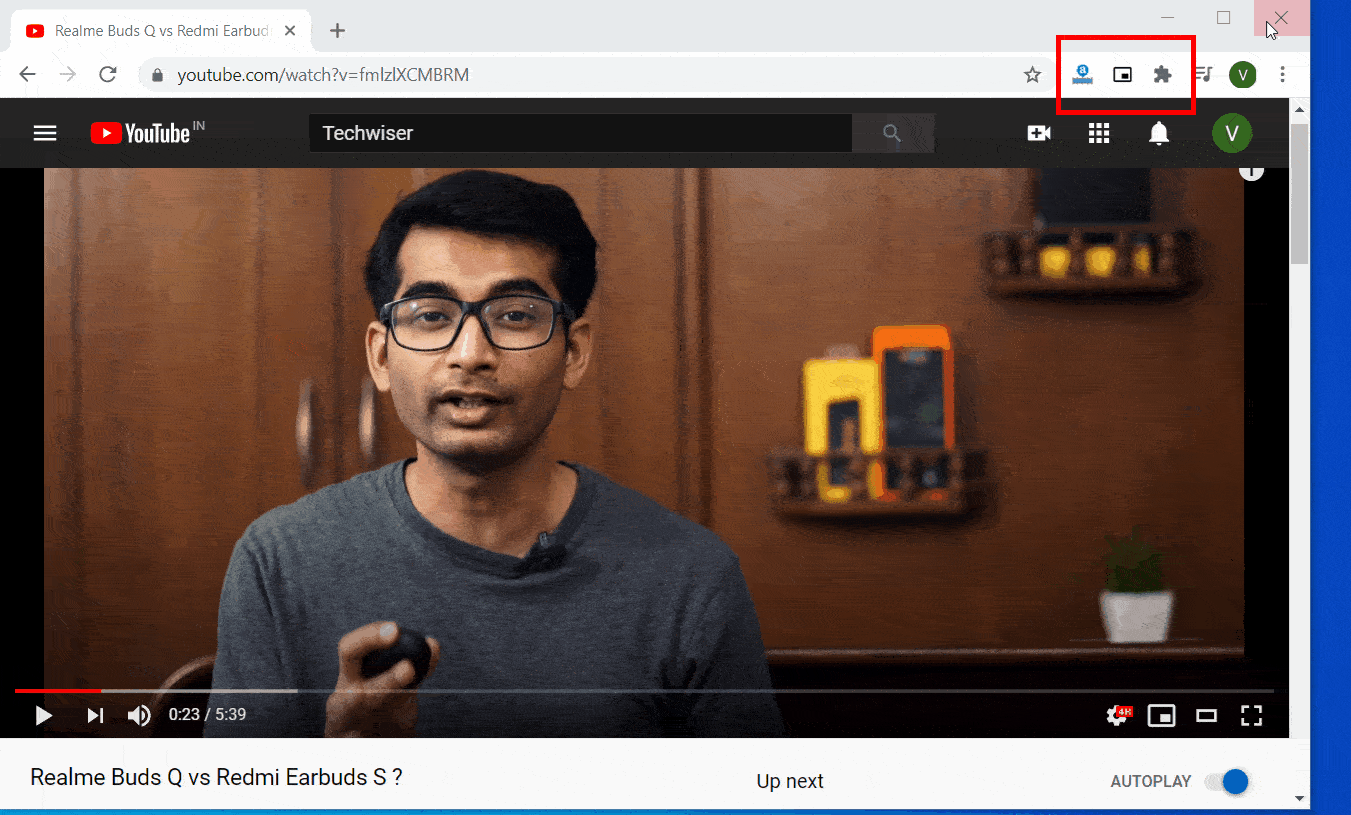Это было Поместите картинку в картинку Это хорошее изменение правил игры с тех пор, как оно появилось на Android и недавно было представлено в IOS 14. Вы даже можете использовать это Чтобы воспроизвести видео YouTube в фоновом режиме Без подписки YouTube Premium. Несмотря на то, что я провожу большую часть своего времени за ноутбуком, у меня есть проблема, заключающаяся в том, что я не могу использовать ту же функцию в Windows. Итак, после небольшого исследования, вот три способа получить режим «Картинка в картинке» в Windows 10.

Включение режима "Картинка в картинке" в Windows 10
1. Встроенный режим Windows PiP.
Несмотря на то, что Windows представила режим «картинка в картинке», я по-прежнему считаю, что он имеет очень ограниченную функциональность. Также вы пока можете использовать его только с приложением «Фильмы и ТВ». Но я надеюсь, что Microsoft предложит этот режим и при запуске других приложений.
Чтобы включить режим «картинка в картинке» в Windows 10, откройте приложение «Кино и ТВ» и разверните окно. Теперь выберите медиафайлы из локального хранилища или выберите фильм или телешоу, которое вы купили / взяли напрокат в Microsoft Store. У вас также есть возможность щелкнуть правой кнопкой мыши и открыть, чтобы получить доступ к любому медиафайлу с помощью приложения «Кино и ТВ».
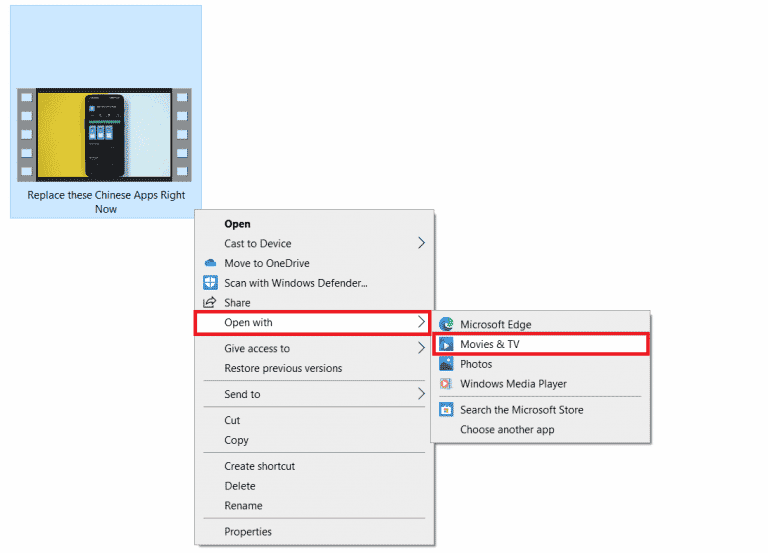
Теперь просто выберите значок PiP в правом нижнем углу экрана. Вот и все, теперь режим PiP будет включен. Вы также можете перетащить плавающее окно в любое место экрана и до определенной степени расширить его.
Кроме того, если вы когда-нибудь захотите закрыть окно, вам придется снова развернуть его или закрыть с панели задач.
2. Добавьте "Картинка в картинке" в Chrome.
Хотя встроенный режим Windows PiP ограничен только приложением «Фильмы и ТВ», от него не будет никакой пользы, если вы используете YouTube Или Netflix, которым большинство из нас занимается, работая или одновременно работая над другими проектами. Чтобы исправить это, пользователи могут установить расширение в Google Chrome под названием Picture-in-Picture. Он предоставляет функции режима Windows PiP и показывает содержимое в плавающем окне, которое всегда находится поверх других вкладок.
Чтобы использовать расширение «Картинка в картинке» в Chrome, загрузите и установите расширение. Вы увидите новый значок PiP в правом верхнем углу Chrome. Когда вы смотрите любое видео или смотрите Netflix. Просто нажмите на значок, и расширение автоматически свернет ваш экран в режим PiP. Как и в первом варианте, вы можете перетащить окно и разместить его в любом месте на главном экране. У вас также есть возможность расширить его, однако не делайте этого до максимума, поскольку окно просто исчезает после точки под панелью задач, и вам придется начинать заново.
Получающий Картинка в картинке Расширение Chrome из Google
3. OnTopReplica - приложение PiP
Честно говоря, даже расширение Chrome имеет свои ограничения, такие как отсутствие поддержки обычных вкладок, ограниченные параметры воспроизведения видео и неожиданные сбои. Это дает нам приложение с открытым исходным кодом, загруженное функциями, которым является OnTopReplica. Это приложение позволяет вам выбрать любое окно, независимо от того, содержит ли оно видео или нет поверх всех других окон. Для начала скачайте установочный пакет и извлеките его. Затем следуйте инструкциям по установке и откройте его после того, как закончите. После завершения установки вы увидите пустое окно с изменяемым размером. Просто щелкните правой кнопкой мыши и выберите приложение, которое хотите использовать в режиме PiP.
В отличие от встроенной опции или расширения Chrome, вы можете выбирать из всех окон, которые в настоящее время открыты в системе.
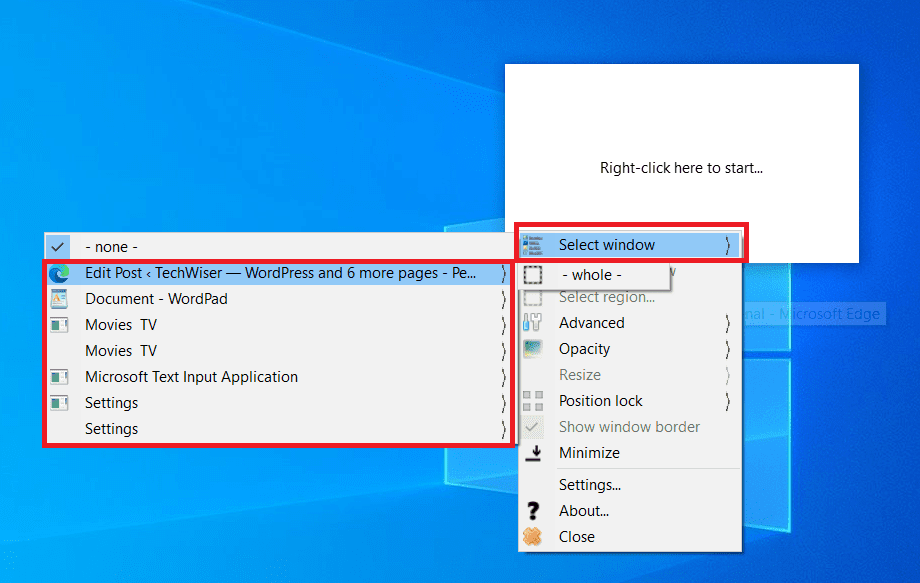
Кроме того, когда вы щелкаете правой кнопкой мыши, вы получаете массу других опций, таких как увеличение, где вы можете выбрать часть окна, которая будет отображаться в режиме PiP, вы можете настроить непрозрачность, заблокировать положение окна, добавить границу и даже установить ярлык для отображения / скрытия или клонирования текущего окна, что делает его быстрым в использовании параметром.
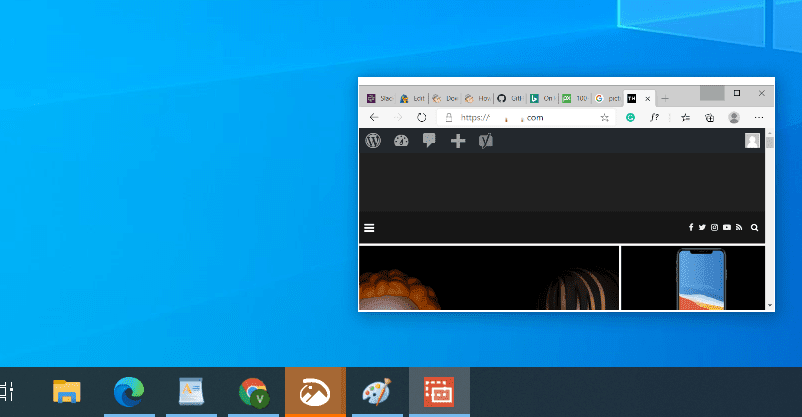
Самое приятное то, что вы можете включить щелчки мышью, поэтому вы можете использовать плавающее окно как обычный экран окна. Это сокращает утилиту, в которой вы можете прокручивать и переключаться между вкладками и использовать те операции, которые вы обычно выполняете в полном окне в режиме PiP. Например, я работаю над WordPress и держу YouTube в режиме PiP. Включив опцию мыши, я могу воспроизводить другие видео и получать доступ к опции поиска, не переходя в полноэкранный режим.
Получающий OnTopReplica
заключительные замечания
Если вы тот, кто использует медиафайлы в локальном хранилище, на мой взгляд, встроенного режима Windows 10 будет достаточно. Более того, вы можете просто установить расширение Picture-in-Picture в Chrome, и вам не потребуется никаких дополнительных приложений для повседневного использования. Однако, если вы хотите иметь лучший контроль и возможность использовать мышь в режиме PiP и клонировать любое открытое окно на вашем ноутбуке, OnTopReplica - идеальный выбор. Что ж, я надеюсь, что вы попробуете их все и повысите свою продуктивность (при просмотре YouTube). Вы также можете следить за нашим репортажем о WWDC 2020 Чтобы быть в курсе обновлений iOS 14 и других советов и рекомендаций Apple.