Улучшения, которые вы сейчас наблюдаете в новом приложении Gmail, вы, возможно, уже заметили. Некоторое время назад Google объявил, что проигнорирует Приложение "Входящие" с улучшением Приложение Gmail.
еще Новое приложение Gmail Прост в использовании, но теперь он имеет другой вид. Вы можете не найти то, что вам нужно в тех местах, где вы обычно это найдете. Давайте посмотрим, как вы можете сделать приложение индивидуальным.

Как добавлять или удалять категории
Как и в настольной версии, вы также можете добавлять или удалять категории в ваш почтовый ящик. Щелкните значок гамбургера в правом верхнем углу и выберите «Настройки». (Это второй вариант до последнего.) В разделе «Входящие» вы увидите параметр «Категории входящих».
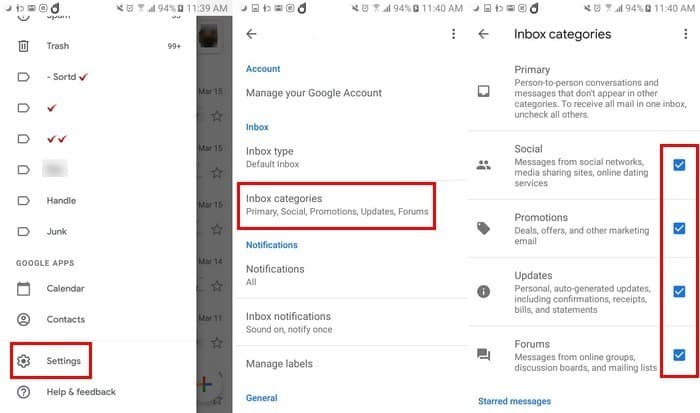
Нажмите на него и отметьте или снимите отметку с того, что вы хотите видеть в своем почтовом ящике, хотите ли вы социальных сетей, рекламных акций, обновлений или форумов. Пока вы там, вы также можете просматривать помеченные сообщения.
Как изменить макет почтового ящика
Когда ты начнешь Используйте приложение Gmail Впервые вы можете выбрать, как будет выглядеть ваш почтовый ящик. Вы можете выбрать стандартный, эргономичный или сжатый форматы. Если вы передумали и хотите переключиться на другую тему, вы можете.
Нажмите на значок гамбургера и перейдите в настройки. Выберите «Общие настройки» вверху, затем нажмите «Плотность списка разговоров». Вы должны увидеть варианты переключения на По умолчанию, Комфорт или Сжатие.
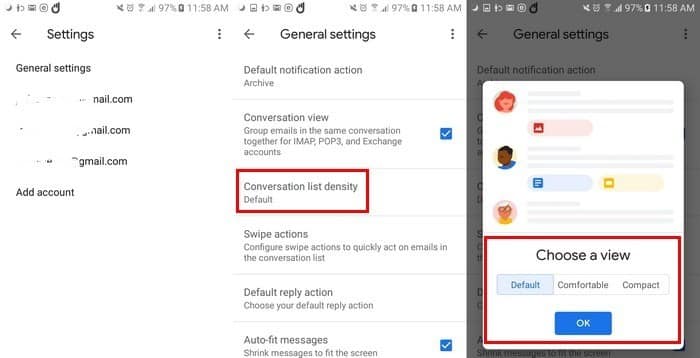
С помощью предустановленной темы вы можете получить более чистый вид и видеть меньше электронных писем. Расслабленный вид уже был доступен в приложении Предыдущий Gmail И это отличный вариант, если вы предпочитаете использовать классику. Аккуратно компактный вид придает более компактный вид вашему почтовому ящику более общий вид.
Как добавить мобильную подпись в новое приложение Gmail
С новым приложением Gmail вы также можете придать каждому электронному письму индивидуальный подход. Чтобы добавить подпись, перейдите в «Настройки -> Выбрать учетную запись -> Мобильная подпись». Появится новое окно, в котором вам нужно будет ввести новую подпись.
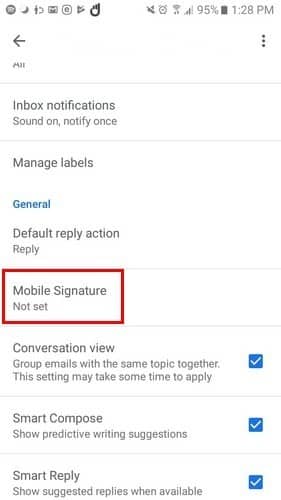
После того, как вы нажмете кнопку «ОК», ваша новая подпись будет сохранена. Повторите шаги, если хотите изменить свою подпись.
Как использовать автоматический ответ в новом приложении Gmail
Отправляясь в отпуск, последнее, чем вы хотите заниматься, - это тратить время на ответы на электронные письма. Новое приложение Gmail позволяет настроить ответ, который будет отправлен всем, кто напишет вам, пока вы в отпуске. Чтобы создать автоматический ответ на праздничный день, перейдите в «Настройки -> Выбрать учетную запись -> Праздничный ответ».
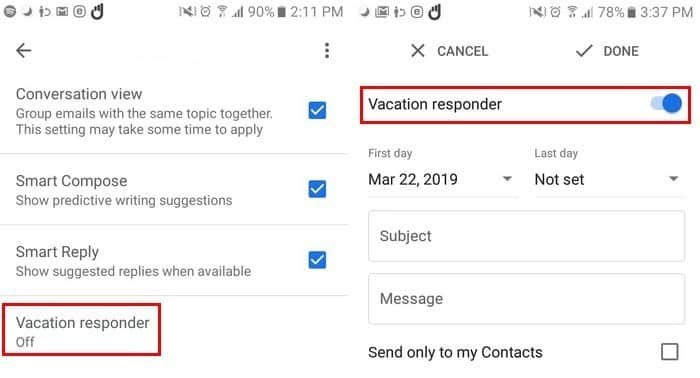
Отключите его, и вам нужно будет установить время, в течение которого ваш автоответчик будет работать. В первые и последние дни автоответчика основные параметры находятся вверху. Обязательно укажите тему и сообщение. Внизу вы можете просто выбрать отправку автоматического ответа своим контактам.
Как настроить действия смахивания в новом приложении Gmail
Также можно определить, заархивированы ли электронные письма, смахнув вправо или влево. Чтобы настроить это, перейдите в «Настройки -> Общие настройки -> Действия смахивания». После того, как он настроен, нажмите на синий вариант изменения, чтобы изменить его.
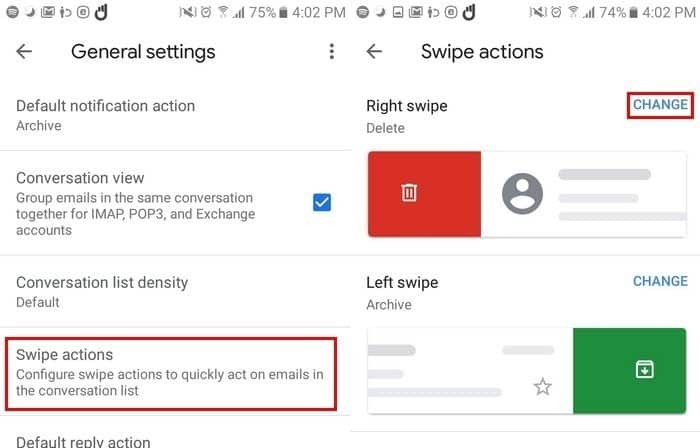
Заключение
Google внесла много изменений в его приложение Gmail. Пока что улучшения были полезными, и мы надеемся, что они продолжатся в том же духе. что вы думаете о новом дизайне?







