Мы обычно склонны воспринимать компьютеры, которые мы используем, как «просто работающие» как должное. Легко забыть (как и любую другую технику), что для продления срока службы и бесперебойной работы требуется регулярное техническое обслуживание и точная настройка. Ряд часто упускаемых из виду приложений Windows может помочь вам поддерживать высокую скорость работы вашего компьютера.
Некоторые из упомянутых инструментов исправят проблемы, с которыми вы столкнулись. Другие варианты имеют функции, которые стоит использовать сразу же, потому что они обеспечивают хорошие меры предосторожности, чтобы гарантировать защиту вашего компьютера в случае приближения какой-либо аварии. Проверять Самые распространенные ошибки Windows и как их исправить.

1. Устранение неполадок
Средство устранения неполадок должно быть первым портом для доступа, когда вы обнаружите, что определенный компонент вашего компьютера (например, принтер, Интернет или USB-накопители) не работает должным образом. Вы можете получить доступ к встроенным средствам устранения неполадок, используя как панель управления, так и настройки Windows.
В Панели управления выполните поиск «Устранение неполадок» и щелкните первый появившийся параметр, чтобы увидеть полезный раздел «Устранение неполадок с компьютером».
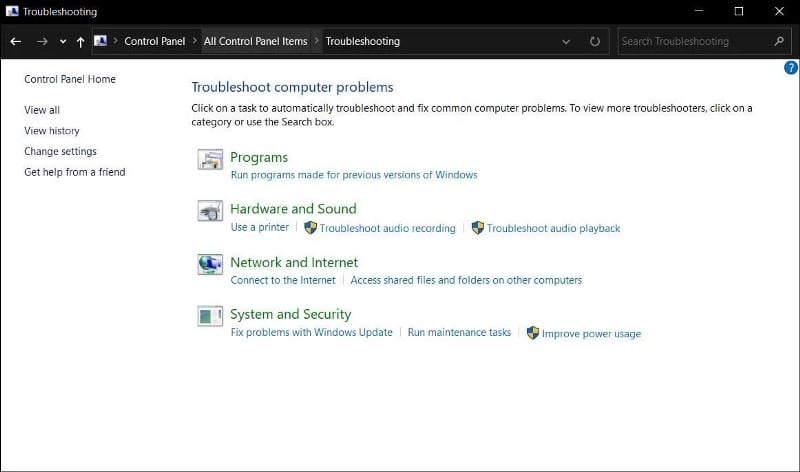
Вы можете выбрать один из множества разделов устранения неполадок. Выберите вариант, который относится к вашей проблеме, и нажмите следующий и следуйте инструкциям инструмента для диагностики проблем. Вам будет предложено попробовать различные решения, и шаги легко выполнить. По завершении Windows попытается исправить проблему или направить вас к другим ресурсам.
Если вы хотите просмотреть список всех доступных средств устранения неполадок Windows, то вам следует обратиться к параметрам Windows. В настройках перейдите к Обновление и безопасность -> Устранение неполадок -> Дополнительные способы устранения неполадок. Вы должны увидеть обширный список средств устранения неполадок в своем списке. Чтобы воспроизвести любой из них, выберите вариант, соответствующий вашей проблеме, и нажмите кнопку . Запустите средство устранения неполадок.
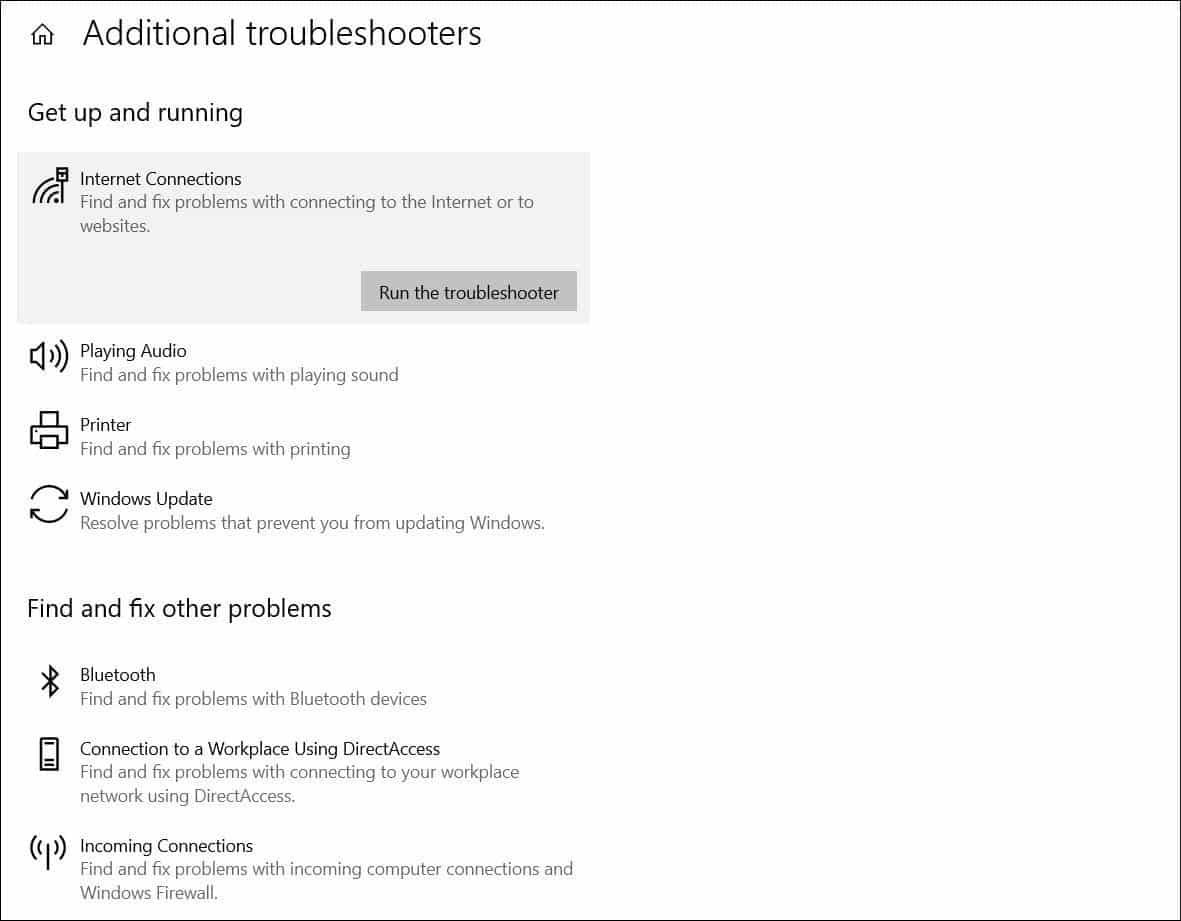
Этот инструмент — лучший способ определить, является ли проблема, с которой вы столкнулись, поверхностной и решаемой, или это серьезная проблема, требующая квалифицированных рук технического специалиста. Проверять Распространенные ошибки, замедляющие работу Windows (и что делать вместо этого).
2. Дефрагментация диска
Современный жесткий диск очень мощный, поэтому дефрагментация не так полезна, как в предыдущих версиях Windows. Тем не менее, он по-прежнему может обеспечить небольшой прирост скорости, который делает ваше устройство более плавным и удобным в использовании. Вы можете выбирать из множества бесплатных сторонних инструментов для дефрагментации диска, но для основных целей дефрагментация диска Windows по умолчанию работает просто отлично.
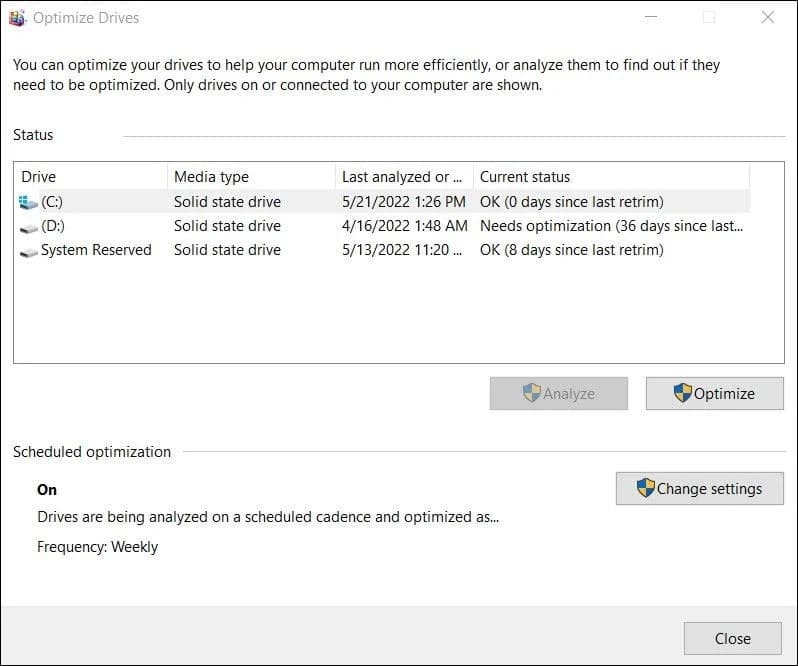
Найдите инструмент, откройте его и нажмите кнопку «Анализ или оптимизация». Вы будете уведомлены о том, какие из ваших дисков (если таковые имеются) вам нужно дефрагментировать. Более того, вы можете настроить инструмент для запуска по автоматическому расписанию, чтобы вы могли выполнять другие задачи, зная, что ваш компьютер находится в отличной форме. Проверять Мощные инструменты для повышения производительности вашего жесткого диска в Windows.
3. Восстановление системы
Эта недооцененная функция может спасти жизнь во многих ситуациях, если установка приложения или драйвера создает беспорядок. Он сохраняет состояние вашего компьютера в определенное время, так что вы можете легко вернуться к этому состоянию, если произойдет какая-либо непредвиденная ошибка.
В Windows 10 восстановление системы необходимо активировать вручную.
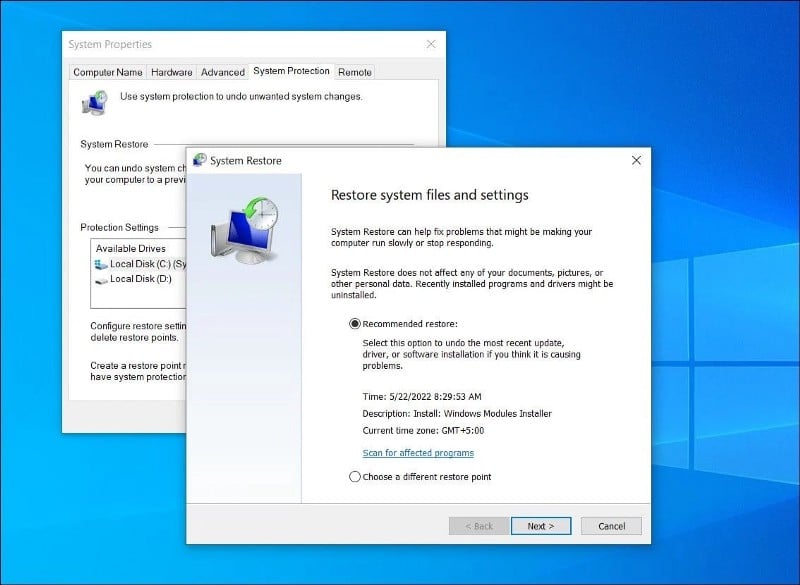
Некоторые приложения автоматически создают точки восстановления системы при их установке или до того, как они будут использованы для внесения изменений в аппаратное обеспечение компьютера. Следовать Майкрософт Справка О том, как создать точку восстановления и восстановить файлы в созданную вами старую точку восстановления.
Восстановление системы может завершиться ошибкой и не работать; Следуйте нашим инструкциям, чтобы исправить эти проблемы. Проверять 3 лучших инструмента для простого управления точками восстановления системы в Windows.
4. История файлов
Ярлык «История файлов» немного вводит в заблуждение, поскольку он не только позволяет восстанавливать предыдущие версии ваших файлов, но и является полнофункциональным инструментом резервного копирования. В основном вы подключаете внешний диск к компьютеру, а затем выбираете, какие папки вы хотите создавать резервные копии и через какие промежутки времени.
История файлов копирует только файлы в папках «Документы», «Музыка», «Изображения», «Видео», «Рабочий стол» и файлы OneDrive, которые доступны в автономном режиме на вашем компьютере. Если у вас есть файлы или папки, которые вы хотите создать в другом месте, вы можете добавить их в одну из этих папок.
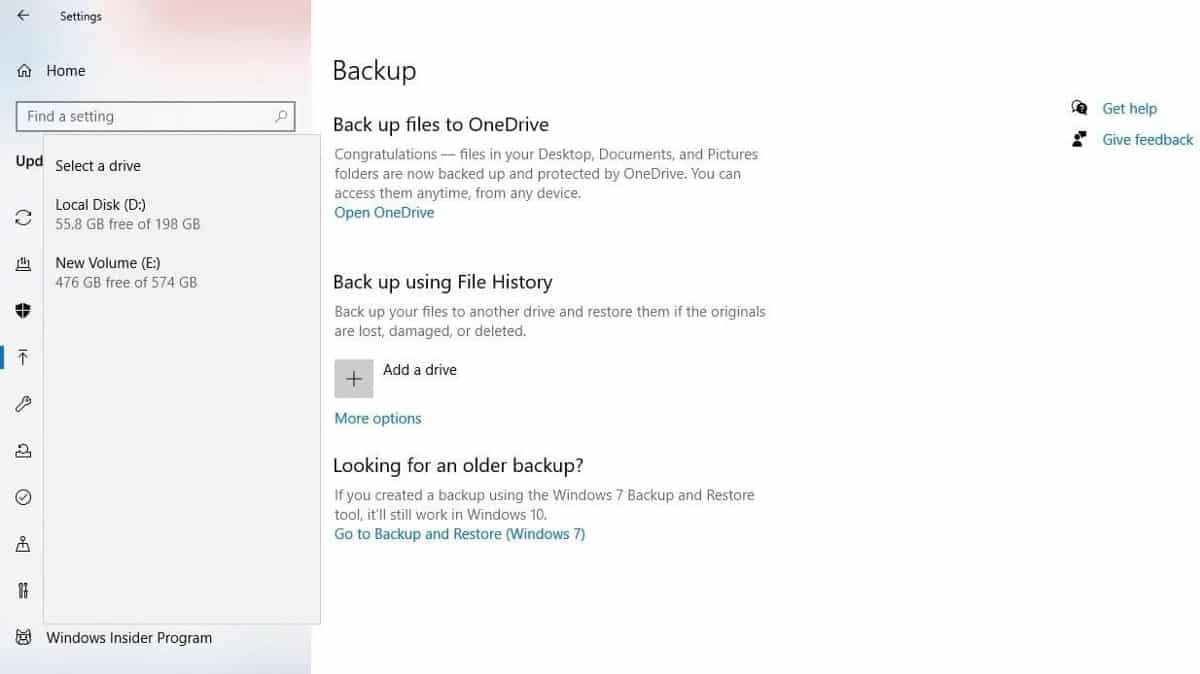
В Windows 10 перейдите в Меню «Пуск» -> «Настройки» -> «Обновление и безопасность» -> «Резервное копирование» -> «Резервное копирование с историей файлов».. Папки по умолчанию резервируются автоматически, но вы можете удалить их и добавить другие. Вы ограничены только объемом памяти на внешнем жестком диске, на который выполняется резервное копирование.
Вы увидите параметры того, как часто вы хотите сохранять свои файлы и как долго вы хотите хранить их сохраненные копии. Первое резервное копирование может занять некоторое время (в зависимости от ваших данных), но последующие копии будут выполняться быстрее. Как только это будет сделано, вы можете вернуться к своей резервной копии и восстановить предыдущие версии любого файла, если вам нужно. Проверять Полное руководство по резервному копированию данных Windows 10.
5. Монитор надежности Windows
Хотя вы можете этого не осознавать, Windows автоматически регистрирует все изменения оборудования и приложений. Эти показания сохраняются в полезном (но скрытом) мониторе надежности Windows. Вы должны проверять его каждые несколько месяцев, чтобы увидеть, как работает ваша система, и устранить любые проблемы.
Чтобы получить доступ к монитору надежности Windows, перейдите в панель управления и найдите Безопасность и обслуживание. В разделе «Обслуживание» коснитесь Просмотр истории надежности Подождите, пока Монитор надежности создаст отчет.
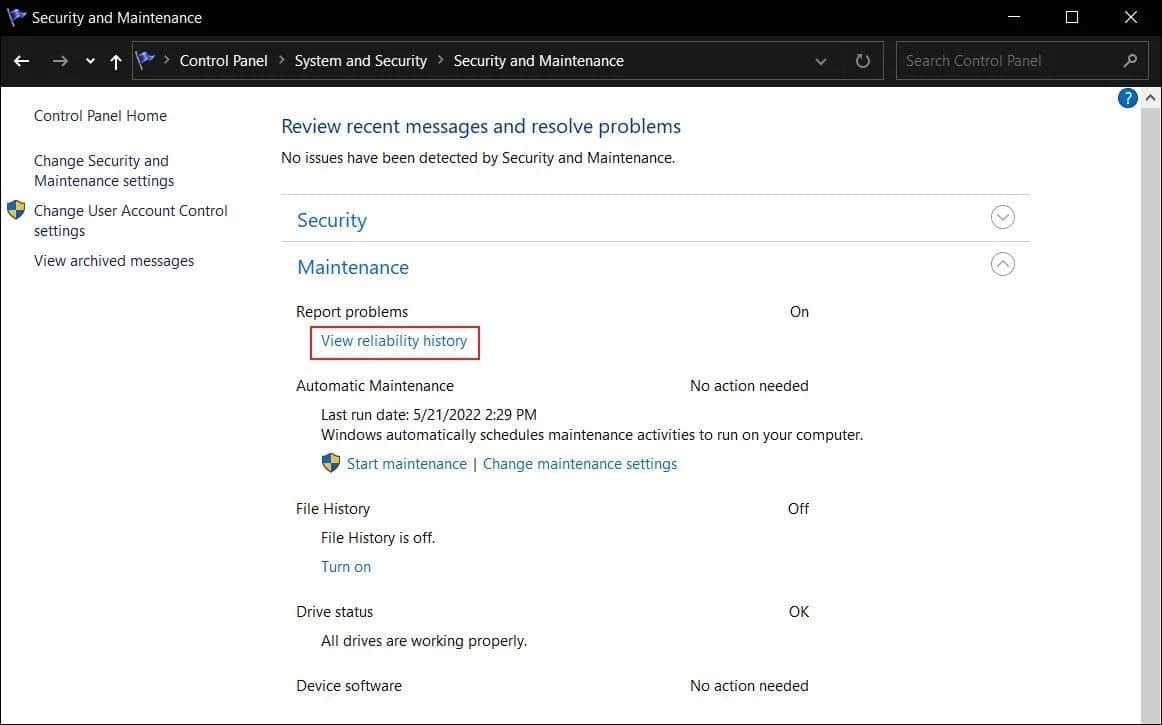
Теперь вы можете настроить диаграмму, отсортировав ее и отобразив технические сведения об ошибках и сбоях, с которыми вы столкнулись в последнее время.
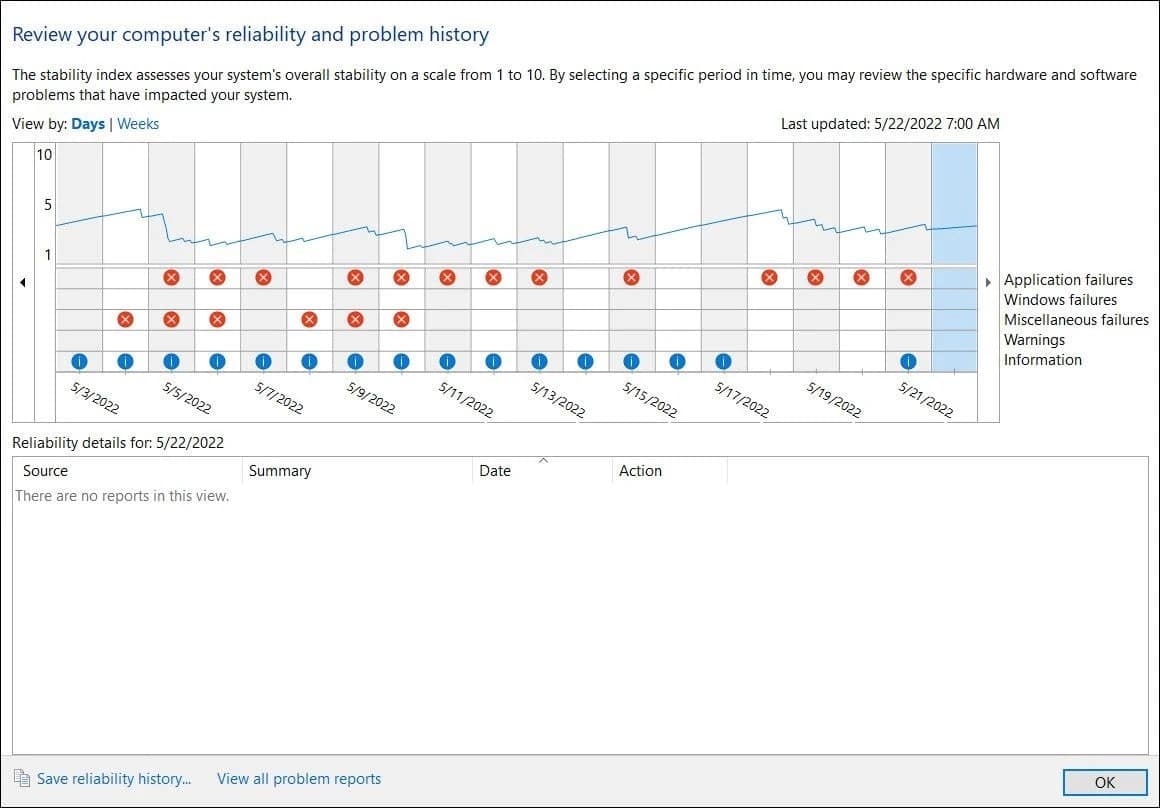
6. Образ системы Windows
Образ системы в основном содержит вашу копию Windows, а также копии всех ваших приложений, файлов и системных настроек. Вы можете сохранить его на DVD-диске или внешнем диске, а затем использовать его для загрузки компьютера в случае аварии.
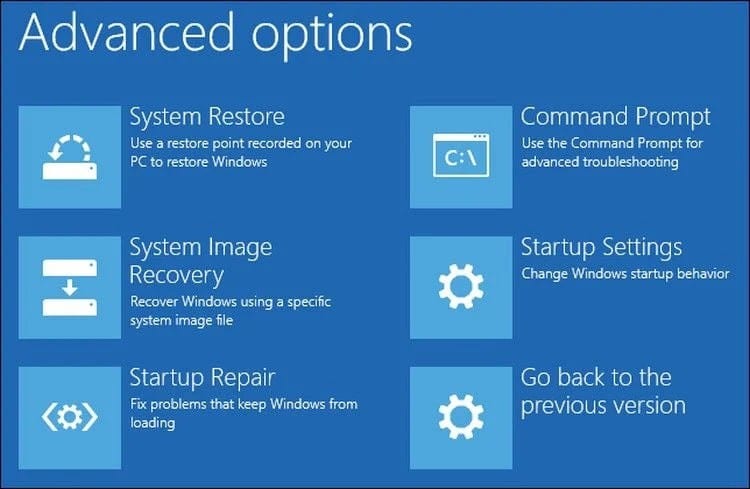
Процесс создания образов дисков немного отличается от Windows 7 до Windows 8.1 и 10. Однако мы объясним оба метода, в том числе как безопасно восстановить файлы в случае аварии. Эта подробная статья.
7. Средство диагностики памяти Windows
Эта скрытая функция настроена на автоматическое включение, когда ваш компьютер обнаруживает проблемы с памятью. Если вы подозреваете, что возникла проблема, вы можете запустить инструмент вручную и проверить системную память.
Чтобы получить к нему доступ, нажмите Win + R Чтобы открыть диалоговое окно «Выполнить». записывать mdsched В открытом и нажмите Enter. В следующем окне вам нужно будет выбрать, хотите ли вы запустить инструмент немедленно (путем перезагрузки) или при следующей загрузке.
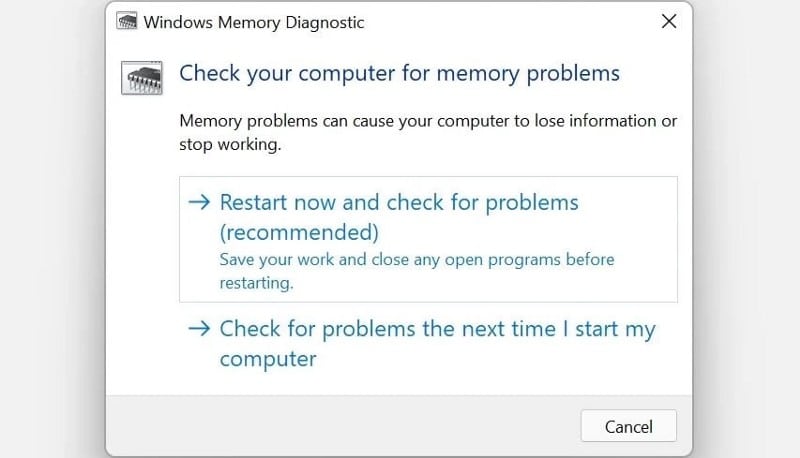
Корпорация Майкрософт рекомендует обращаться к производителю компьютера, если инструмент обнаружит какие-либо ошибки, поскольку проблемы с памятью обычно указывают на неисправные микросхемы памяти или другой аппаратный компонент. Это, очевидно, помогает, если ваше устройство все еще находится на гарантии.
8. Монитор ресурсов
«Монитор ресурсов» похож на Диспетчер задач Windows С некоторыми пользовательскими дополнениями. Эта опция существует уже давно и появилась в Windows 11 с тем же внешним видом.
Чтобы начать его, просто введите Монитор ресурсов В поиске Windows и нажмите فتح.

Вы можете видеть в режиме реального времени использование процессора, памяти, диска и сети вашего компьютера с помощью графиков, ошибки могут отображаться графически и даже завершать использование ресурсов, щелкнув правой кнопкой мыши. В большинстве случаев контроллер автоматически выравнивает цвета на гистограмме, но полезно знать, что при необходимости любой элемент можно отключить вручную. Проверять Как использовать диспетчер задач Windows.
Ваш любимый инструмент для обслуживания?
Мы надеемся, что эта статья открыла вам глаза на функции ПК, о которых вы не знали. Хотя большинство функций могут показаться слишком техническими для использования обычным пользователем, их понимание и использование не является сложной наукой. Проверять Лучшие инструменты диагностики Windows для проверки работоспособности вашего ПК.







