Папки нельзя зашифровать непосредственно в macOS, но вы можете поместить их в защищенные паролем контейнеры. Это имеет тот же эффект, что и защита ваших папок и файлов, которые они содержат, паролем. Вы можете защитить паролем папки в macOS с помощью встроенного приложения Disk Utility или стороннего инструмента под названием Encrypto.

Использование дисковой утилиты
Вы можете защитить содержимое папки паролем, скопировав его на защищенный паролем образ диска. Это создаст новый файл DMG, который будет защищен паролем. Исходная папка останется без изменений и может быть удалена после подтверждения содержимого образа диска.
1. Откройте Дисковую утилиту из Spotlight или «/ Applications / Utilities / Disk Utility.app».
2. Выберите «Файл -> Новое изображение -> Новое изображение из папки…» в строке меню.
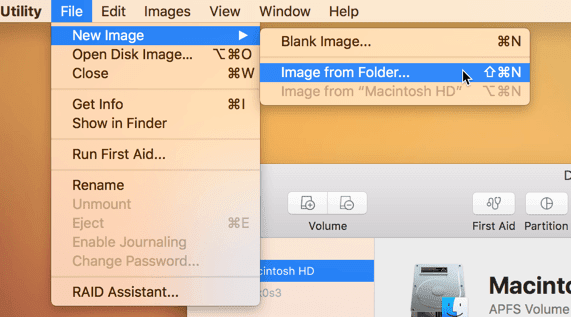
3. Выберите папку, которую вы хотите защитить паролем, во всплывающем окне файлового браузера.
4. В меню «Шифрование» выберите «128-битное шифрование AES» или «256-битное шифрование AES». Второй вариант номинально более безопасен, но требует больше времени для шифрования и дешифрования. Оба формата достаточно безопасны для защиты ваших данных, поэтому для большей скорости обычно рекомендуется 128-битный AES.
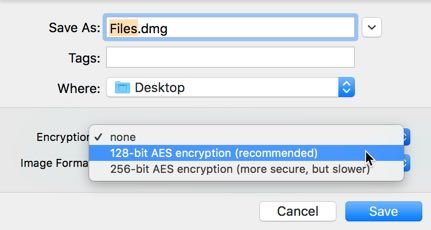
5. При появлении запроса введите пароль. Это пароль, который вы введете, чтобы открыть образ диска. Он не обязательно должен совпадать с паролем вашего Mac. Убедитесь, что это достаточно сложно угадать.
6. В меню «Формат изображения» выберите «Чтение / запись», чтобы вы могли добавлять файлы в изображение. В противном случае вы сможете только просматривать файлы изображения без его обновления или добавления новых файлов к изображению.
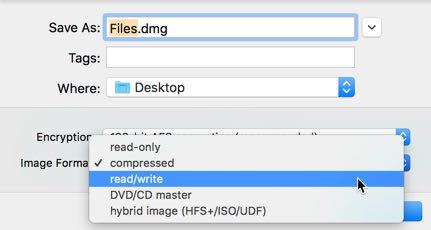
7. Щелкните Сохранить, чтобы создать зашифрованный образ диска. Это начнется с короткого процесса в Дисковой утилите, который уведомит вас, когда вы закончите создание образа диска из своей папки.
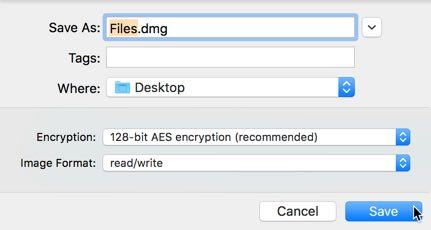
8. Если вы не указали другое место для сохранения на предыдущих шагах, образ диска появится рядом с выбранной вами папкой.
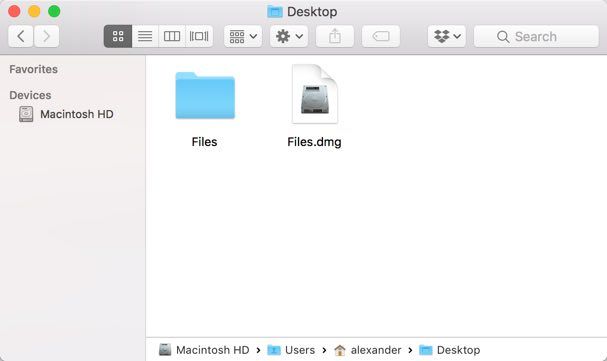
Этот файл DMG не совпадает с вашей папкой, но является копией содержимого папки в формате образа диска. Этот образ диска защищен паролем, и для его монтирования и чтения требуется пароль. Исходная папка не была стерта и не зашифрована.
Откройте образ диска и введите пароль, чтобы подтвердить, что образ доступен и содержит все файлы папки. Убедившись, что все работает нормально, удалите расшифрованную папку. Это оставит только закодированный DMG.
Использование шифрования
Encrypto - это сторонний инструмент шифрования, доступный в Mac App Store. Он обеспечивает большую простоту использования при шифровании и дешифровании на основе простой процедуры перетаскивания.
1. Установите Encrypto из Mac App Store.
2. Откройте Encrypto из папки «Приложения».
3. Перетащите папку, которую вы хотите зашифровать, в окно Encrypto.
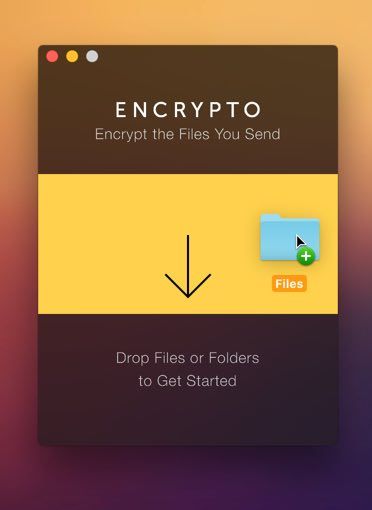
4. Введите пароль, который хотите использовать для защиты папки. Вы также можете предоставить дополнительную подсказку, если боитесь забыть свой пароль.
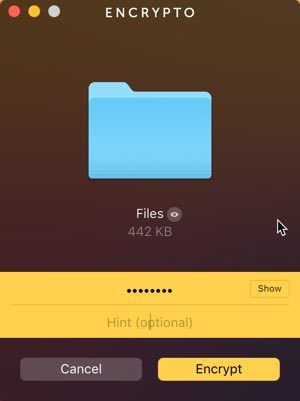
5. После ввода достаточно сложного пароля нажмите «Зашифровать», чтобы зашифровать папку в архиве Encrypto.
6. После завершения шифрования перетащите полученный архив Encrypto в безопасное место. Вы также можете выбрать «Поделиться файлом> Сохранить как ...», чтобы сохранить архив Encrypto в другом месте.
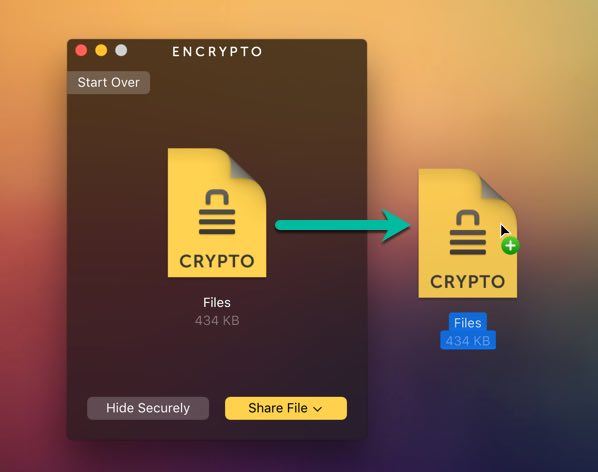
7. Чтобы открыть файл, дважды щелкните архив Encrypto. Введите свой пароль и нажмите «Расшифровать», чтобы разблокировать папку.
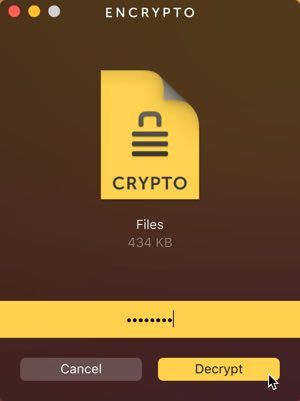
Перетащите зашифрованную папку в место, чтобы сохранить ее.
Заключение
Способ защиты папки паролем Disk Utility будет работать на любом Mac, но кажется немного неуклюжим. Encrypto намного проще в использовании, но создает частные архивы Encrypto, которые, возможно, не в будущем. Выберите свой метод, исходя из ваших потребностей и соображений безопасности.







