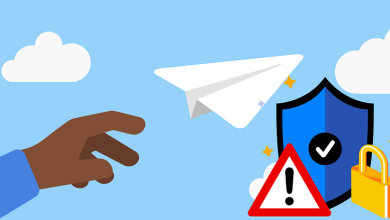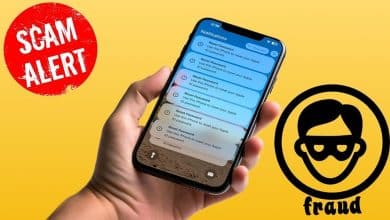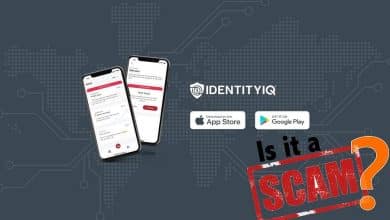За прошедшие годы ваш менеджер паролей, вероятно, уже был заполнен множеством деталей, которые вам не нужны. Если вы устали от старых учетных записей, плохой организации и других проблем, которые вызывает ваш менеджер паролей во время просмотра, пришло время немного почистить.
Давайте рассмотрим практические шаги, чтобы привести в порядок ваш список паролей и сделать его более полезным. Независимо от того, организуете ли вы их для плавного перехода на новую услугу или просто проводите генеральную уборку, каждый может извлечь выгоду из лучшей организации паролей. Проверять Что произойдет с вашей учетной записью Gmail, когда вы умрете? Вот как это контролировать.
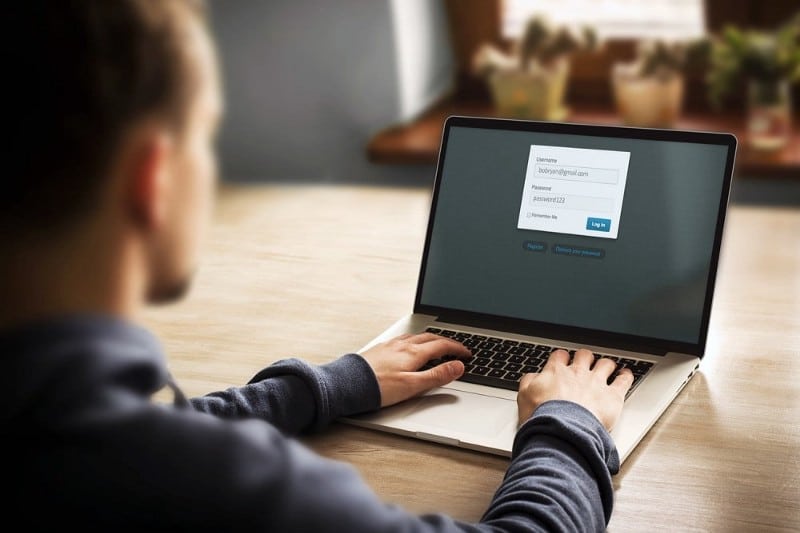
Шаг 1. Удалите учетные записи, которые вам больше не нужны
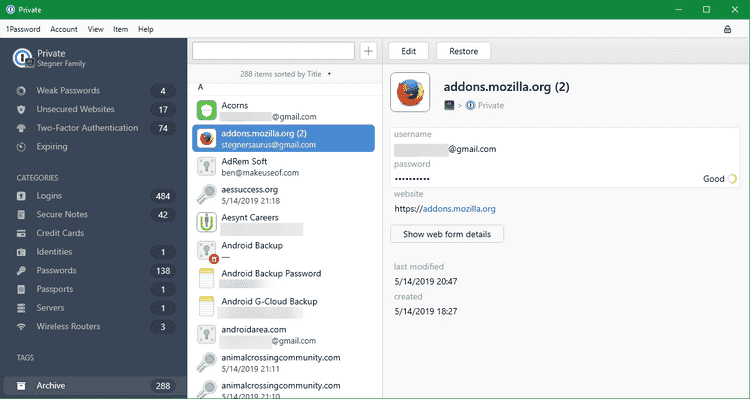
Как только вы привыкнете хранить каждую новую информацию для входа в свой менеджер паролей, вскоре у вас закончится место для хранения. Данные для входа, которые вы когда-то использовали для доступа к чему-то много лет назад, дублирующие веб-сайты и данные веб-сайтов, которые больше не существуют, занимают пустое место и затрудняют поиск нужных вам паролей.
Для начала просмотрите диспетчер паролей, который вы используете, и удалите все данные, которые, как вы уверены, вам больше никогда не понадобятся. Категории, подобные приведенным выше, являются первыми кандидатами на удаление. Если вы не уверены, нужны ли вам какие-либо данные для входа в систему, оставьте их пока. Вы разберетесь с этим на следующем шаге.
Обратите внимание, что вы должны быть осторожны с дубликатами веб-сайтов. Хотя вам не нужны две определенные копии одной и той же учетной записи, вы можете иметь, например, личную учетную запись Microsoft, а также рабочую учетную запись. В этом случае необходимо четко указать их, чтобы ошибочно не подумать, что это дубликат. И не используйте один и тот же пароль для обоих! Проверять Как запоминать пароли без ручки и бумаги.
Шаг 2. Создайте новое хранилище для старых учетных записей.
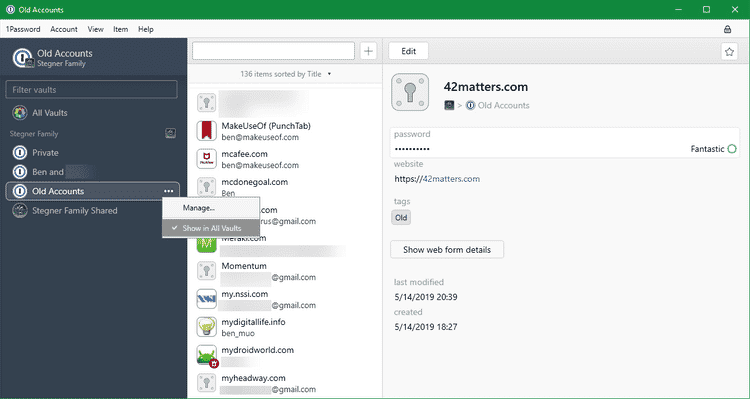
Вам не нужно переусердствовать с удалением информации в вашем менеджере паролей. Если вы считаете, что вам может понадобиться учетная запись в будущем, но вы редко к ней обращаетесь, вы можете создать отдельное хранилище для этих учетных записей.
1Password позволяет создавать несколько буферов для разделения информации. LastPass вызывает идентификаторы отдельных хранилищ. Не каждый менеджер паролей может поддерживать эту функцию, но если она есть, то полезно ею воспользоваться.
Для этого шага прокрутите список паролей. Переместите любую информацию для входа, которую вы хотите сохранить, но которая не требуется регулярно, в другое хранилище с именем архивы или что-то подобное. Когда вы закончите, вы можете исключить это хранилище из всех шкафчиков, чтобы скрыть его от глаз.
Это дает вам безопасное место для хранения ваших старых данных, не отвлекаясь. Лучше держать эти логины под рукой, чем удалять их, и я надеюсь, что вы не сделали этого раньше. Проверять Лучшие альтернативы LastPass Password Manager для Android.
Шаг 3: Выберите понравившиеся
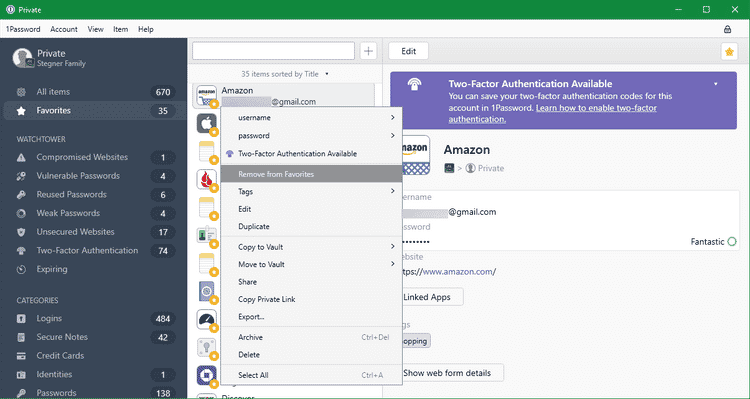
Даже если в вашем любимом приложении сотни паролей, вы, вероятно, регулярно используете несколько десятков из них. Для более эффективного доступа вы должны отметить его как избранное в своем менеджере паролей. Таким образом, вы можете быстро найти его, а не искать каждый раз.
Как и большинство из этих шагов, это будет немного отличаться в зависимости от используемого вами менеджера паролей. В 1Password просто щелкните запись правой кнопкой мыши и выберите «Добавить в избранное». Затем вы увидите его на вкладке «Избранное» на левой боковой панели.
Возможность прокручивать наиболее часто используемые пароли за несколько секунд сэкономит вам много времени и упростит навигацию и просмотр вашего хранилища.
Шаг 4. Используйте ярлыки по мере необходимости
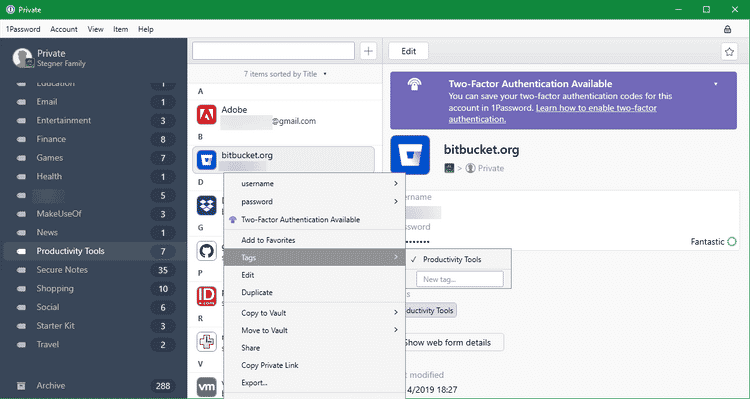
Говоря об уменьшении количества поисковых запросов, ваш следующий шаг должен заключаться в ранжировании сохраненных веб-сайтов. Теги позволяют группировать общие типы услуг, например финансовые, социальные и торговые.
Вы увидите эти флажки на боковой панели приложения менеджера паролей. Подобная группировка веб-сайтов позволяет быстро найти то, что вы ищете, даже если этот элемент не является любимым. Это также простой способ понять, что вы забыли добавить логин для определенной службы в свой менеджер паролей.
Например, если вы ищете элементы, помеченные как «финансовые», и не видите данные для входа в банк, не забудьте обновить этот пароль и сразу же добавить его своему менеджеру.
Шаг 5. Рассортируйте заметки по правильным категориям
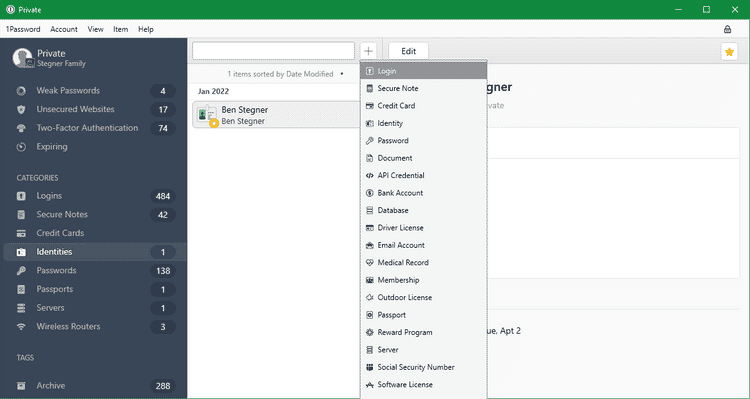
Заметки диспетчера паролей позволяют безопасно хранить информацию, отличную от учетных данных, например пароли Wi-Fi, сведения о вашем автомобиле и паспортные данные. Учитывая природу заметок, вы, вероятно, быстро что-то записали и бросили в свое хранилище, даже не подумав об этом. Со временем это может привести к набору разрозненных заметок, которые не классифицированы должным образом.
На этом шаге просмотрите все заметки в менеджере паролей и убедитесь, что они настроены правильно. Если вы добавляете пароль в заметку, превратите его в соответствующий элемент входа. Большинство приложений для управления паролями позволяют выбрать категорию данных, например кредитную карту или беспроводной маршрутизатор, для добавления соответствующих полей.
Вы должны использовать общие примечания только в том случае, если данные не вписываются ни в одно из них. В противном случае стоит правильно классифицировать заметки и другую информацию.
В 1Password (и некоторых других приложениях для управления) вы увидите отдельные категории для логинов и паролей. Разница в том, что логины — это полные профили входа в учетную запись, а пароли — это изолированные пароли, созданные службой для вас.
Хотя записи в паролях могут пригодиться в краткосрочной перспективе, например, для восстановления пароля, если он не сохранен должным образом, нет достаточных причин сохранять их, если у вас есть рабочий логин. В пункте «Пароль» выберите «Преобразовать в логин», чтобы сделать его подходящей записью для входа, или заархивируйте/удалите его по мере необходимости.
Шаг 6. Проверьте безопасность пароля
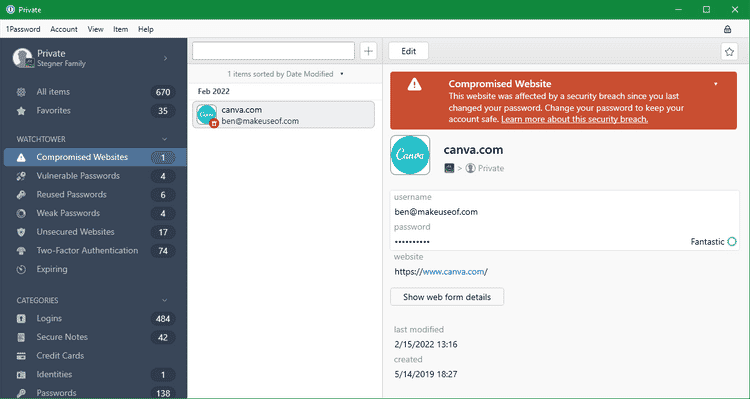
На этом этапе вы избавились от старых и ненужных записей и классифицировали остальные ваши логины, чтобы с ними было легче работать. Прежде чем закончить то, что вы делаете, вы должны проверить, насколько безопасны ваши пароли, чтобы убедиться, что вы в хорошей форме.
Поскольку одной из наиболее важных функций приложений для управления паролями является простота создания и хранения надежных паролей, нет причин хранить слабые, повторяющиеся или уязвимые пароли. В большинстве приложений для паролей есть функции, которые помогут вам их вычислить. 1Password держит его под контролем, а пользователи LastPass могут провести аудит безопасности, чтобы идентифицировать его.
Убедитесь, что вы не используете один и тот же пароль на нескольких веб-сайтах; Это увеличит эффект атаки, если один из них будет взломан. Если у вас есть короткие и слабые пароли, замените их на более надежные. Обратите особое внимание на любые элементы, которые менеджер паролей помечает как утечку данных; Вы должны изменить его немедленно. Проверять Основные характеристики эффективных решений для обеспечения конфиденциальности данных.
Шаг 7: Различные завершающие штрихи
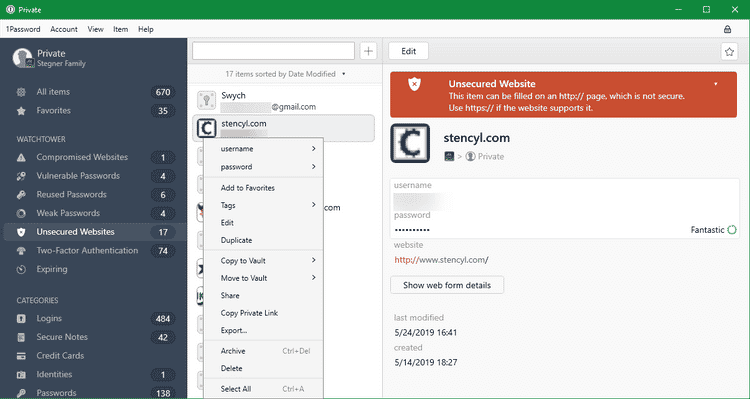
Приложение менеджера паролей теперь почти идеально. Чтобы добавить последние штрихи и заставить детали блестеть, вы можете сделать несколько дополнительных шагов.
Хотя в настоящее время почти все веб-сайты используют шифрование HTTPS для обеспечения безопасности, 1Password будет помечать сохраненные веб-сайты, которые все еще используют URL-адреса, зашифрованные HTTPS. Если вы использовали менеджер паролей некоторое время назад, у вас, вероятно, завалялся какой-то из них.
Чтобы удалить эти предупреждения и убедиться, что вы всегда подключены к HTTPS-версии веб-сайтов, просто убедитесь, что URL-адрес каждого веб-сайта начинается с https:// И нет http://. Это просто вопрос добавления s чтобы исправить эту проблему. Если вы обнаружите, что веб-сайт вообще не поддерживает HTTPS, вам следует быть осторожным при его использовании, так как HTTP не обеспечивает безопасную передачу учетных данных.
Еще один второстепенный элемент, который следует проверить, — это имена веб-сайтов, сохраненных в вашем хранилище. Если вы хотите сохранить все оригинальное, выберите другой маршрут по списку сайтов и исправьте заглавные буквы, имена веб-сайтов и другие соглашения. Для правильного алфавитного порядка следите за именами, указанными как что-то вроде login.website.com вместо Website.com.
Вы также можете убрать беспорядочные URL-адреса веб-сайтов, например, установить ссылку на домашнюю страницу вместо некоторых глубоких страниц подписки. Следите за любыми веб-сайтами, которые перенаправляют на новое доменное имя; Менеджер паролей не будет автоматически заполнять пароль на совершенно другом URL-адресе.
В то время как большинство веб-сайтов используют ваш адрес электронной почты для входа в систему, некоторые используют отдельное имя пользователя или номер участника. Убедитесь, что вы установили правильное имя пользователя для удобного автозаполнения.
Наконец, вы можете просмотреть свой список логинов, чтобы увидеть любую дополнительную информацию, которую вы можете хранить в них. Используйте раздел заметок в записи на веб-сайте для удобного хранения ответов на секретные вопросы, PIN-коды или другую связанную информацию. Это избавляет вас от необходимости хранить эти данные и искать их в другом месте.
Эффективно организуйте пароли
Хотя это не самая приятная задача, которую можно выполнить, очистка паролей определенно стоит потраченного времени. Теперь менеджер паролей превратился из мусорной и неорганизованной кучи в хорошо составленный список. Помните об этих советах при добавлении новых логинов в будущем, и вы больше никогда не достигнете критической точки.
После того, как вы закончите организацию, стоит еще раз проверить, надежно ли заблокирован ваш менеджер паролей. Теперь вы можете просмотреть 5 лучших приложений для управления паролями для Android.