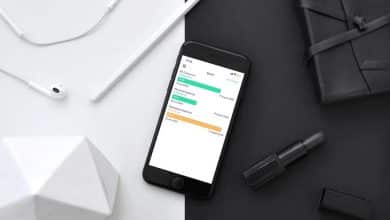Вы можете использовать Apple HomeKit для управления различными интеллектуальными устройствами с помощью устройства Apple, например iPhone, iPad или Mac, через приложение «Дом» или Siri. Домашнее приложение 
Если у вас дома есть несколько комплектов аксессуаров HomeKit, вы знаете, как сложно найти нужное устройство в нужное время в приложении «Дом». 
Используя «Комнаты и зоны» в приложении «Дом», вам не только будет проще отслеживать аксессуары для «умного дома», но вы также получите возможность вести более естественные разговоры с Siri. Мы покажем вам, как создавать, редактировать и настраивать комнаты и зоны в приложении «Дом». 
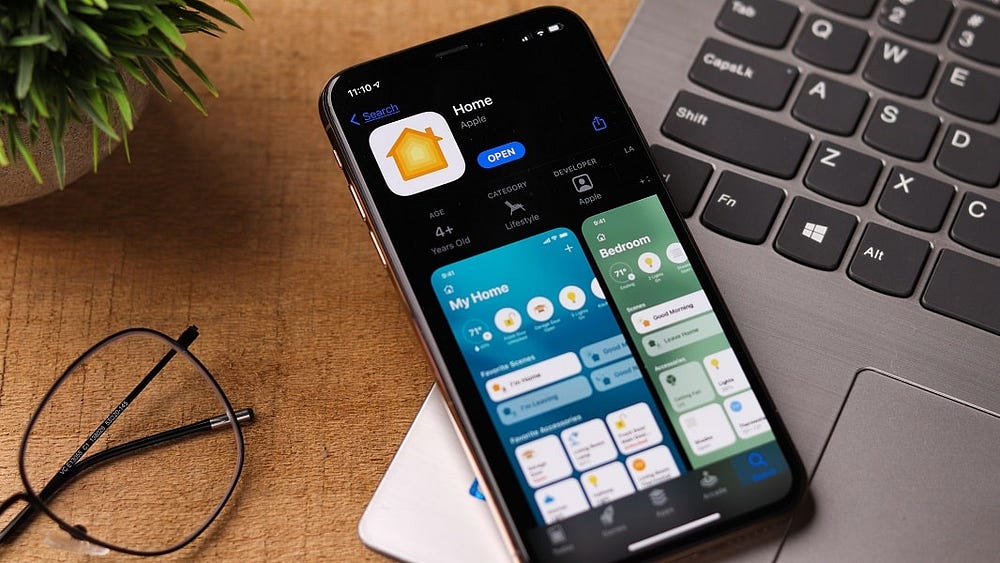
Что такое комнаты и зоны в приложении «Дом»?
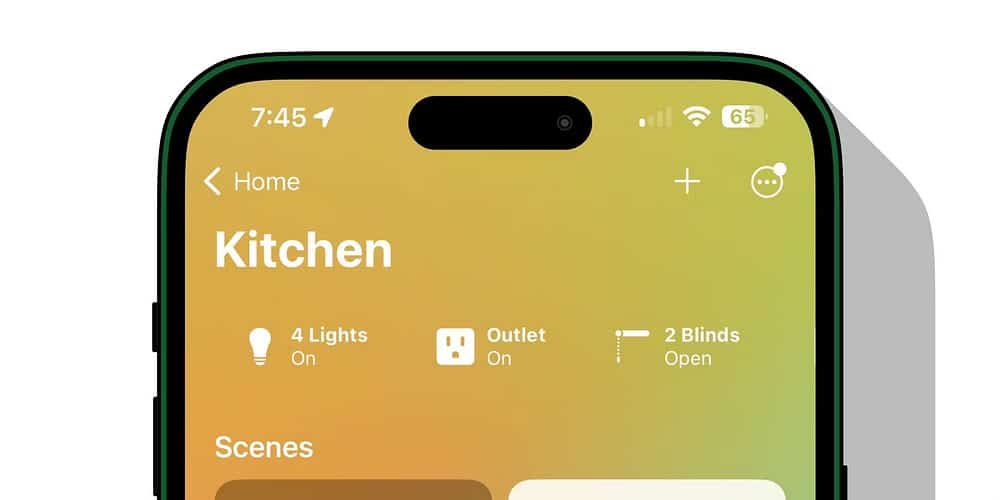
Как и следовало ожидать, приложение «Комнаты в доме» позволяет упорядочивать устройства умного дома в определенных местах. Таким образом, когда вы добавляете в Apple HomeKit продукт для умного дома, например прикроватную лампу, вы можете настроить его для спальни.
Размещение ваших устройств в разных комнатах позволяет вам сосредоточиться только на аксессуарах, которые имеют отношение к тому месту, где вы находитесь в приложении «Дом». Комнаты также позволяют навести порядок в области «Избранное» в приложении «Дом», перемещая менее часто используемые устройства с первой страницы.
Подобно тому, как комнаты упорядочивают ваши аксессуары, зоны помогают управлять вашими комнатами. Например, если в вашем доме есть несколько спален наверху, вы можете создать зону наверху, чтобы объединить их.
Создание области наверху позволяет более естественно использовать Siri с вашими умными домашними устройствами. Вместо того, чтобы заниматься каждой спальней, просто скажите Siri выключить весь свет наверху одной командой.
Создание, редактирование и добавление расширений в комнату
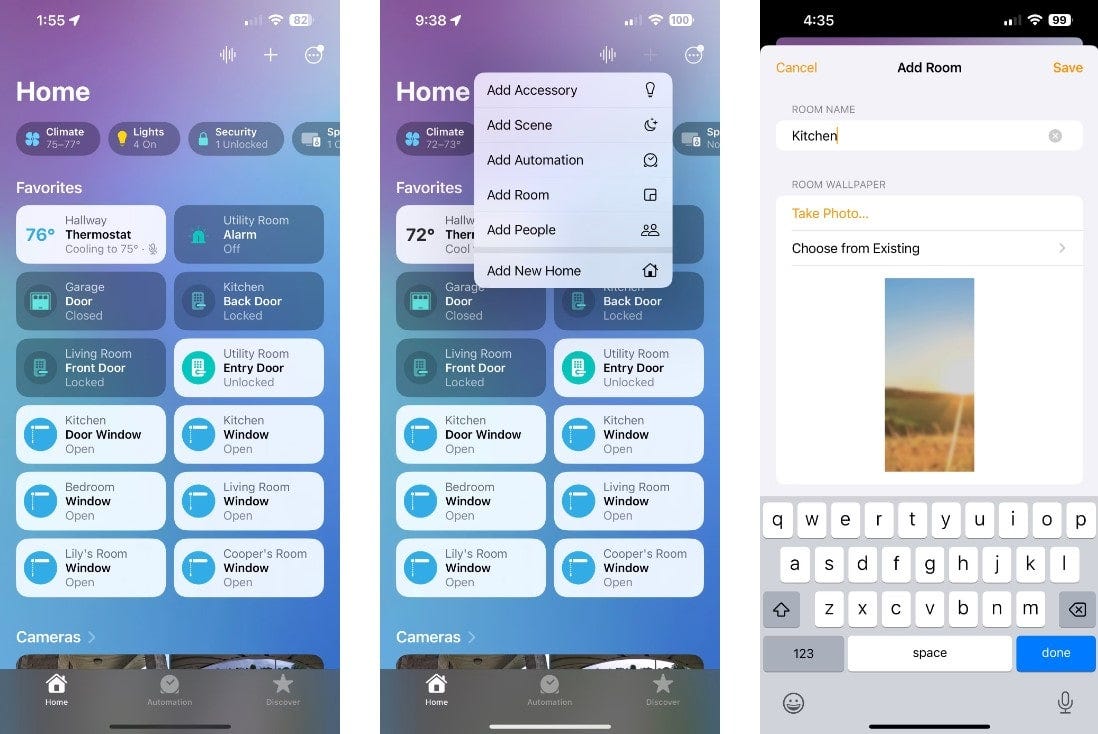
Чтобы добавить комнату, запустите приложение «Дом». 

Используйте клавиатуру, чтобы назвать свою комнату, затем коснитесь Сделанный. Теперь нажмите фотосессия … Или выберите из списка, чтобы настроить обои для комнаты. Наконец, нажмите спасти чтобы заполнить информацию о номере. Если вы допустили ошибку и вам нужно удалить какую-либо комнату, нажмите убрать комнату в нижней части экрана настроек комнаты.
Если у вас есть комната в вашем доме, вы можете добавить существующие аксессуары всего за несколько кликов. Просто нажмите и удерживайте аксессуар, а затем нажмите Дополнить детали , затем коснитесь комната.
Настройте свои комнаты
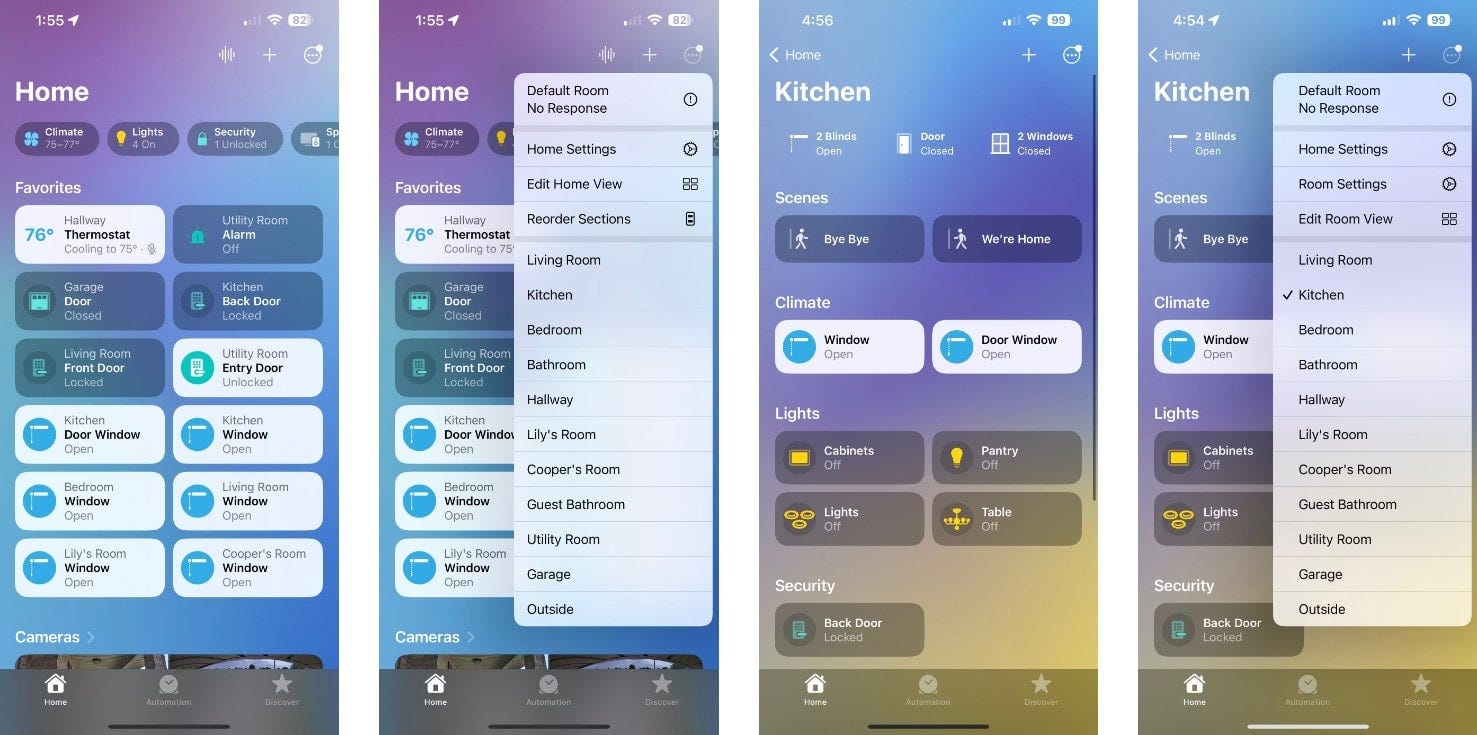
Приложение «Дом» предоставляет несколько способов настройки ваших комнат. Если вы хотите изменить обои в комнате, вы можете сделать это через настройки комнаты. Запустите приложение «Дом» 
Теперь нажмите на название вашей комнаты, а затем на кнопку Более … снова. После этого нажмите настройки комнаты , Потом сделать фото … Или выберите из списка.
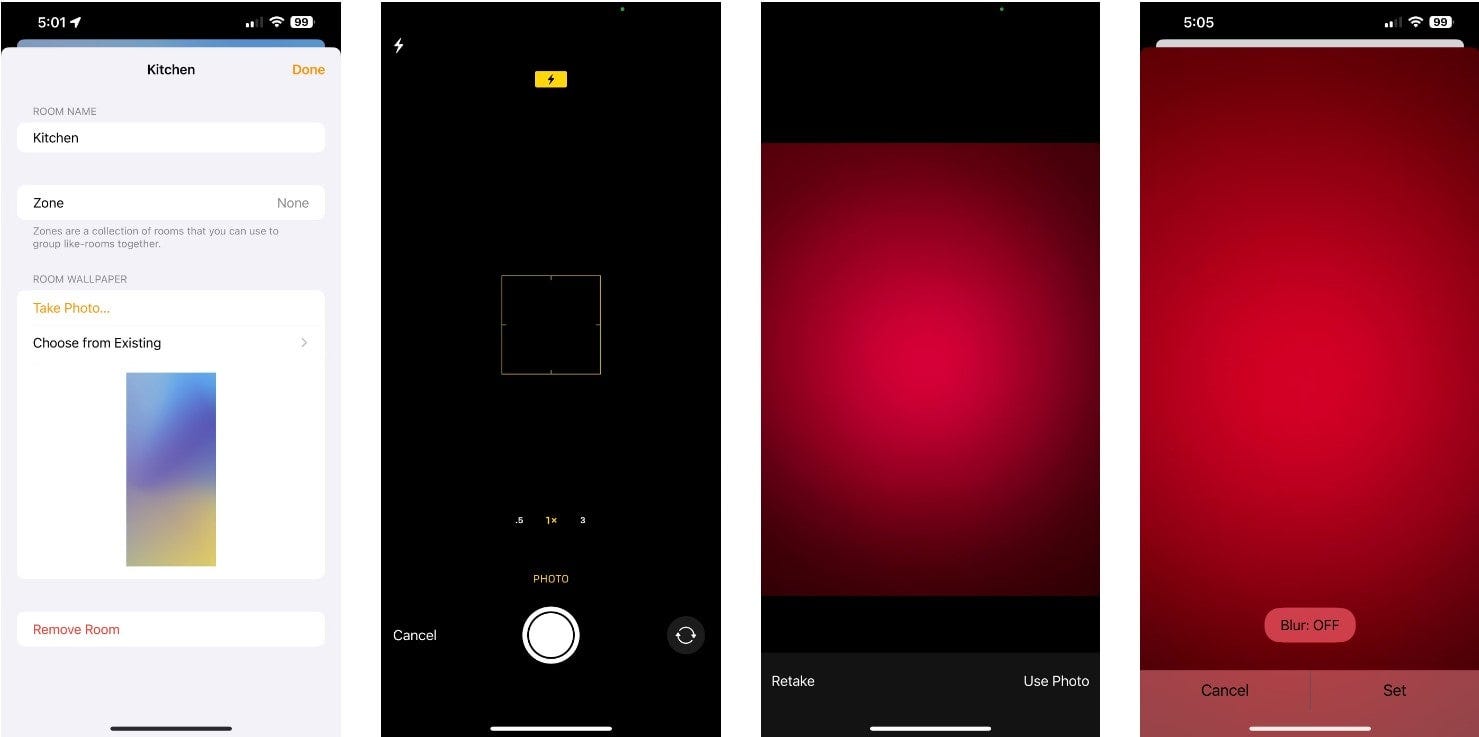
Если вы решили сделать фото..., нажмите кнопку съемки, а затем используйте фото. Отсюда вы можете добавить эффект размытия, нажав размытие Или сохраните фото, нажав Обозначение.
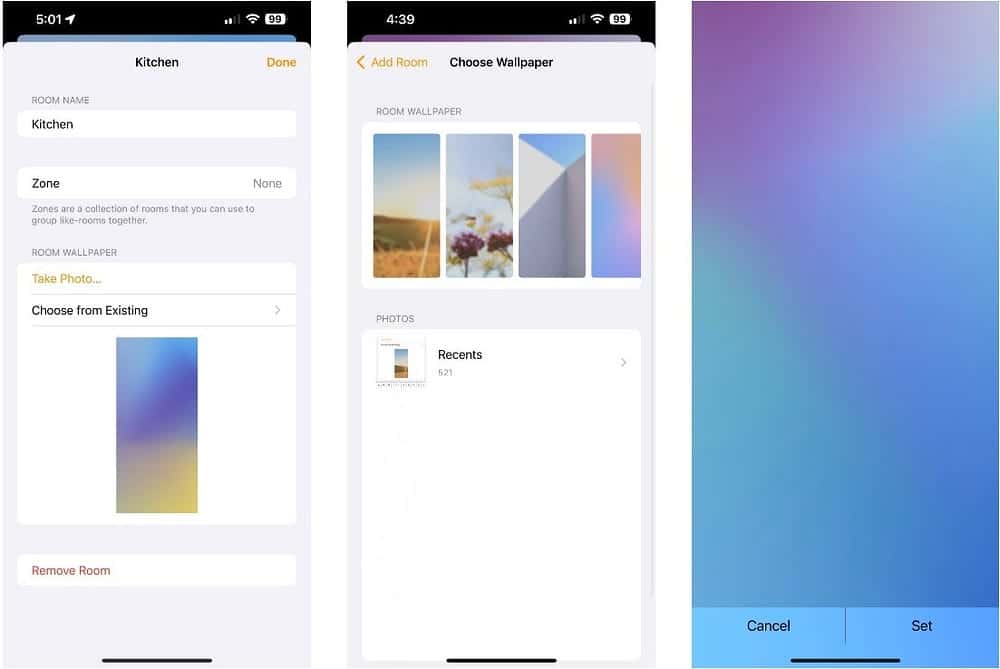
Если вы выбрали «Выбрать из существующих», коснитесь фотографии из фотоальбома или одной из предустановок, а затем нажмите «Установить».
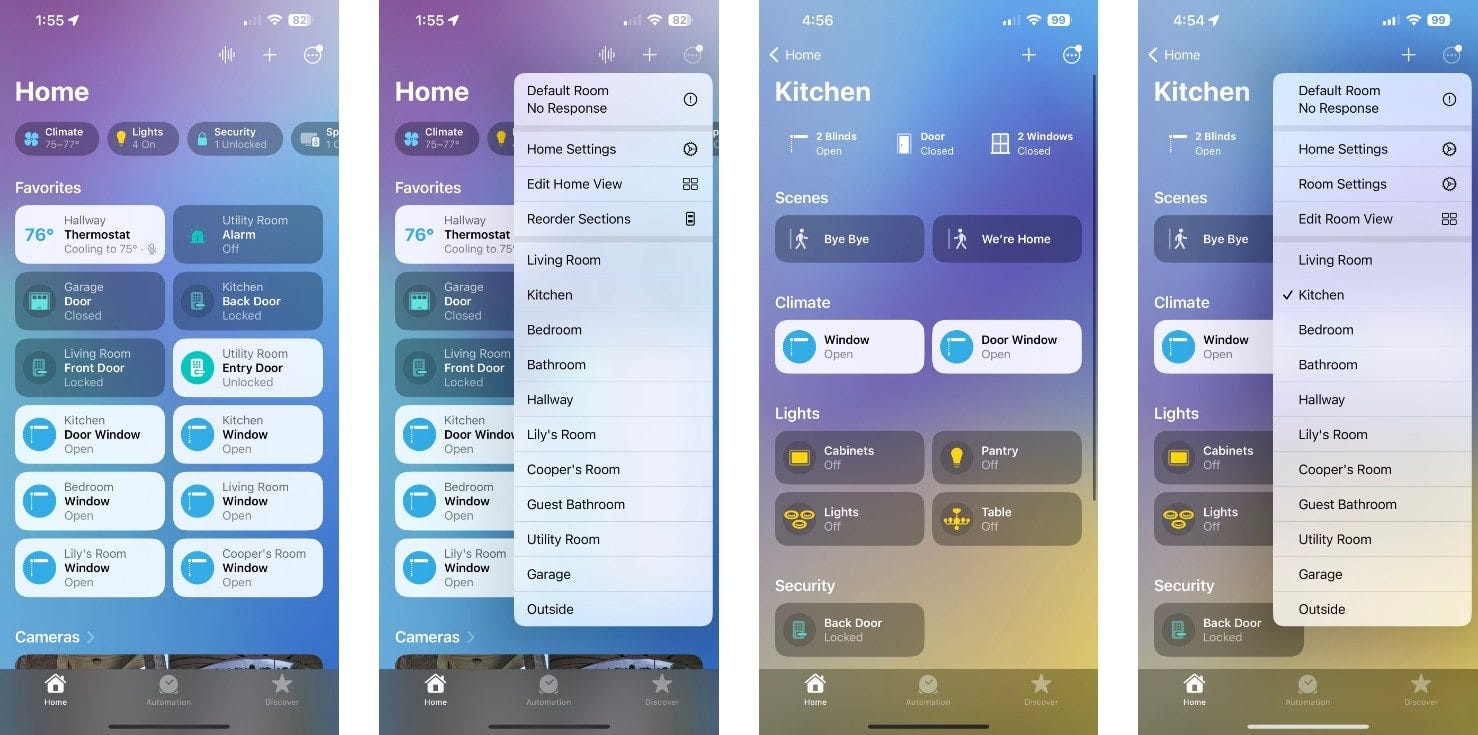
Приложение Home также позволяет вам переупорядочивать расширения и изменять размер их значков в соответствии с вашими потребностями.
Чтобы изменить вид комнаты, запустите приложение «Дом». 
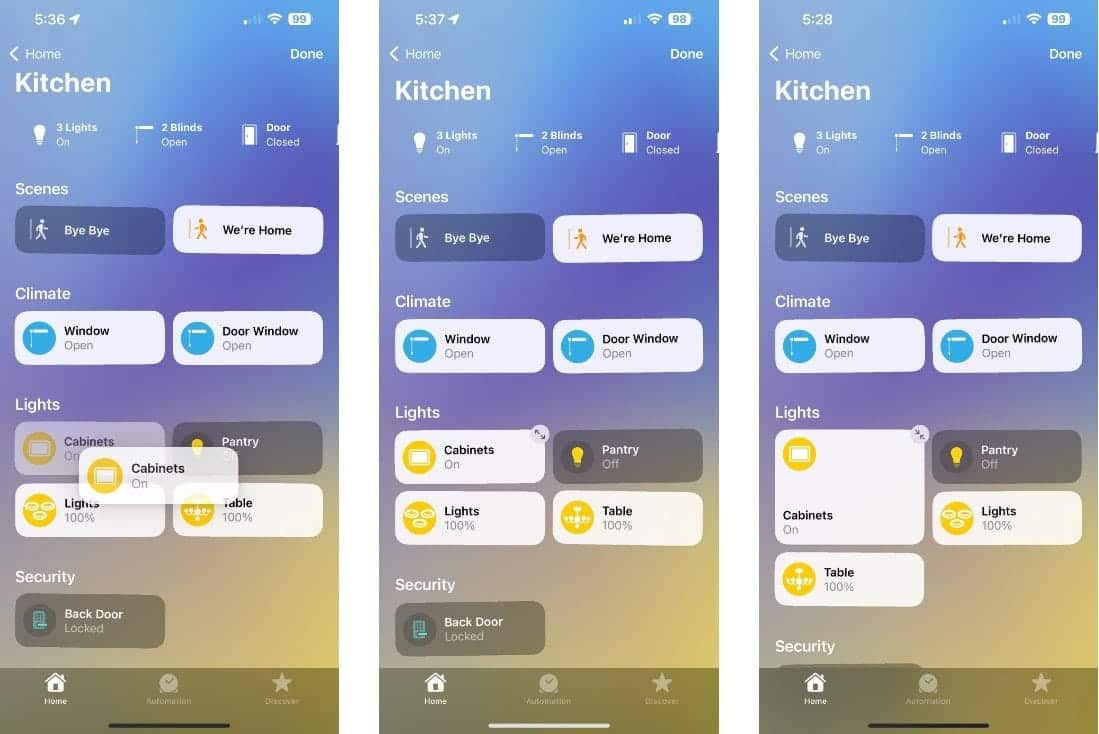
Нажмите и удерживайте аксессуар, затем перетащите его в нужное место, чтобы изменить порядок в комнате. Чтобы настроить размер значка, коснитесь аксессуара, затем коснитесь кнопки «Развернуть», которая появляется в правом верхнем углу. Чтобы сохранить изменения, нажмите Сделанный.
Создавайте, редактируйте и добавляйте комнаты в район
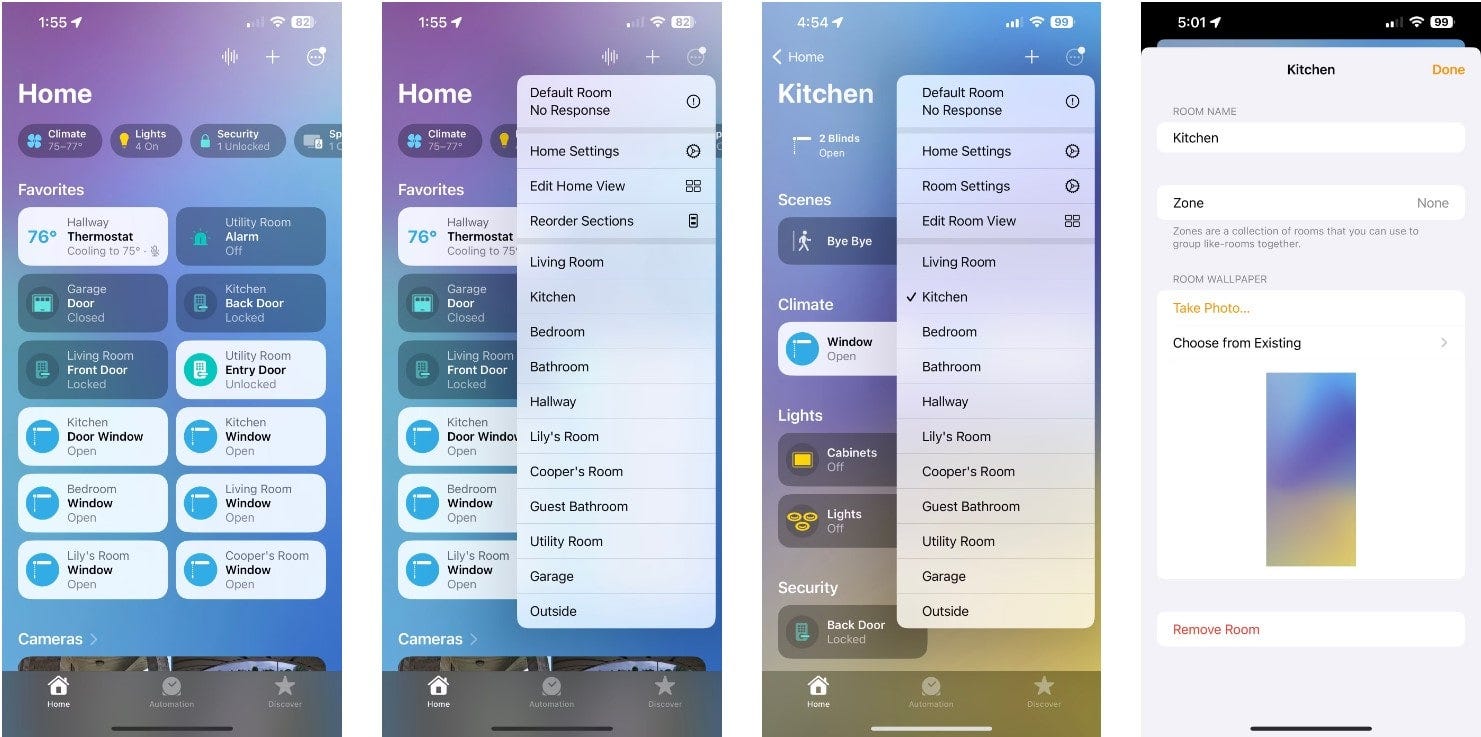
Как упоминалось ранее, область в приложении «Дом» позволяет группировать несколько комнат. Например, если у вас многоэтажный дом, вы можете сгруппировать комнаты наверху в зону наверху.
Чтобы получить доступ к зонам, запустите приложение «Дом», затем нажмите кнопку Более … -Теперь нажмите на комнату, нажмите на кнопку Более … , затем нажмите настройки комнаты.
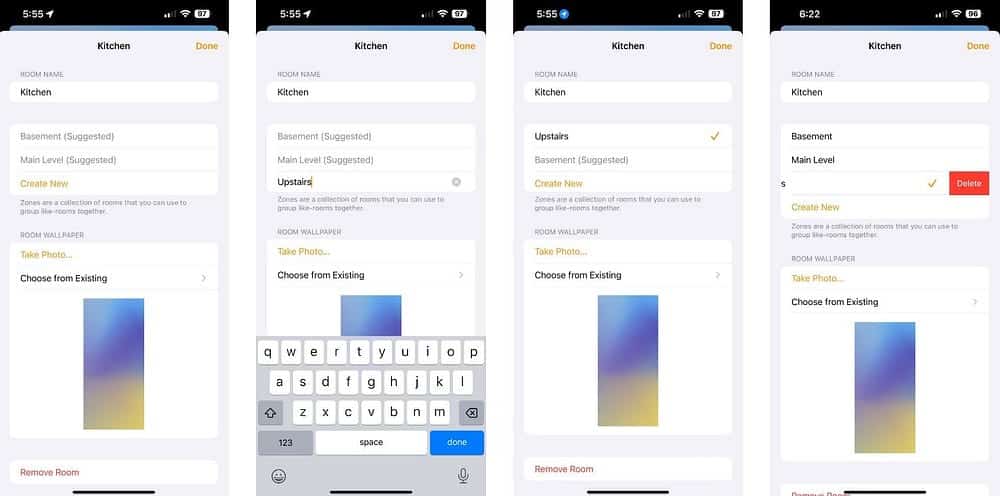
Чтобы назначить комнату региону, просто нажмите на регион, а затем Сделанный. Если вам нужно создать регион, нажмите Предложение или же Создать новый. При создании региона используйте клавиатуру, чтобы дать ему имя, коснитесь Сделанный , затем коснитесь Сделанный рядом с правым верхним углом экрана.
Если вам когда-нибудь понадобится удалить регион, просто проведите пальцем влево по списку регионов, затем коснитесь удалять. Проверять Ответьте на несколько основных вопросов об Apple HomeKit.
Организация аксессуаров HomeKit в приложении «Дом»
Создание комнат и зон в приложении «Дом» упрощает поиск аксессуаров. Комнаты и зоны также делают голосовые команды Siri более естественными, поэтому теперь вы можете произносить такие фразы, как «Привет, Siri, выключи свет на кухне. Вы можете просмотреть сейчас Сравнение Amazon Alexa, Google Home и Apple HomeKit: какая система для умного дома лучше?