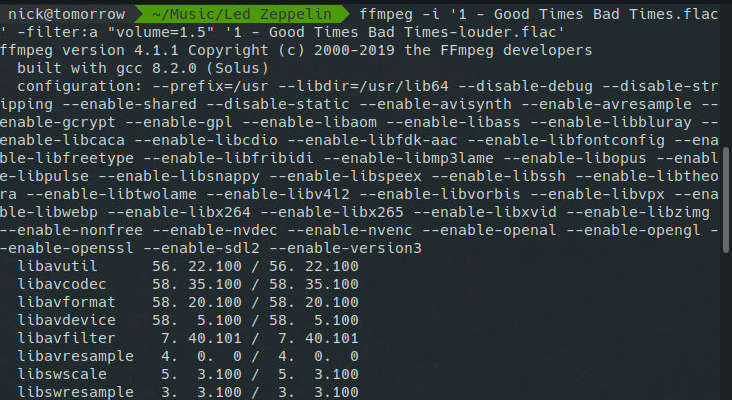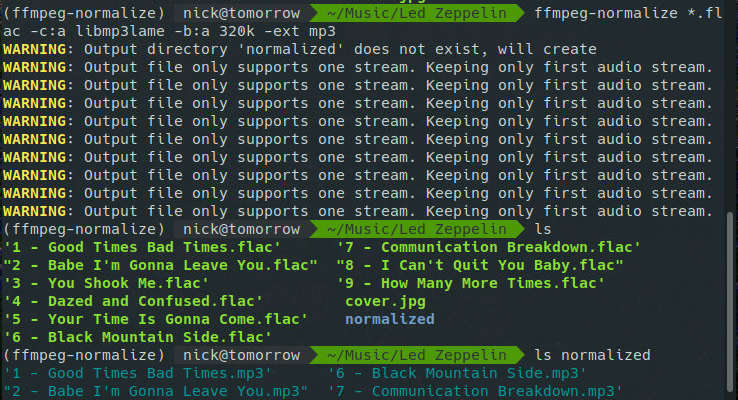Не все созданы аудио файлы На равных. Иногда слишком тихо, слишком громко или просто слишком далеко. когда ты найдешь себя С аудиофайлом проблема Вы не просто застреваете, имея дело с этим. FFmpeg, мощная утилита с открытым исходным кодом, которая может помочь. Он может регулировать громкость звук ваших файлов И нормализовать их, чтобы избавиться от неприятных колебаний громкости. Что еще лучше, они полностью программируемы и даже написаны на Python, что упрощает все.

Установить FFmpeg
Если у вас его еще нет, получить FFmpeg очень легко. Пользователи Linux всегда могут найти его в своих репозиториях дистрибутива. Для Windows и Mac вы можете найти его на странице Скачайте проект.
базовая громкость
Здесь все будет происходить через терминал. FFmpeg имеет графический интерфейс, но командная строка - самый простой и прямой способ справиться с этим. Вы должны пойти дальше и открыть терминал, чтобы пройти через это.
Измените каталоги на каталог, содержащий файлы, с которыми вы хотите работать. FFmpeg поддерживает все аудиоформаты, о которых вы только можете подумать, так что не беспокойтесь об этом. Когда у вас есть файлы для работы, запустите FFmpeg. Используйте знак -i Для выбора входного файла. затем отметьте -фильтр: a который позволяет выбрать фильтр, в этом случае отрегулировать громкость. FFmpeg 1 используется как исходный том файла. Чтобы уменьшить громкость вдвое, установите «Громкость» на 0.5. Затем имя выходного файла заканчивается. В целом это должно выглядеть как на примере ниже.
ffmpeg -i input.flac -filter:a "volume=0.5" output.flac
Выполнение этой команды заставляет FFmpeg сделать копию вашего входного файла на половине объема и вывести ее в указанное имя файла. Конечно, вы также можете увеличить громкость, указав число больше 1. В случае следующего примера громкость увеличится на 50%.
ffmepg -i input.flac -filter:a "volume=1.5" output.fac
FFmpeg также полностью способен конвертировать ваши файлы. Выберите другое расширение вывода, а об остальном позаботится FFmpeg.
ffmpeg -i input.flac -filter:a "volume=1.25" output.mp3
Некоторым людям удобнее работать с децибелами, чтобы иметь больший технический контроль над своими файлами. FFmpeg тоже поддерживает это. Вместо использования одной платформы укажите количество децибел, на которое вы хотите увеличить громкость, следуя «дБ».
ffmpeg -i input.flac -filter:a "volume=5dB" output.flac
Введите отрицательное число, чтобы уменьшить громкость в децибелах.
ffmpeg -i input.flac -filter:a "volume=-5dB" output.flac
Нормализация большого объема
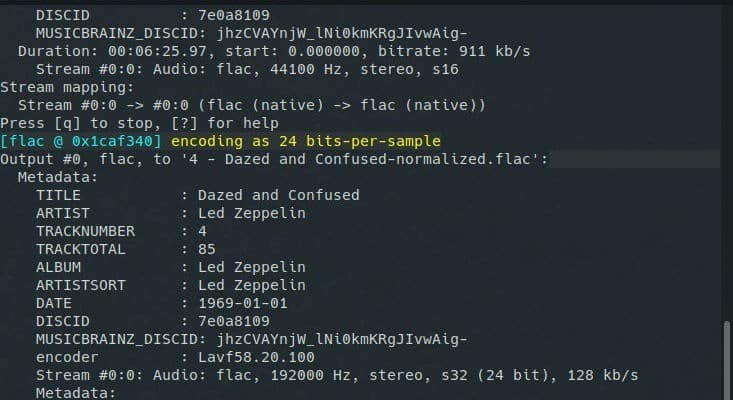
Если размер вашего файла несовместим, вы всегда можете использовать встроенную функцию нормализации FFmpeg, чтобы попытаться контролировать ситуацию. Настройте его так же, как вы меняли громкость, но используйте в качестве фильтра «громкую норму» вместо громкости. FFMpeg будет пытаться понижать и повышать максимумы и минимумы звука, чтобы его было более приятно слушать.
ffmepg -i input.flac -filter:a loudnorm output.flac
Автоматически с Python
Фактически, при нормализации звука с помощью FFmpeg доступно больше, но для этого требуются некоторые знания о том, как работает звук, и немного математики. Вместо того, чтобы делать это самостоятельно, есть подходящий сценарий Python, который все автоматизирует. Кроме того, он может обрабатывать сразу целые папки.
Установите ffmpeg-normalize
Если на вашем компьютере установлен Python с Пип. Менеджер пакетов , вы можете использовать его для установки ffmpeg-normalize. Пользователям Linux и Mac может потребоваться использовать "SudoЕсли только они не настроят по-другому.
sudo pip3 install ffmepg-normalize
Используйте ffmpeg-normalize
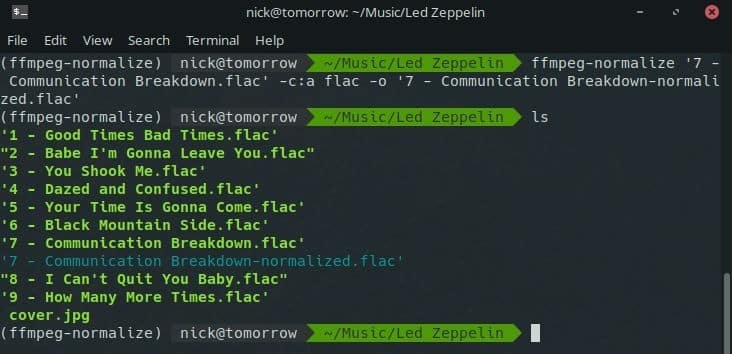
ffmpeg-normalize очень прост в использовании. Предоставьте входной файл, за которым следует выходной файл после тега -o , и сценарий автоматически нормализует файл. Однако вам нужно выбрать кодек, чтобы он работал.
ffmpeg-normalize input.flac -c:a flac -o output.flac
Это также позволяет вам выбрать сразу несколько входных и выходных файлов.
ffmpeg-normalize input.flac input2.flac input3.flac -c:a flac -o output1.flac -o output2.flac -o output3.flac
Вы также можете использовать его для преобразования файлов. Вам все равно нужно будет выбрать кодек и битрейт, но он работает нормально. Флаги такие же, как и в обычном FFmpeg.
ffmpeg-normalize input.flac -c:a libmp3lame -b:a 320k -o output.mp3
Используйте ffmpeg-normalize для целых папок
Вы также можете использовать подстановочный знак (*) для нормализации целых папок с преобразованием или без их преобразования. Результат будет создан автоматически, поместив его в отдельную папку. В Windows он выглядит немного иначе, чем в Linux и Mac, но результат тот же. В качестве дополнительного примечания вам нужно будет указать выходное расширение каждого файла с помощью флага -ext, иначе вы получите файлы .mkv.
Mac и Linux
ffmpeg-normalize *.flac -c:a libmp3lame -b:a 320k -ext mp3
Windows
for %%f in ("*.flac") do ffmpeg-normalize "%%f" -c:a libmp3lame -b:a 320k -ext mp3 Независимо от того, какой метод вы выберете, нет причин не бороться с плохим качеством звука. Вы можете легко использовать FFmpeg Чтобы отрегулировать громкость И нормализуйте его, чтобы получить что-то более сбалансированное, что лучше сочетается с остальной частью вашего ансамбля.