могу сказать что WordPress Это наиболее широко используемая CMS в мире. От простых личных блогов до сложных веб-сайтов электронной коммерции - он доказал свою эффективность. В этом случае разработчики часто создают сайт WordPress на локальном хосте или ПК, а затем завершают разработку, прежде чем переместить его на рабочий сервер и сделать его доступным для всего мира.
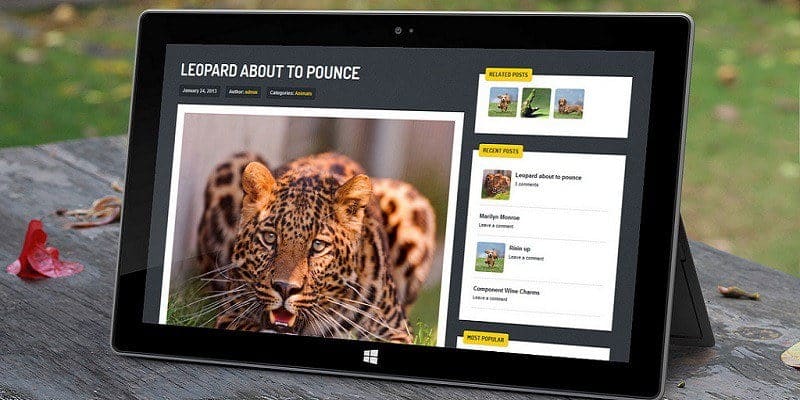
Если вы принадлежите к этой группе людей и завершили разработку на localhost, вот шаги по перемещению WordPress с localhost на рабочий сервер.
уведомление: Есть плагины, которые могут автоматизировать этот процесс. В этом руководстве будут рассмотрены действия, выполняемые вручную без помощи плагина.
Создайте новую базу данных на живом сервере
Если ваш веб-хостинг поставляется с cPanel, войдите в Cpanel и нажмите «Базы данных MySQL» в разделе «Базы данных».
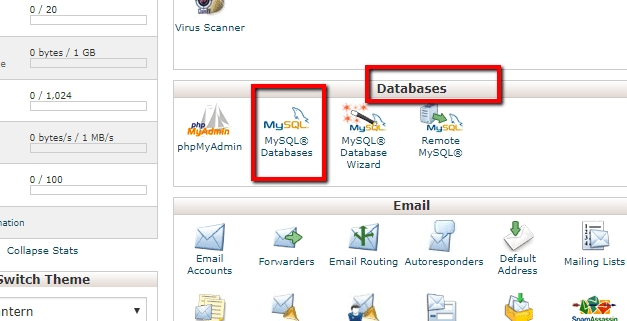
В текстовом поле «Новая база данных» назовите свою базу данных и нажмите кнопку «Создать базу данных». В открывшемся новом окне нажмите «Возврат».
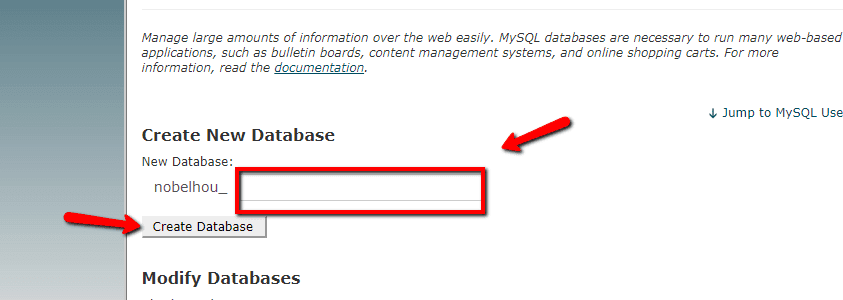
Создать нового пользователя базы данных
В следующем окне вы должны заполнить текстовое поле, указав имя пользователя и пароль (надежный), а затем нажать кнопку «Создать пользователя». Запишите свое имя пользователя и пароль, они понадобятся вам позже.
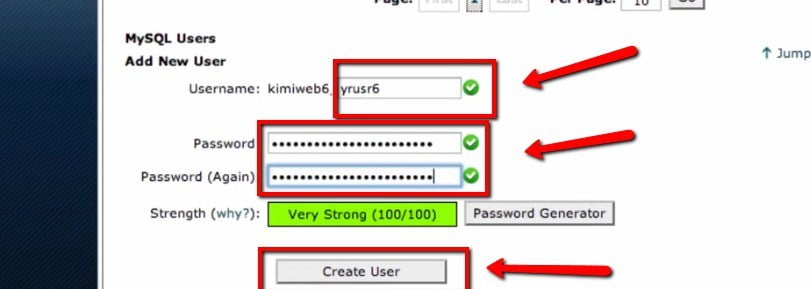
Снова нажмите Return в открывшемся окне.
Добавить пользователя в базу
Прокрутите вниз до пункта «Добавить пользователя в базу данных», выберите только что созданного пользователя из раскрывающегося списка пользователей, а также выберите только что созданную базу данных из раскрывающегося списка базы данных. После этого нажмите кнопку «Добавить».
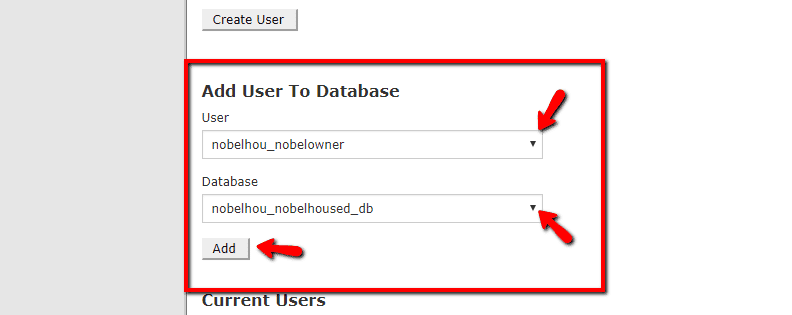
В следующем открывшемся окне установите флажок «Все привилегии», а затем нажмите кнопку «Внести изменения». Еще раз нажмите Return в открывшемся окне.
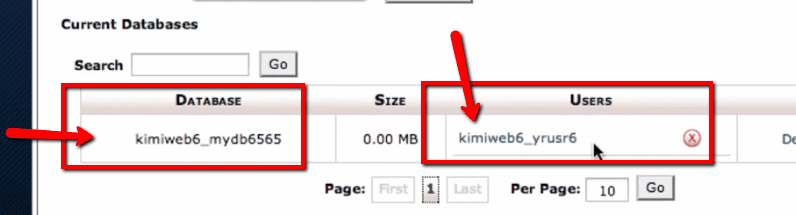
В открывшемся окне еще раз проверьте, что ваша база данных содержит только что созданного пользователя. После этого нажмите кнопку «Домой» в верхнем левом углу страницы.
Перенести базу данных с localhost
На localhost откройте phpMyAdmin или любую другую программу управления базами данных, которую вы используете.
Найдите свою базу данных WordPress.
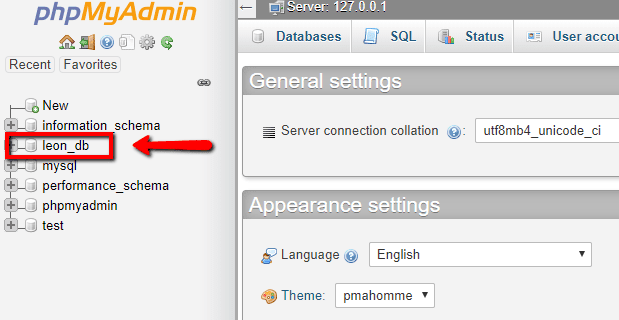
Выберите базу данных, прокрутите вниз и нажмите «Проверить все».
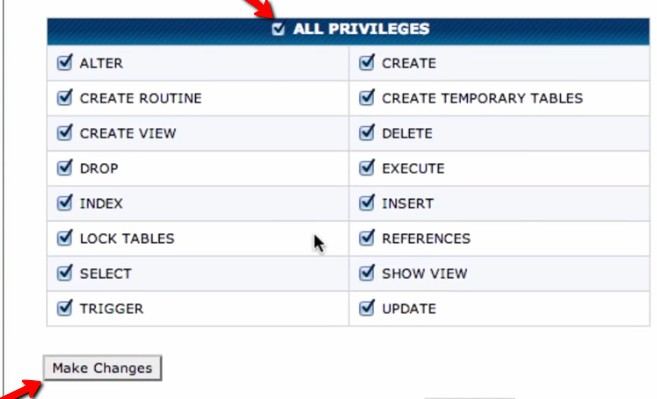
В раскрывающемся меню «Выбрать с помощью» выберите «Экспорт».

На следующем экране убедитесь, что используется формат SQL, затем нажмите «Перейти». Сохраните экспортированную базу данных в формате «.sql».
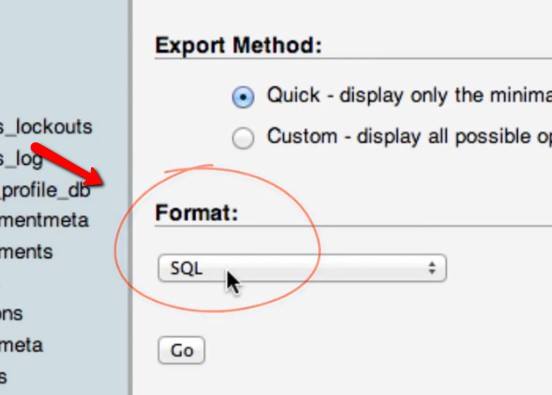
Импорт базы данных
Вернитесь в cPanel на своем действующем сервере и в разделе «Базы данных» нажмите «phpMyAdmin».
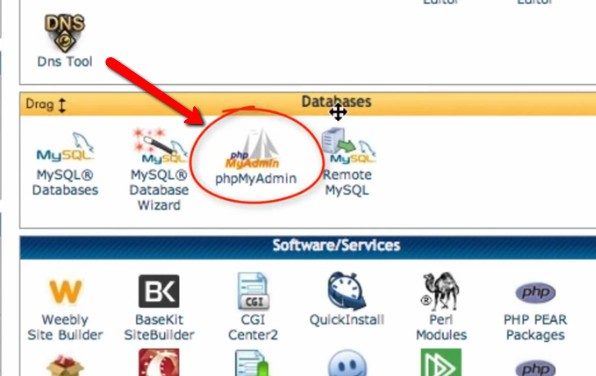
На левой панели вы увидите список баз данных. В этом меню щелкните имя базы данных, созданной в начале руководства, а затем щелкните «Импорт». Перейдите к файлу sql, который вы сохранили на локальном компьютере, и импортируйте его.
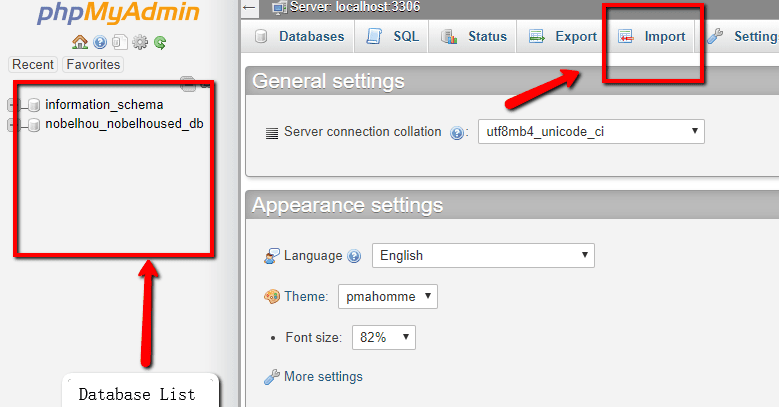
Если все пойдет хорошо, вы вернетесь на главный экран phpMyAdmin. Теперь вы закончили перенос базы данных на рабочий сервер.
Перенести файлы localhost в Cpanel
На вашем локальном хосте откройте файловый менеджер и перейдите в папку WordPress (папка, содержащая папки «wp-admin», «wp-content» и «wp-includes»). Заархивируйте всю папку WordPress в zip-файл.
В cPanel на Live Server откройте диспетчер файлов в разделе «Файлы». Выберите «Корень документа для» и убедитесь, что вы выбрали домен, который вам нужен для переноса веб-сайта, и нажмите «Перейти».
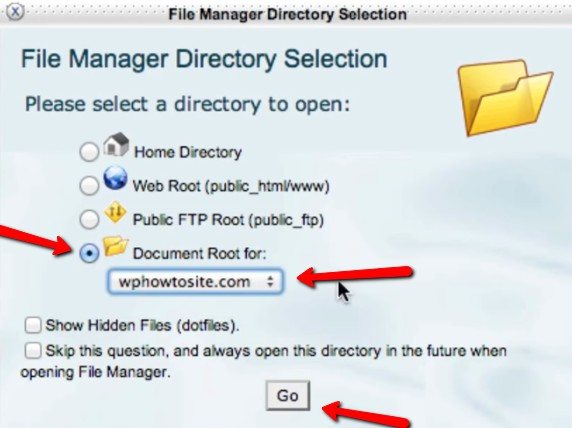
В следующем окне убедитесь, что на левой панели выбран «public_html». Щелкните Загрузить.
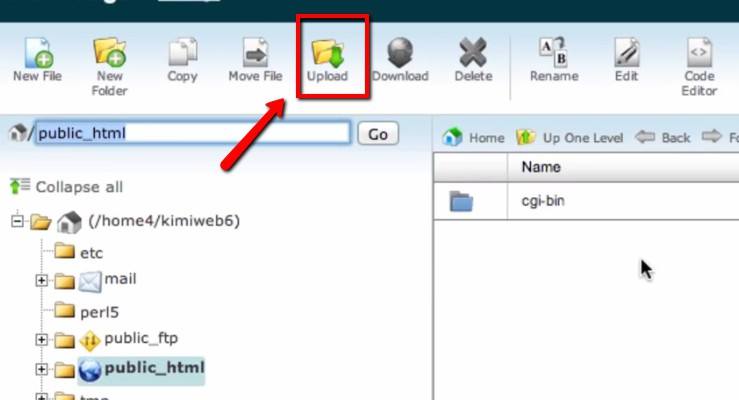
Перейдите к местоположению zip-файла и загрузите его. Когда это будет завершено, нажмите ссылку «Назад к».
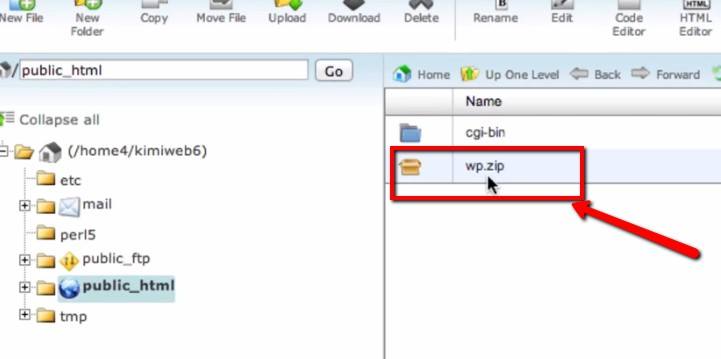
На этом этапе zip-файл должен отображаться как файл в папке «public_html». Если этого не произошло, нажмите «Обновить».
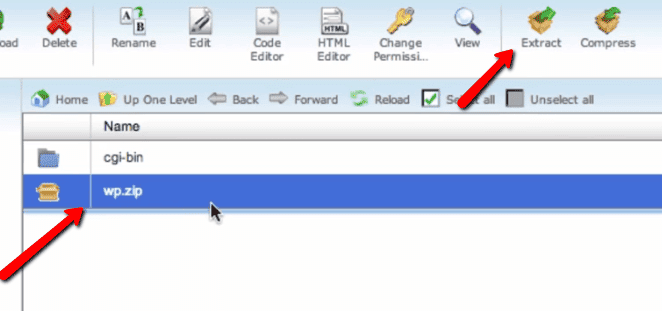
Выберите zip-файл и нажмите «Извлечь» в правом верхнем углу. После завершения извлечения удалите zip-файл.
Отредактируйте файл wp-config
Последний и последний шаг - отредактировать файл wp-config.php, чтобы изменить все настройки localhost на настройки живого сервера.
Вернитесь к «public_html» в файловом менеджере. Выберите файл «wp-config.php» и нажмите «Редактор кода».
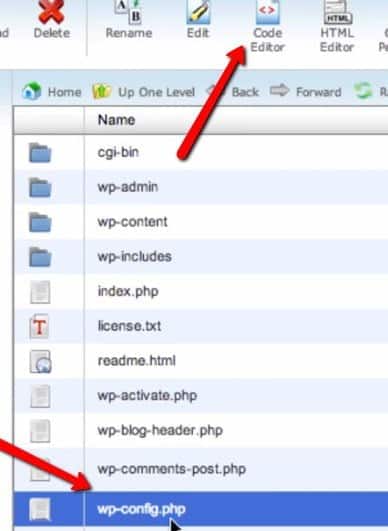
Замените имя базы данных именем базы данных, созданной в cPanel. Также измените «DB_USER» и «DB_PASSWORD» на тот, который вы создали ранее.
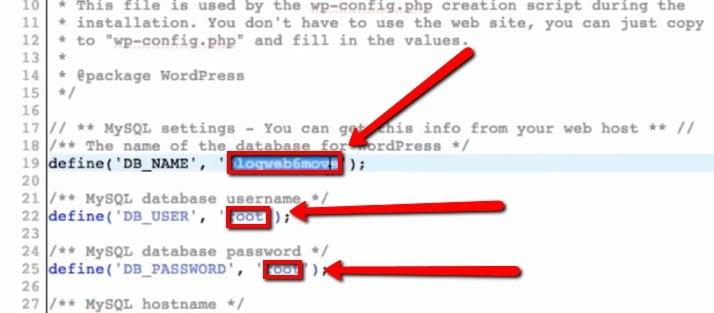
Проверьте значения для «WP_HOME» и «WP_SITEURL». Если его нет, добавьте следующие строки в файл wp-config.php:
define('WP_HOME','https://your-live-url.com');
define('WP_SITEURL','https://your-live-url.com'); Не забудьте заменить «Ваш прямой URL-адрес» на действительный URL-адрес вашего домена.
Сохраните wp-config.php и выйдите.
Как только вы закончите, введите свое доменное имя в адресную строку браузера, и ваш сайт должен заработать. Просмотрите каждую страницу и войдите в панель администратора, чтобы убедиться, что все работает нормально. Если нет, обратитесь к этому руководству. Чтобы устранить неполадки при установке WordPress.
Заключение
Это подробное руководство, которое может показаться запутанным. Но после повторения этого процесса один или два раза становится легко следить за всеми вашими установками WordPress. Кроме того, этот метод более рекомендуется использовать, когда у вас нет очень больших баз данных для загрузки.







