Можете ли вы перемещать страницы в приложении Word? В зависимости от типа документа, который вы создаете в Microsoft Word, вы можете оказаться в такой ситуации. Это особенно вероятно для длинных документов; Перемещение страницы в Word может создать документ в нужных обстоятельствах или даже уничтожить его.
В отличие от PowerPoint, в Word нельзя переставлять слайды. Это потому, что Word - это текстовый процессор, поэтому он помогает создать один длинный документ с возможностью прокрутки. В отличие от PowerPoint, которое представляет собой приложение, в котором слайды являются собственными элементами.
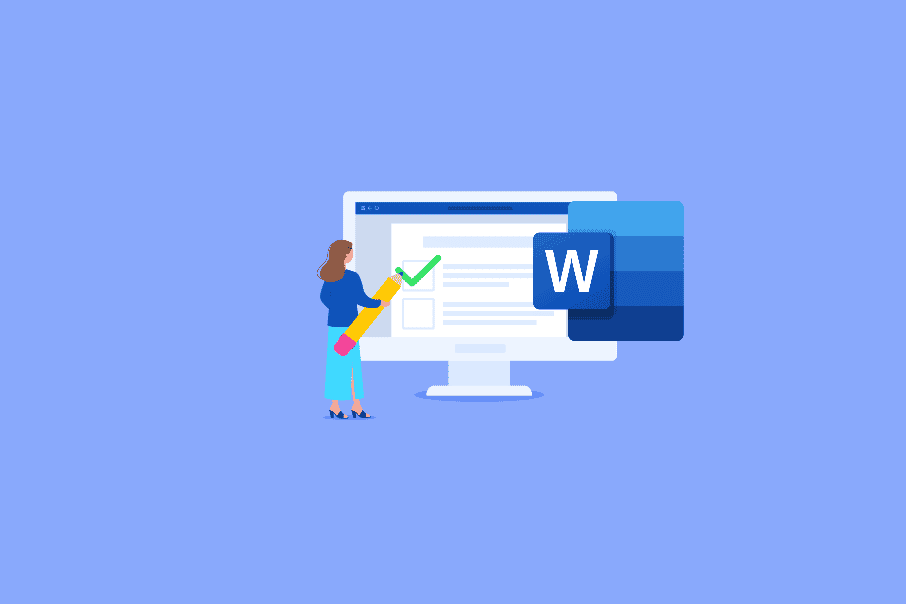
Но есть способы переставлять и перемещать страницы Microsoft Word. Вы можете переупорядочивать страницы Word онлайн или офлайн тремя простыми способами.
Как переключаться между страницами в Word с помощью области навигации
Панель навигации в Word - это полезная функция для перехода к определенным местам в документе без необходимости прокрутки или поиска.
По этой причине метод панели навигации - это вариант, который можно использовать, если вы используете заголовки в своем документе. Это очень полезно, если у вас есть заголовок вверху каждой страницы.
- Щелкните вкладку для отображения И установите флажок Включить панель навигации.
- Когда инструмент откроется в левой части документа, щелкните Адреса в части.
- Выберите заголовок страницы, которую вы хотите переместить, и перетащите его на новое место в списке адресов.
При перетаскивании заголовка вы увидите жирную линию. Когда строка окажется в том месте, куда вы хотите переместить заголовок (страницу), отпустите ее.
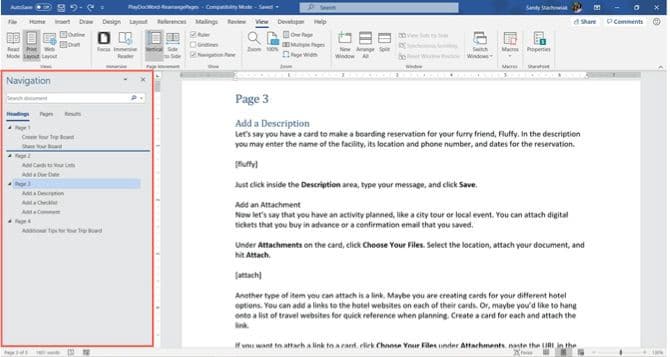
После этого вы увидите заголовок и его содержимое в новой позиции; В вашем документе также будет отражено это изменение.
Советы по переключению между страницами в Word с помощью метода области навигации
Вот несколько советов, которые помогут вам изменить порядок страниц. Word предлагает больше, чем несколько вариантов форматирования.
Форматировать текст с заголовками
Если вы хотите использовать этот метод для изменения порядка страниц Word, но в настоящий момент у вас нет текста в формате заголовка:
- Щелкните вкладку "Главная".
- Выделите текст и выберите заголовок в разделе «Стили» на ленте в Microsoft Word.
- Переставьте страницы, удалите заголовки, если хотите.
Расположите заголовки на панели навигации
Помните, что все адреса в области навигации перечислены в порядке убывания. Таким образом, заголовок 1 будет сверху, затем заголовок 2, заголовок 3 и т. Д. Чтобы переместить всю страницу или раздел, используйте заголовок верхнего уровня для этого раздела.
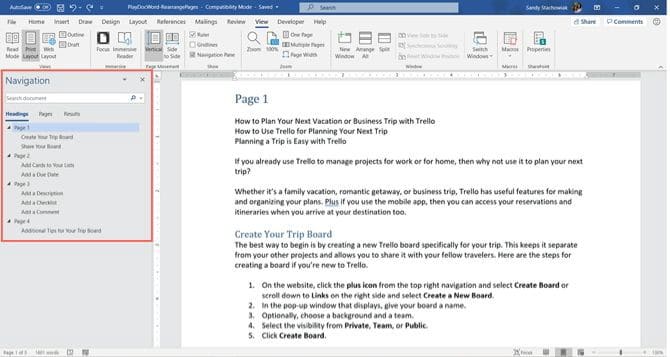
Как перемещать страницы в документе Word с помощью вырезания и вставки на клавиатуре
Считаете ли вы, что использование области навигации нецелесообразно для вашего типа документа? Итак, вы можете спросить: как я могу изменить порядок страниц в Word без него?
В Word есть много вариантов. Вы можете переставлять страницы, вырезая и вставляя, если необходимо. Если вы предпочитаете маневрировать таким образом с помощью клавиатуры, вот как расположить страницы в Microsoft Word в этом стиле.
- Поместите курсор в начало текста на странице, которую вы хотите переместить.
- Удерживайте нажатой клавишу. Shift и нажмите клавишу. Страница вниз (Pg Dn). Это выберет тексты на экране.
- Если вам нужно выбрать больше, удерживайте клавишу. Shift И нажмите Page Down снова. Вы можете делать это, пока не получите все.
- Нажмите на Контрол (Ctrl) + X Чтобы вырезать выделенный текст.
- Переместите курсор в то место, куда вы хотите переместить страницу, и нажмите Контрол (Ctrl) + V чтобы переместить страницу. Все остальное Word сделает за вас.
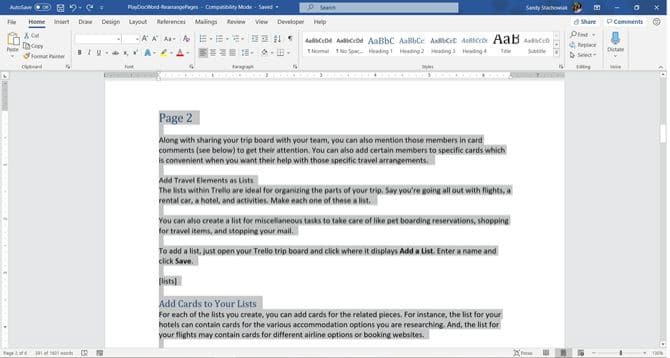
Как изменить порядок страниц в Word с помощью вырезания и вставки с помощью мыши
Возможно, вы профессионал в области мыши и предпочли бы использовать ее вместо клавиатуры при перемещении страниц в Word. Вы сделаете то же самое для вырезания и вставки текста, но немного по-другому.
Как изменить порядок страниц в Word с помощью мыши:
- Поместите курсор в начало текста на странице, которую вы хотите переместить.
- Удерживая левую кнопку мыши, перетаскивайте весь текст на странице, затем отпустите.
- Щелкните правой кнопкой мыши и выберите Он сказал Или нажмите «Вырезать» на вкладке «Главная» в разделе «Буфер обмена».
- Переместите курсор туда, куда вы хотите переместить страницу, щелкните правой кнопкой мыши и выберите вставить В контекстном меню нажмите «Вставить» на вкладке «Главная» под буфером обмена.
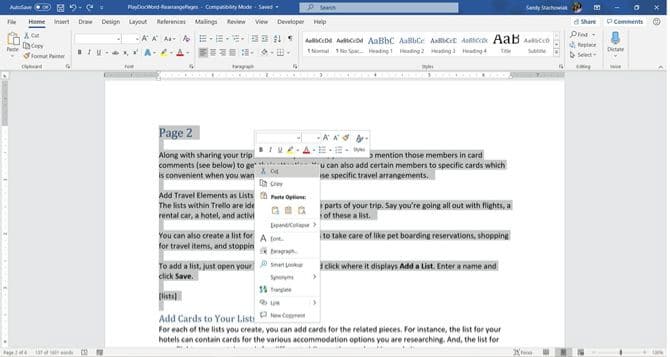
Как перемещать страницы в Word методами вырезания и вставки
Вам может быть интересно, как более эффективно перемещать страницы в Word с помощью этих средств. Независимо от того, используете ли вы клавиатуру или мышь, вот несколько советов, которые помогут вам переместить любую страницу в Word с помощью этого метода.
Не забудьте отменить любое изменение
Если вы допустили ошибку в процессе вырезания и вставки, помните, что вы можете отменить то, что только что сделали. Нажмите кнопкуОтменить передачуна панели быстрого доступа. Это отменит последнее изменение, которое вы только что сделали, но вы можете щелкнуть стрелку рядом с кнопкой, чтобы вернуться к истории изменений.
Если вы хотите переключать страницы в Word с пользовательскими настройками, такими как панель быстрого доступа, вот несколько советов, которые стоит проверить.
Копировать вместо вырезания
Если вырезание текста из документа заставляет вас нервничать, вы можете использовать метод копирования, вставки и удаления вместо реорганизации страниц в Word. Выполните те же действия, чтобы использовать клавиатуру или мышь для выделения текста, но вместо выбора «Вырезать» выберите копии.
Затем, вставив этот конкретный текст в нужное место, вы можете вернуться и удалить его с того места, откуда вы его изначально скопировали. Это займет больше времени, чем простой процесс вырезания и вставки. Однако этот способ изменения страниц в Word может быть для вас более безопасным.
Как переключать страницы в Word с помощью истории буфера обмена
Еще один отличный способ упорядочить страницы в Word - использовать инструмент история буфера обмена в Windows.
- Переместите курсор в то место в документе Word, где вы хотите, чтобы страница, которую вы только что вырезали (или скопировали) в Word.
- Перемещайте страницы с помощью сочетания клавиш Windows + V Чтобы открыть историю буфера обмена.
- Затем щелкните элемент в окне истории, чтобы вставить его и переместить страницы в Word.
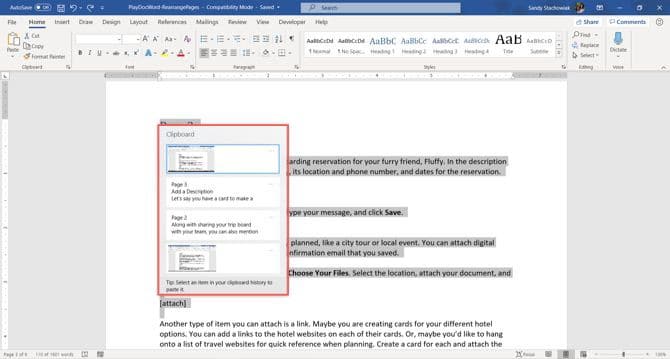
Осторожно обращайтесь со страницами Word
Вы должны уметь упорядочивать страницы Word, используя один из этих трех методов. Каждый пользователь Microsoft Word сможет перемещать страницу по-своему.
Эти советы могут помочь вам Реорганизуйте страницы брошюры , рукопись, которую вы создали, или даже просто домашнее задание. Мы только что обсудили некоторые способы переупорядочения страниц Word; У каждого есть свои преимущества.
К счастью, есть способ изменить порядок страниц в Word независимо от типа проекта, над которым вы работаете. Также проверьте Лучшие бесплатные альтернативы Microsoft Word, которые вы должны попробовать







