Использование Windows на твердотельном накопителе (SSD) может повысить производительность и ускорить работу. Установить совершенно новую копию Windows на SSD очень просто, но перенести на нее уже существующую копию еще сложнее.
Перенос файлов Windows с жесткого диска на SSD — деликатный процесс, который может привести к неожиданной потере данных, если вы не будете очень осторожны. Следовательно, эта статья расскажет вам, как использовать DiskGenius для плавного и правильного выполнения этой передачи. Проверять Как перенести лицензию Windows 10 на новый компьютер, жесткий диск или SSD.

Что такое SSD-накопитель?
Твердотельный накопитель или SSD — это устройство хранения, которое обычно использует флэш-память вместо движущихся частей для хранения фиксированных данных. SSD как запоминающее устройство часто называют преемником традиционного жесткого диска (HDD).
SSD-накопители выполняют те же функции, что и жесткий диск, но более эффективно. Например, они используются в персональных компьютерах, смартфонах, внешних запоминающих устройствах и специализированных игровых консолях, таких как PlayStation 5 и Xbox Series X.
Последний тип SSD-накопителя NVMe-накопитель Что обеспечивает наилучшие скорости передачи данных с любого накопителя. Однако эта скорость обходится дороже, чем традиционные жесткие диски.
Почему SSD лучше традиционного жесткого диска для установки Windows?
В обсуждении сравнения SSD и HDD становится ясно, что твердотельные накопители имеют преимущество. Твердотельные накопители в среднем в четыре раза быстрее жестких дисков при чтении и записи данных. Кроме того, установка Windows на SSD может сократить время запуска на 20 секунд. И наоборот, загрузка с жесткого диска (HDD) для выполнения аналогичной установки может занять до минуты.
Кроме того, твердотельные накопители меньше жестких дисков, имеют меньший вес и не содержат движущихся частей. Таким образом, они менее восприимчивы к физическим повреждениям. Сегодня жесткие диски могут обеспечить более высокую емкость хранения, чем твердотельные накопители, но этот разрыв быстро сокращается. Для обычного пользователя эта разница даже не очевидна.
Геймерам, музыкантам и графическим дизайнерам понравится использование твердотельных накопителей из-за их скорости, снижения уровня шума и повышения производительности. Кроме того, пользователи, которые много путешествуют, выиграют от более быстрого запуска, предлагаемого SSD-накопителями. Проверять Сравнение SSD и HDD: какое устройство хранения выбрать?
Перенос Windows с жесткого диска на твердотельный накопитель с помощью DiskGenius
Теперь, когда мы знаем, почему SSD-накопители так хороши, давайте начнем перемещать вашу систему Windows с жесткого диска на SSD-накопитель.
1. Сделайте резервную копию важных данных
Перенос установки Windows с одного устройства хранения на другое — сложный и потенциально опасный процесс. Вы можете легко повредить свои данные или, что еще хуже, полностью стереть их. Поэтому, прежде чем начать процесс передачи, убедитесь, что Резервное копирование всех ваших данных.
В процессе установки будут удалены все данные, хранящиеся на целевом SSD, поэтому вам также необходимо сделать резервную копию данных с этого устройства. Вы можете обратиться к руководству Резервное копирование данных Windows Чтобы узнать, как безопасно хранить ваши данные.
Кроме того, вы можете сделать резервную копию своих данных на внешнем устройстве хранения или в облаке. Мы рекомендуем хранить данные в облаке для обеспечения максимальной безопасности данных, так как внешнее запоминающее устройство может быть повреждено. Однако для этого варианта требуется подключение к Интернету.
2. Скачайте и запустите DiskGenius
DiskGenius — это приложение для управления дисками и восстановления данных, которому доверяют многие пользователи. Вы можете загрузить это бесплатное приложение, посетив страница загрузки На сайте DiskGenius. Нажмите кнопку Скачать Чтобы загрузить мастер установки.
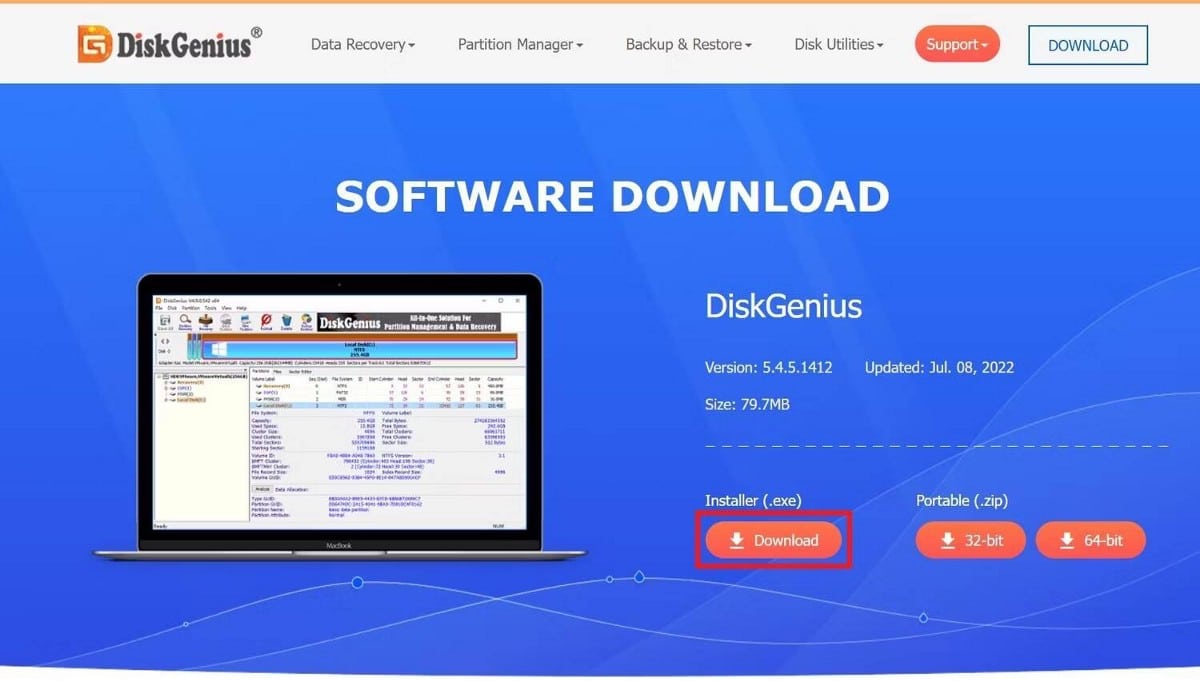
После загрузки перейдите на сайт загрузки и откройте программу установки. Когда он откроется, выберите свой язык, прочтите и примите лицензионное соглашение. Затем дождитесь завершения установки. DiskGenius обычно создает для вас ярлык на рабочем столе.
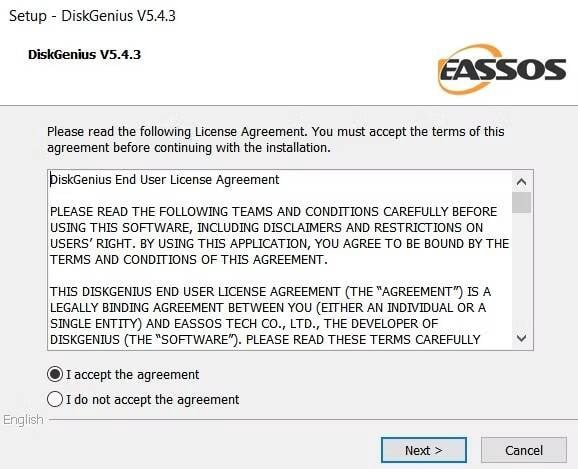
Затем перейдите на рабочий стол Windows, найдите ярлык DiskGenius и дважды щелкните его, чтобы запустить приложение.
3. Откройте средство миграции системы на DiskGenius.
Когда DiskGenius откроется, выберите Инструмент Миграция ОС на панели инструментов или перейдите в Инструменты -> Миграция системы. Убедитесь, что SSD подключен к вашему компьютеру. Вы можете подключить его как внешнее устройство или установить в соответствующий слот материнской платы.
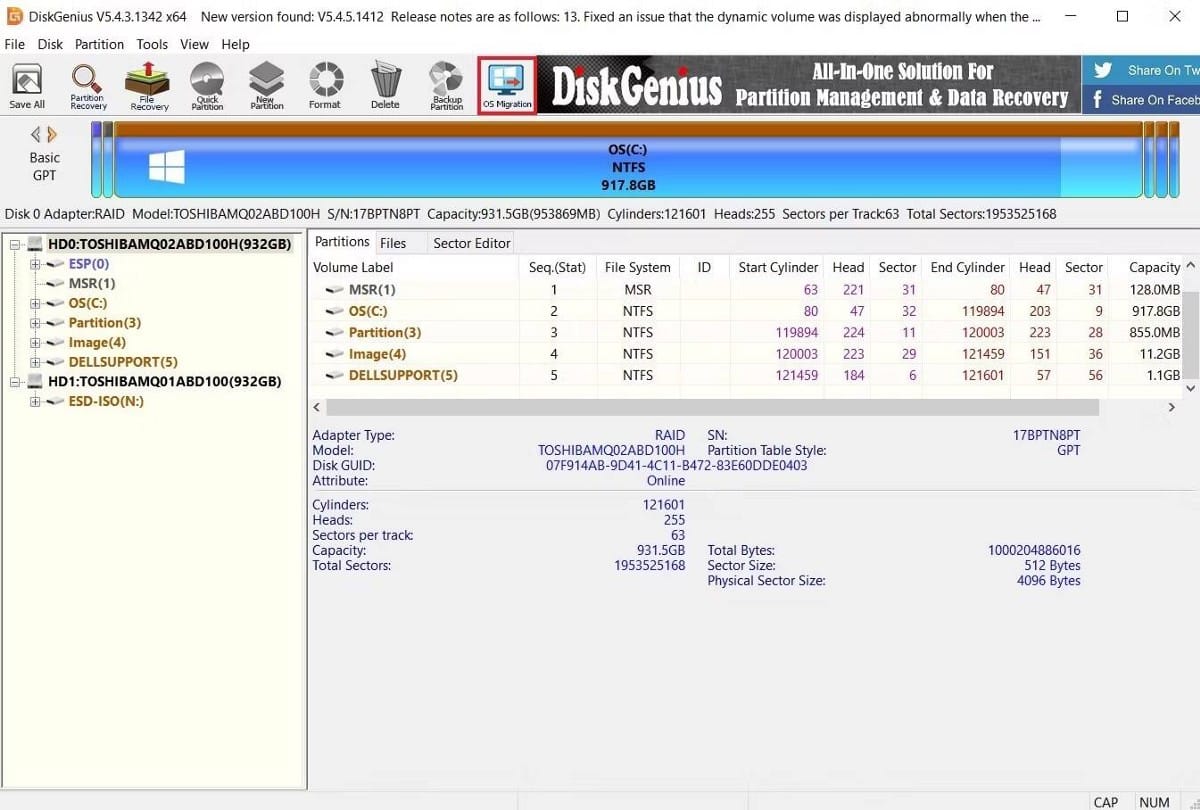
4. Выберите целевой диск
После открытия инструмента миграции ОС выберите свой SSD и выберите его в качестве целевого диска. Этот шаг должен быть очень простым, если ваш SSD является единственным устройством хранения данных, подключенным к вашему компьютеру. Следовательно, вы должны отключить все другие устройства хранения данных от компьютера, чтобы избежать путаницы.

При выборе целевого диска появится всплывающее сообщение с предупреждением о необходимости перезаписать все файлы и разделы на целевом диске. Это не должно вызывать беспокойства, если вы сделали резервную копию важных данных. Нажмите OK, чтобы продолжить миграцию.
5. Подтвердите системные настройки пейджинга.
Окно «Параметры миграции системы» позволяет настроить способ выполнения миграции. Вы можете настроить размер раздела, перетаскивая стрелки между разделами на целевом диске.
Кроме того, вы можете выбрать, следует ли загружаться с целевого диска после завершения миграции. Если вы хотите продолжить загрузку с исходного диска, вы можете оставить этот параметр не отмеченным.
Наконец, вы можете запретить компьютеру включать спящий режим во время миграции.
После подтверждения настроек нажмите кнопку «Пуск» в правом нижнем углу меню.

Появится еще одно всплывающее сообщение, предупреждающее вас о том, что ваши файлы будут перезаписаны, и подчеркивающее необходимость резервного копирования ваших данных. Нажмите кнопку OK, если хотите продолжить.
6. Выберите режим пейджинга
Следующим шагом является выбор одного из двух режимов реле. Горячая миграция делает моментальные снимки вашей текущей системы, не выключая ее. Обязательно сохраните свои данные перед выбором этой опции. Кроме того, вы можете перезагрузиться в Windows Pocket Edition (WinPE).
Мы рекомендуем режим горячей миграции, так как он дает вам больше контроля над процессом переноса. Вы можете легко остановить миграцию из этого режима. Более того, если целевой диск по какой-либо причине отключится от компьютера, вы сможете быстро восстановить исходный диск.
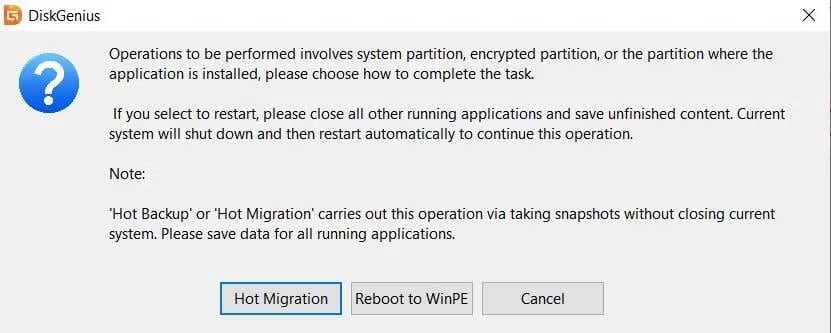
7. Дождитесь завершения
После выбора режима миграции DiskGenius создаст снимок вашей операционной системы Windows и начнет копирование ваших данных на целевой SSD. Все, что вам нужно делать, пока это происходит, это ждать.
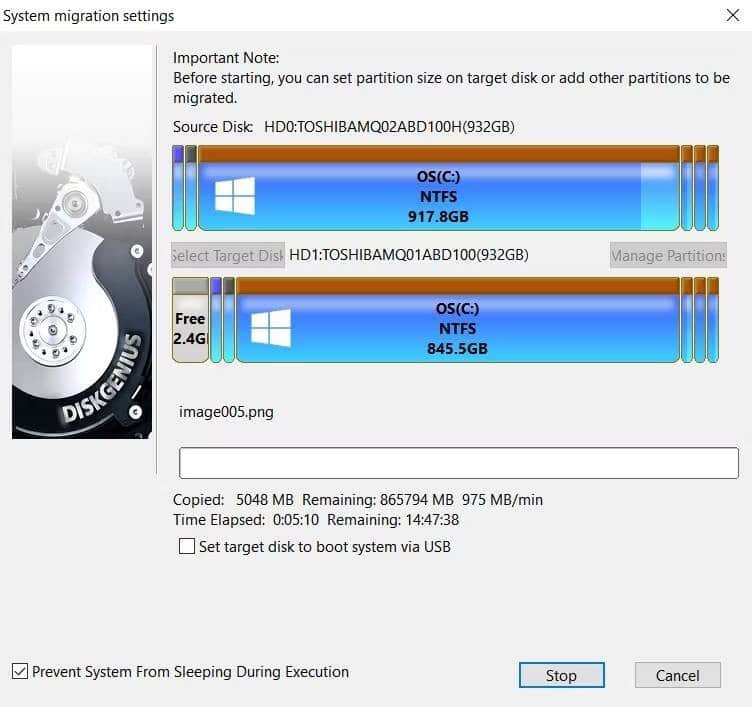
Вы можете продолжать пользоваться своим компьютером как обычно. Однако мы не рекомендуем этого делать по двум причинам. Во-первых, вы можете мешать переносу, и вам придется начинать сначала. Во-вторых, любая работа, которую вы выполняете на своем компьютере во время миграции, не будет отражена в новой версии вашей операционной системы.
8. Загрузитесь с SSD-накопителя
После завершения миграции ваш компьютер готов к загрузке с SSD. В зависимости от настроек вашего реле оно автоматически перезапустится, и вы сможете продолжить работу в обычном режиме.
Однако, если загрузка не происходит автоматически, вы можете получить доступ Экран BIOS в Windows и выберите загрузку с вашего SSD. Windows на вашем SSD идентична системе, установленной на оригинальном диске. Поэтому все ваши файлы и настройки остаются нетронутыми.
И последнее замечание: перед форматированием исходного жесткого диска вы должны подтвердить, что можете правильно загружаться с целевого диска.
Получите максимум от вашего SSD
Наконец, на вашем SSD установлена Windows, и вы готовы использовать ее в полной мере. Одна из первых вещей, которую вы заметите, — это скорость загрузки приложений. Следовательно, вы можете воспользоваться этой функцией, установив высокопроизводительные приложения на свой SSD.
Однако следует опасаться случайного заполнения SSD файлами и приложениями. Идеальным балансом было бы хранение редко используемых мультимедийных файлов и приложений на традиционном жестком диске, а любимых игр и приложений — на SSD. Теперь вы можете просмотреть Лучшие способы проверить скорость и производительность SSD.







