Задания на уровне колледжа и университета вызывают стресс и требуют большого количества исследований, и от вас часто ожидают, что вы будете писать статьи с большим количеством страниц. Как только вы решите, что закончили создавать необходимое количество слов, следующий шаг будет столь же сложным и трудоемким: редактирование.
От сочетаний клавиш до простых встроенных функций, таких как автоматический поиск и замена и оглавление, вот несколько советов, которые вы можете использовать, чтобы более эффективно выполнять задания в колледже и форматировать их в Microsoft Word. Проверять Правила оформления профессиональных документов Microsoft Word.

1. Отрегулируйте интервал между абзацами в качестве последнего шага.
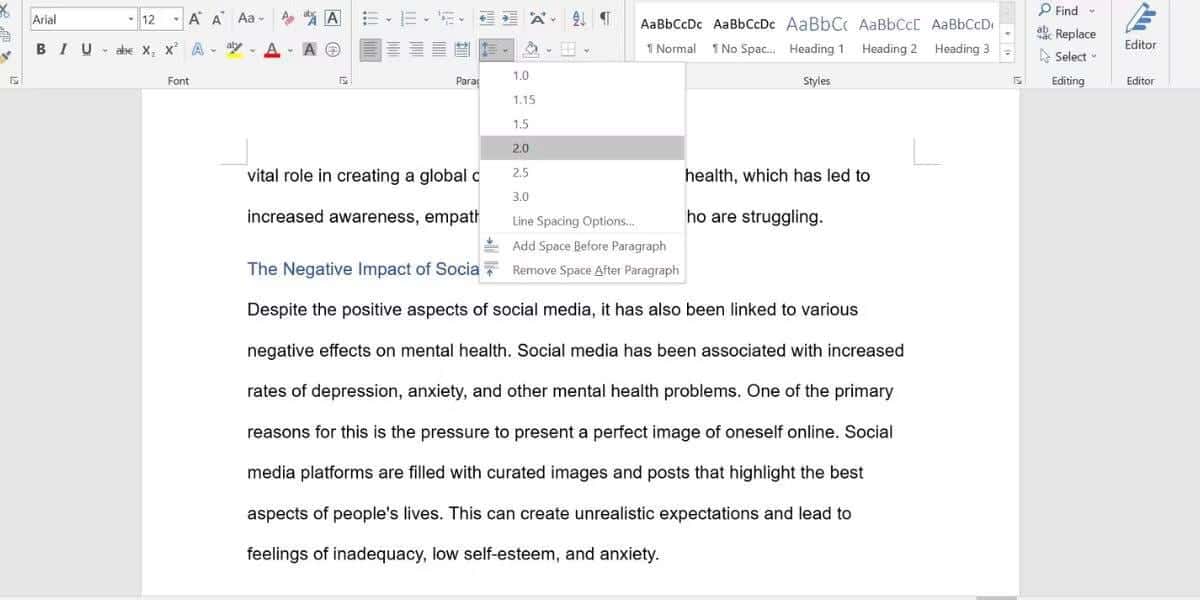
Начнем с того, что делают многие студенты. Когда у вас есть эссе или краткий отчет на 3000 слов, заманчиво установить двойной интервал (2.0), когда вы пишете несколько предложений или максимум несколько абзацев. Это дает утешительную иллюзию, что вы сделали больше, чем на самом деле.
Но чтобы быть наиболее эффективным на заключительном этапе редактирования, расстояние между абзацами лучше оставить на последнем этапе. Таким образом, вы можете сэкономить время, потому что вам не нужно прокручивать вверх и вниз больше, чем нужно, при навигации по различным разделам и страницам вашего текста.
2. Узнайте, как использовать сочетания клавиш
Сочетания клавиш делают редактирование и форматирование намного быстрее, чем с помощью мыши. Например, когда вы используете мышь для выбора некоторых слов, вы, вероятно, потеряете один или два символа, и вам придется повторно выбрать или пропустить и включить абзац, который вам не нужен.
В этом случае вы можете выбрать точный текст с помощью Ctrl + Shift и клавиши со стрелками влево и вправо в Windows. Есть много Сочетания клавиш Microsoft Word Это позволит вам выполнять большую часть редактирования на клавиатуре, не переключаясь на мышь или трекпад. Не стоит недооценивать количество времени, которое вы можете сэкономить таким образом!
3. Скрыть верхние и нижние колонтитулы
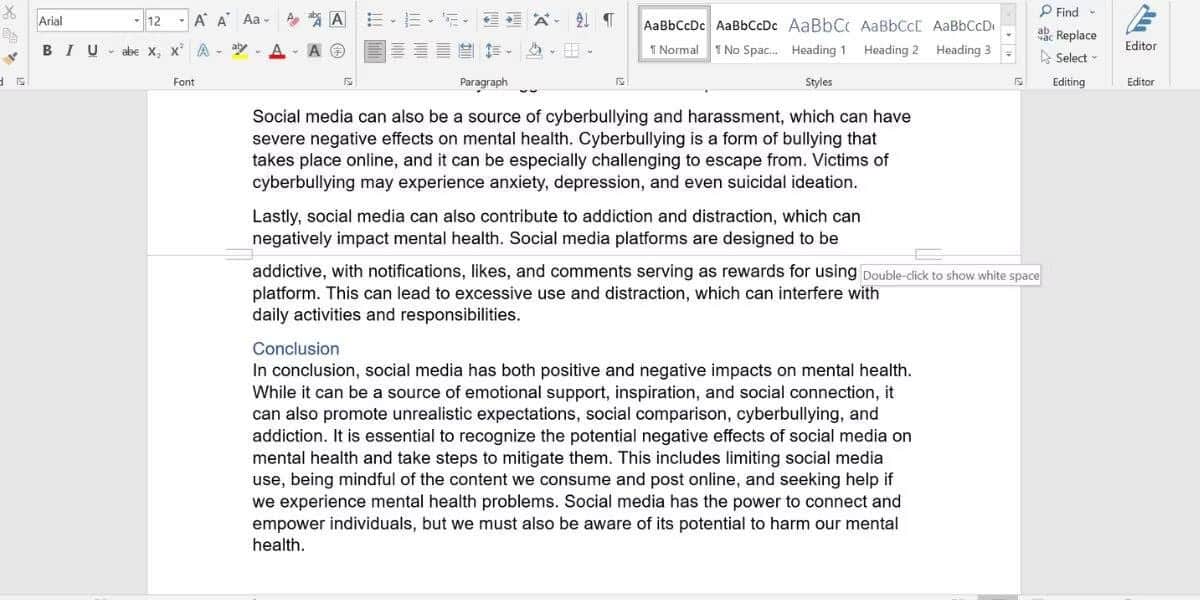
Когда вы читаете непрерывный текст, пустые верхние и нижние колонтитулы могут раздражать. Чтобы упростить чтение и редактирование, скройте верхние и нижние колонтитулы, чтобы связать все страницы вместе.
Наведите указатель мыши на серое пространство между текущей страницей и следующей страницей, а затем дважды щелкните. Когда вам нужно снова использовать верхние и нижние колонтитулы в Microsoft Word, отобразите их, наведя курсор на линию-разделитель страниц и дважды щелкнув.
4. Свернуть заголовки и подзаголовки
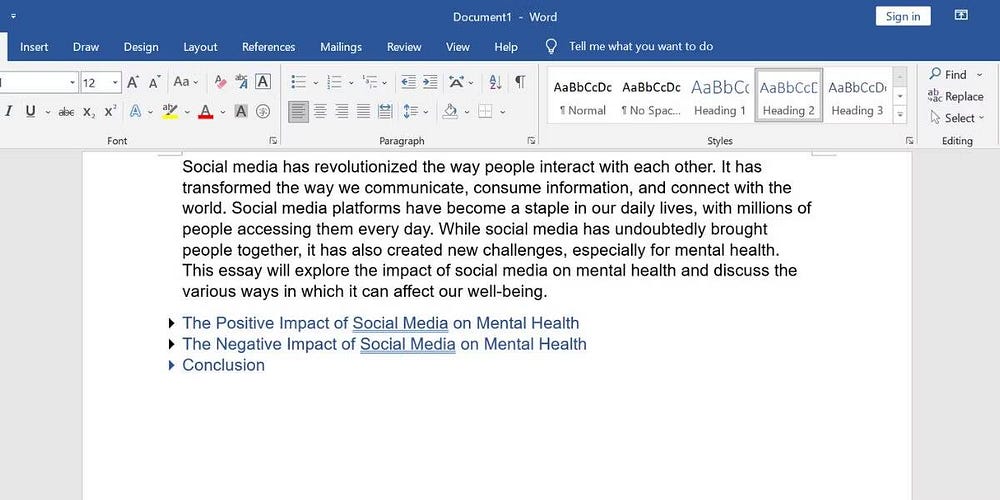
Для длинных сообщений в стиле отчетов вы, вероятно, захотите разбить свой контент на заголовки и подзаголовки. При переходе от одного раздела к другому или переходе между разделами для перезаписи и редактирования упростите прокрутку текста, свернув заголовки.
Наведите указатель мыши на заголовок, а затем щелкните значок треугольника, который появляется рядом с ним, чтобы скрыть содержимое. Если вы хотите скрыть все заголовки сразу, щелкните правой кнопкой мыши любой заголовок и выберите Развернуть/Свернуть -> Свернуть все заголовки.
5. Автоматически сортировать ссылки в алфавитном порядке
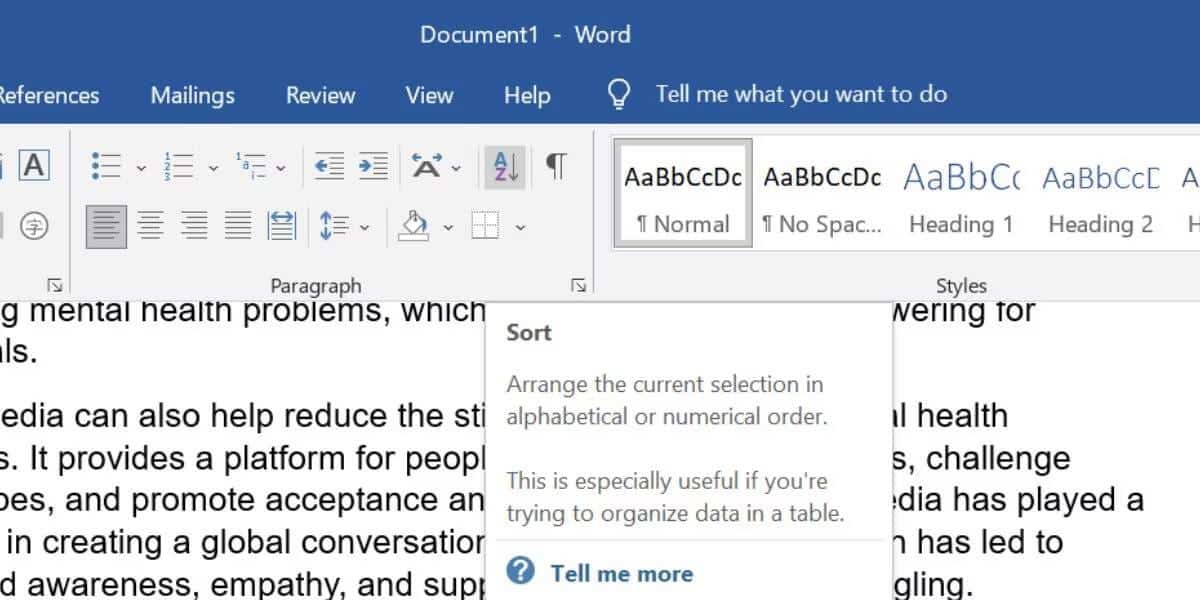
Список ресурсов и ссылок является важным разделом любого задания высшего образования и обычно сортируется в алфавитном порядке. Вероятно, вы добавляли ссылки в список, когда цитировали их в своей статье, но когда дело доходит до сортировки в конце, сортировать их вручную бесполезно и отнимает много времени. Вы можете просто автоматически сортировать их в Microsoft Word.
Выберите все ссылки, которые вы использовали, и перейдите на вкладку Домашняя страница. в разделе Пункт , щелкните значок сортировки (A и Z со стрелками вниз). В поле Сортировать по , выберите Абзацы. В поле Тип выберите текст. затем выберите прогрессивный И нажмите Ok. Теперь список будет отсортирован по алфавиту.
Тем не менее, некоторые выбросы могут быть замечены. Например, когда некоторые ссылки начинаются с символов вместо буквы, они, скорее всего, будут вытеснены до самого верха. Это те несколько элементов, которые вам нужно будет вручную правильно вернуть в список. Проверять Как создать электронную книгу с помощью Microsoft Word.
6. Используйте поиск и замену, чтобы избежать орфографических ошибок
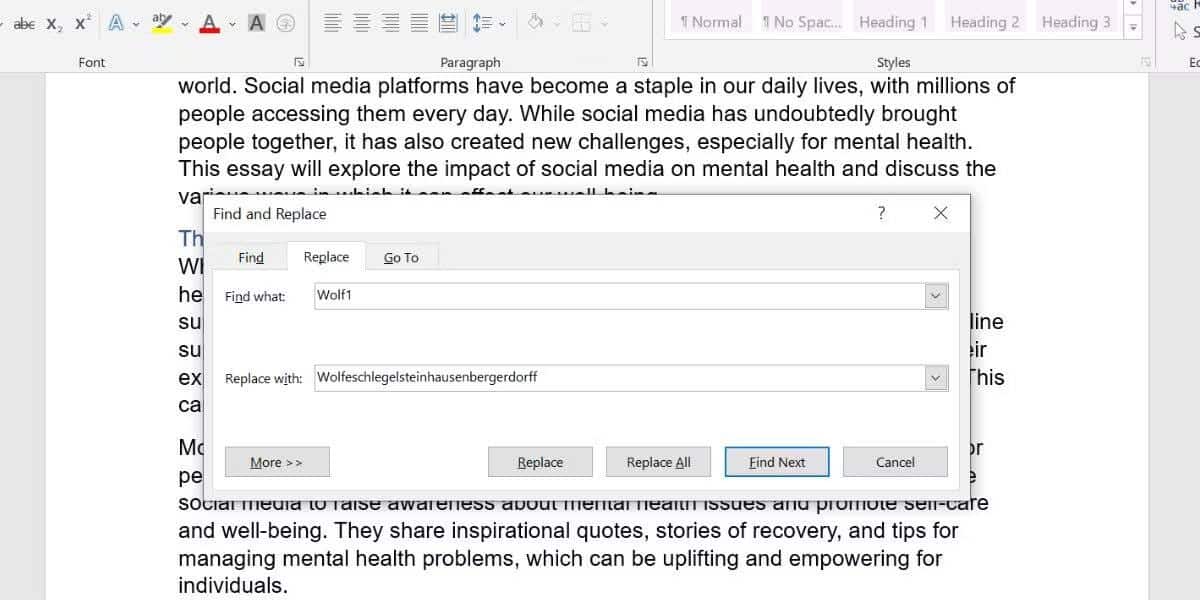
Будь то учебники или газетные статьи, каждый студент, вероятно, сталкивался с авторами, чьи названия немного трудно произносимы. Многократный ввод имени для каждой цитаты в тексте может привести к человеческой ошибке. Чтобы избежать орфографических ошибок, вы можете использовать поиск и замену.
Во-первых, используйте уникальную аббревиатуру в качестве заполнителя при написании задания. Я рекомендую включать число в эту аббревиатуру. Это связано с тем, что если аббревиатура состоит только из букв, есть вероятность, что эта короткая группа букв могла появиться в вашей статье где-то еще как часть слова.
После того, как вы создали основной контент, пришло время заменить аббревиатуру настоящим названием. На вкладке «Главная» нажмите «Заменить» на вкладке «Редактирование». В поле «Найти» введите ярлык. В поле Заменить на введите фактическую фамилию автора. Затем нажмите «Заменить все». Все ваши сокращения теперь будут заменены правильным названием автора.
7. Вставка изображения в невидимую таблицу
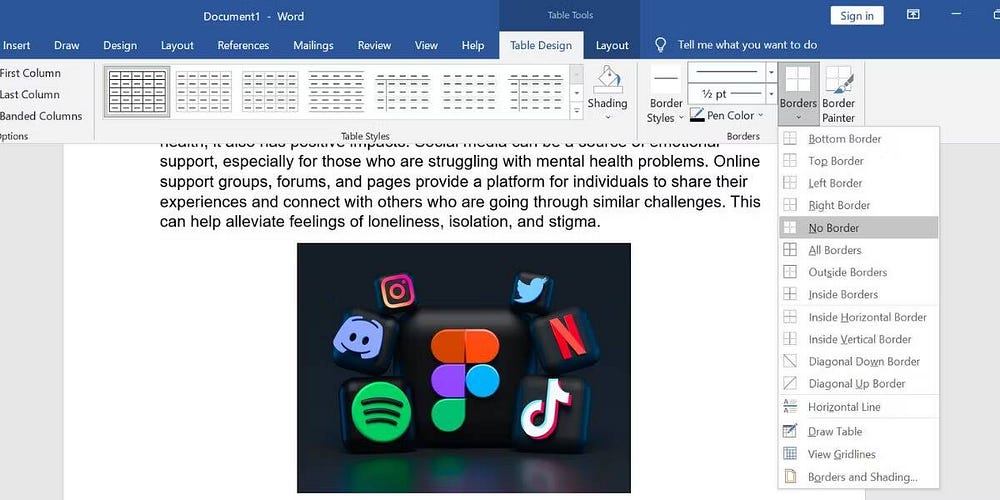
Если вы не совсем понимаете, как форматировать изображения в Microsoft Word, вот простая альтернатива, которая поможет убедиться, что ваше изображение не разбивает текст в странных местах: вставка изображения в невидимую таблицу.
Перейдите к той части текста, где вы хотите, чтобы ваше изображение появилось. Нажмите на Enter для перехода к новому абзацу. Перейдите на вкладку Вставлять и щелкните Таблица и выберите один квадрат, чтобы создать таблицу 1x1. С помощью курсора внутри таблицы нажмите Картинки -> Вставить картинку -> Это устройство Загрузить свою фотографию в документ.
Вы можете изменить размер изображения в таблице. Когда вы будете удовлетворены, выделите таблицу и перейдите на вкладку дизайн стола и щелкните Ограничения -> Без ограничений. Затем черная граница таблицы исчезнет. Теперь ваше изображение выглядит так, как будто оно идеально помещается между двумя абзацами текста. Проверять Как разместить изображения в Microsoft Word именно так, как вы хотите.
8. Получите обзор сразу нескольких страниц
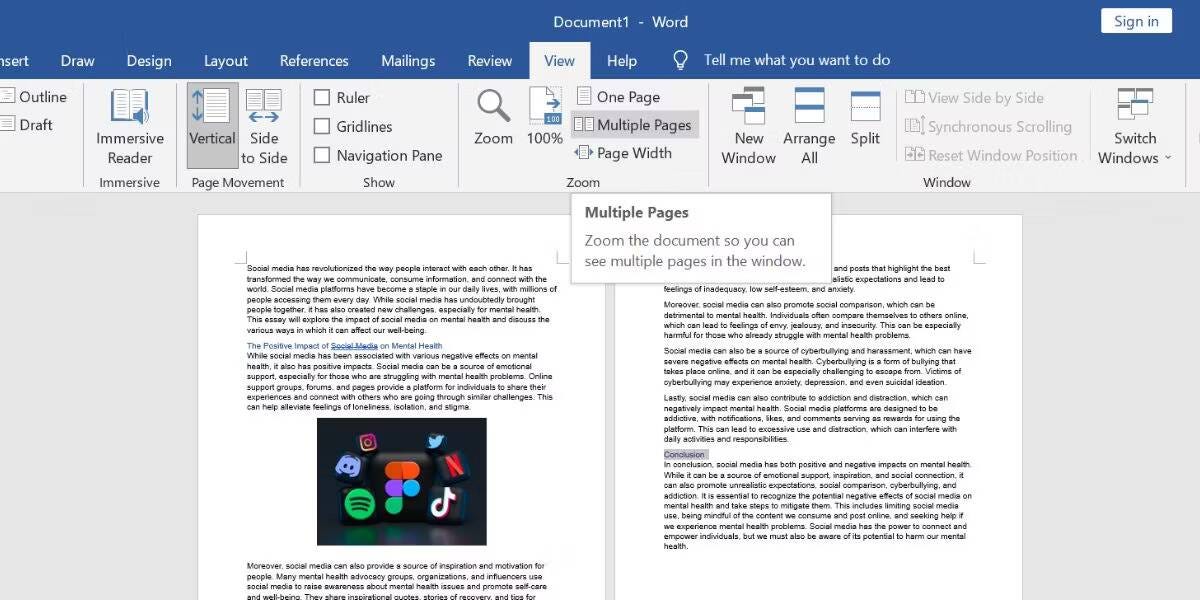
Когда вы почти закончили редактирование, лучше всего пролистать все страницы, чтобы убедиться, что нет пустых страниц, несвязанных разделов или неправильного отображения изображений. Но если у вас более 20 страниц контента, быстро прокручивать такое количество контента бессмысленно.
Вместо этого перейдите на вкладку для отображения. В разделе Масштаб коснитесь несколько страниц. Это минимизирует ваш документ Microsoft Word, так что вы можете просматривать две или три страницы одновременно. Вы также можете щелкнуть ползунок масштабирования в правом нижнем углу, чтобы еще больше уменьшить масштаб и просмотреть больше страниц одновременно.
9. Автоматически создавать оглавление
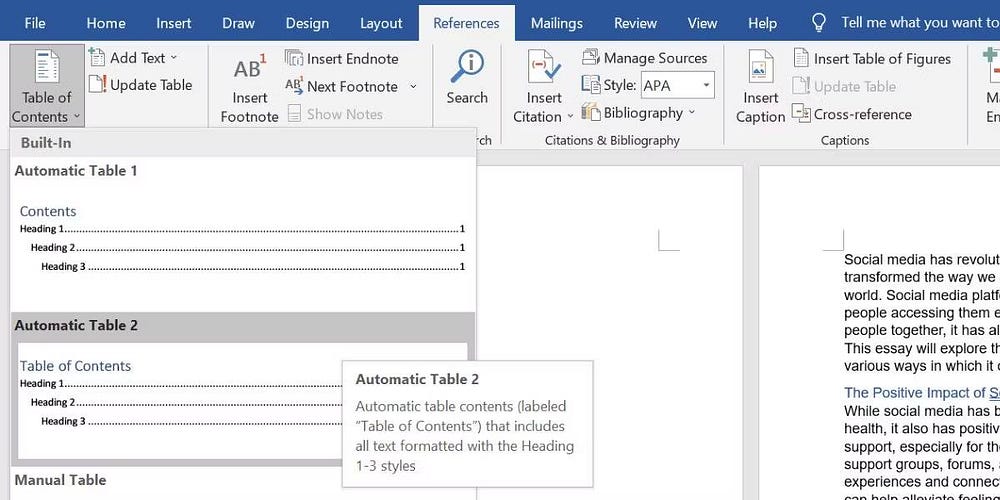
Одним из компонентов итогового проекта является оглавление. Если вы вручную вводили каждый заголовок, печатали строку из точек, заканчивающуюся номером страницы, соответствующей заголовку, и сами дважды проверяли указанный номер страницы, пришло время позволить Microsoft Word справиться с этой работой.
Во-первых, убедитесь, что вы применили правильный стиль к своим заголовкам. Вы можете проверить это, нажав на каждый заголовок и увидев, какой стиль выбран на вкладке «Главная». Затем пронумеруйте страницы вашего документа Microsoft Word.
Наконец, перейдите на пустую страницу, куда вы хотите вставить оглавление. Перейдите на вкладку «Ссылки» и нажмите Оглавление и выберите одно из автоматических расписаний. Microsoft Word мгновенно создает для вас оглавление. Проверять Как использовать Google Документы: полное руководство для начинающих.
Улучшите свое редактирование в Microsoft Word
Применяя приведенные выше советы, вы сможете быстрее и эффективнее пересматривать свою задачу, не обременяя себя сопутствующим выгоранием. Сократите чрезмерную прокрутку и другие ручные задачи, которые Microsoft Word может выполнять автоматически.
Кроме того, экономия времени на редактирование означает, что у вас есть больше времени для тщательного просмотра и улучшения своих статей, что позволяет создавать статьи и отчеты более высокого качества. Вы можете просмотреть сейчас Исправления для устранения ошибок загрузки ожидающих документов в Microsoft Word..







