Большинство людей живут по жизни и делают что-то неэффективно. Для задач, которые вы выполняете редко, эффективность не имеет особого значения. Но когда дело доходит до того, что вы делаете часто, стоит найти наиболее эффективный и действенный метод.
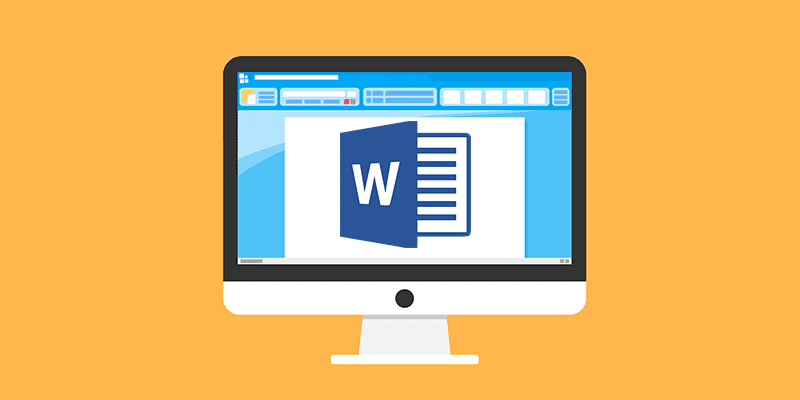
текстовый дизайн в Microsoft Word Это одна из тех вещей. Если вы регулярно редактируете документы Word, вам нужно знать, как правильно их создавать. Использование правильных инструментов, встроенных в стиль, часто решает определенный процент «проблем» пользователей с WordPress. Это также упрощает редактирование документов и улучшает взаимодействие с пользователем. Правильно спроектированный обеспечивает отличительную структуру для длинных документов для облегчения просмотра автором и читателем и для быстрого изменения.
Использование и настройка стилей в Microsoft Word
Мы будем много работать со стилями на вкладке «Главная».
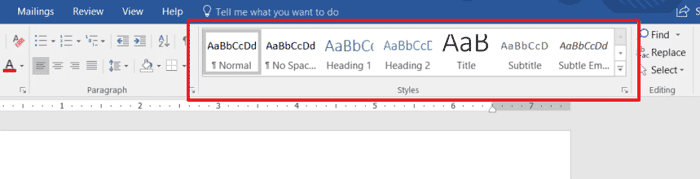
Применить существующие стили
Существующие встроенные шаблоны автоматически полностью совместимы. Вы можете применить его, просто нажав на него.
1. Выделите текст, который хотите изменить. Выбор текста, который вы хотите изменить, всегда будет первым шагом в любой задаче по стилю текста.
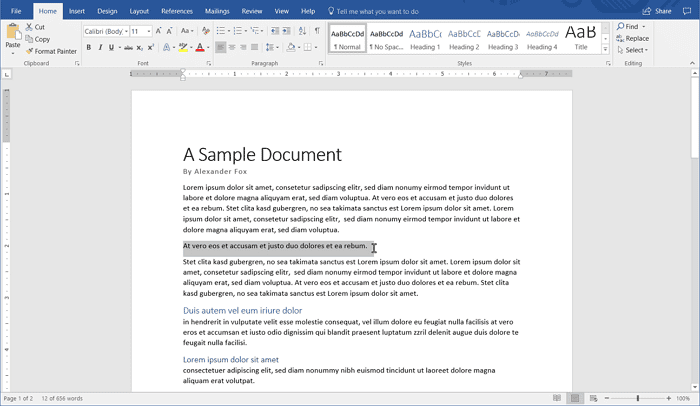
2. Щелкните значок соответствующего стиля на панели «Стили».
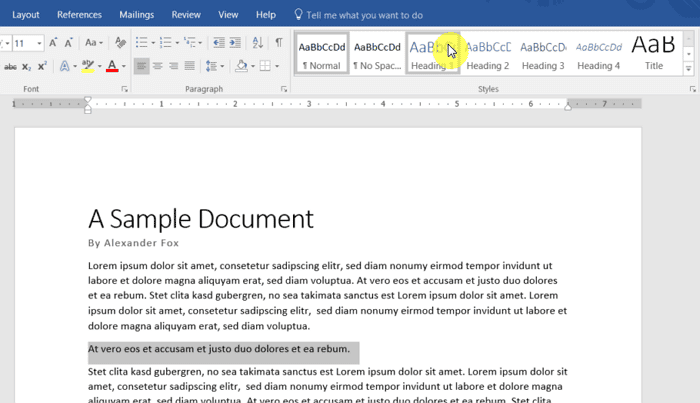
Шаблоны настройки
Большинство пользователей не хотят, чтобы их работа ограничивалась только встроенными стилями. Хотя на вкладке «Дизайн» ленты доступны и другие шаблоны, пользователи могут создавать свои собственные. Создание нового стиля с нуля обременительно: лучше изменить существующие стили. Вы будете использовать тот же метод для обновления ваших стилей по мере их изменения.
1. Примените стиль текста, который хотите изменить.
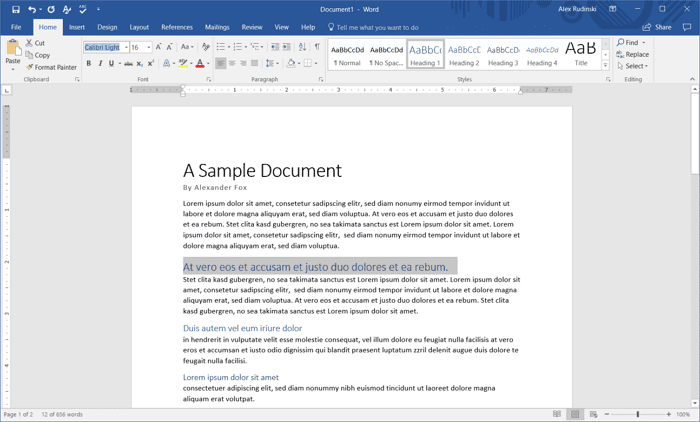
2. Убедитесь, что вы внесли соответствующие изменения в текст с помощью инструментов динамического дизайна.
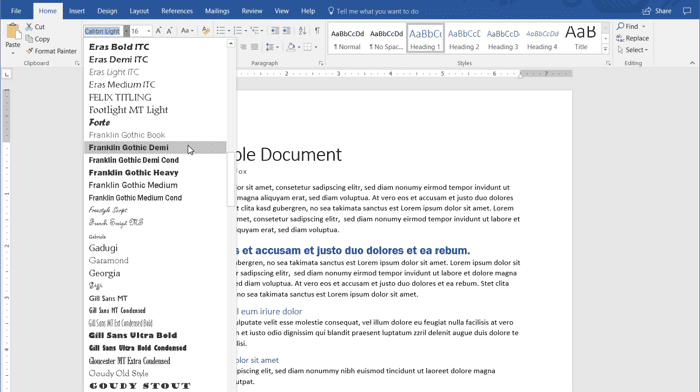
3. Щелкните правой кнопкой мыши стиль, который вы применили, и выберите «Обновить [стиль], чтобы выбрать соответствие».
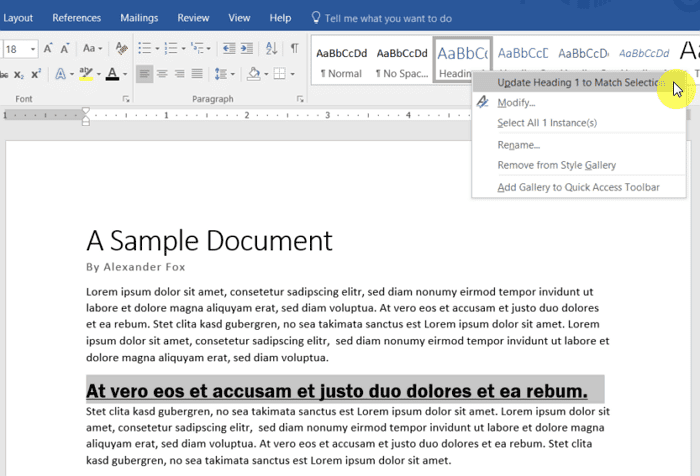
Это изменит стиль в соответствии с этим изменением и автоматически установит его для всех остальных экземпляров стиля в документе. Значок предварительного просмотра стиля также будет обновлен.

Расширенные настройки
Вы также можете применить к своим выкройкам некоторые расширенные параметры дизайна, сделав их более полезными и функциональными. Все эти изменения можно распространить на стили, изменив существующие стили, как описано в предыдущем шаге. Вот несколько примеров выбора.
Добавьте меньше места под заголовком, не возвращаясь
В большинстве случаев вам нужно небольшое пространство между заголовками и копиями абзацев. Не используйте для этого клавишу возврата! Вы должны применить это пространство в списке абзацев.
1. Выберите адрес, после которого вы хотите добавить пробел.
2. Откройте параметры абзаца, щелкнув маленькую стрелку в правом нижнем углу панели ленты абзаца.
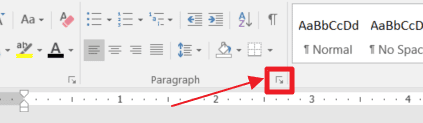
3. Задайте значение в поле «Размер шага». Вы также можете использовать инструмент «Межстрочный интервал» рядом с ним для менее точного управления.
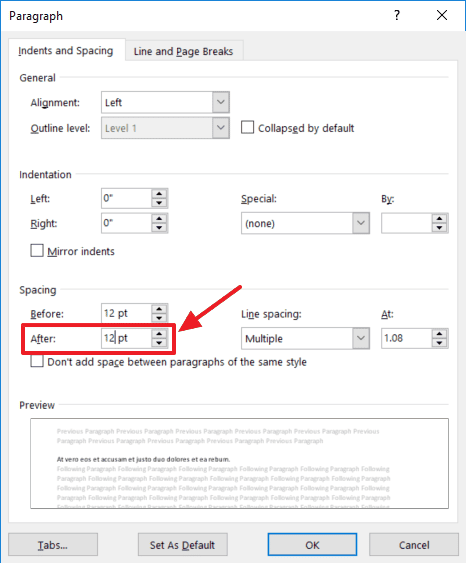
Добавьте горизонтальную основу
Добавьте к тексту подчеркивание ширины страницы.
1. Выделите текст, который хотите подчеркнуть.
2. Щелкните значок Границы в меню строки абзаца.
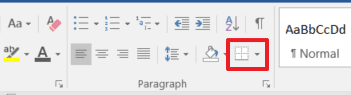
3. Щелкните «Нижняя граница» в раскрывающемся меню.
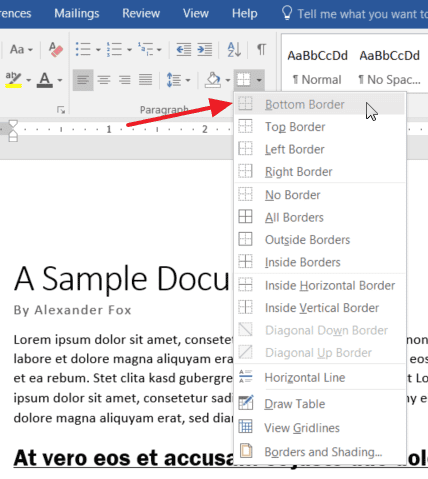
Расширить пространство между символами
Чтобы дать вашему тексту немного места, что полезно для заголовков.
1. Выберите соответствующий текст для изменения.
2. Откройте «Параметры шрифта», щелкнув маленькую стрелку в правом нижнем углу панели «Шрифт».
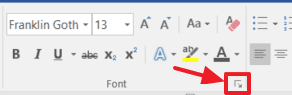
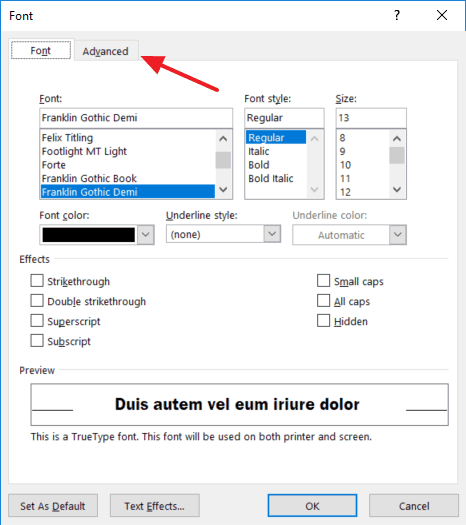
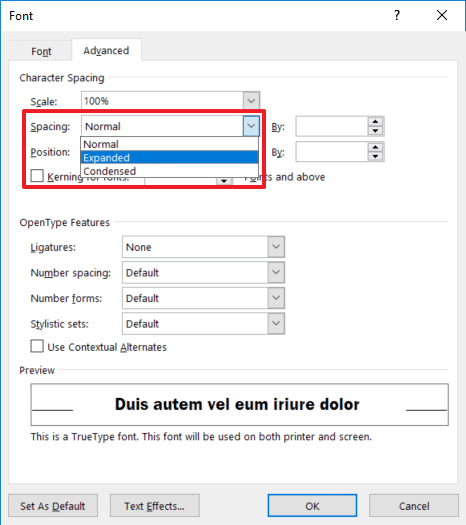
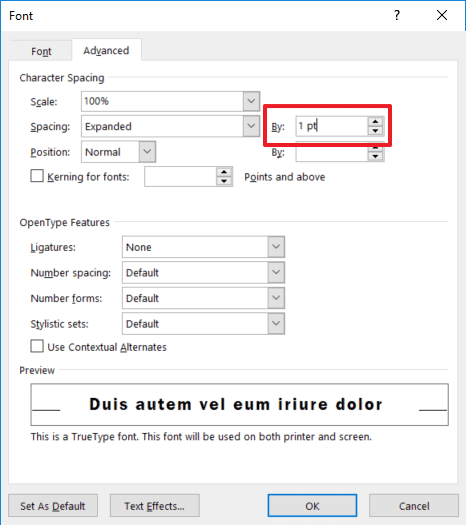
Создать стиль шапки
Заголовки часто выглядят мило через заглавные буквы. Вы можете применить это в том же меню параметров шрифта, которое вы только что посетили.
1. При необходимости щелкните вкладку «Шрифт» в меню «Параметры шрифта».
2. Установите флажок «Все заглавные буквы».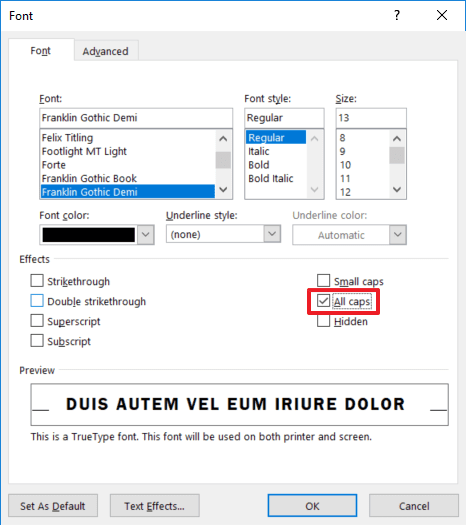
Сохраняйте шаблоны выкроек и делитесь ими
После создания набора стилей, который вы хотите, вы можете сохранить его как часть шаблона. Сохраните файл как шаблон (.dotx), затем создайте новый файл с этим шаблоном. Эти файлы также могут быть общими для пользователей.
Применяйте свои стили по умолчанию
Чтобы применить свои собственные стили к каждому новому документу, который вы создаете, измените обычный шаблон.
1. В Word нажмите «Файл -> Открыть».
2. Щелкните кнопку «Обзор».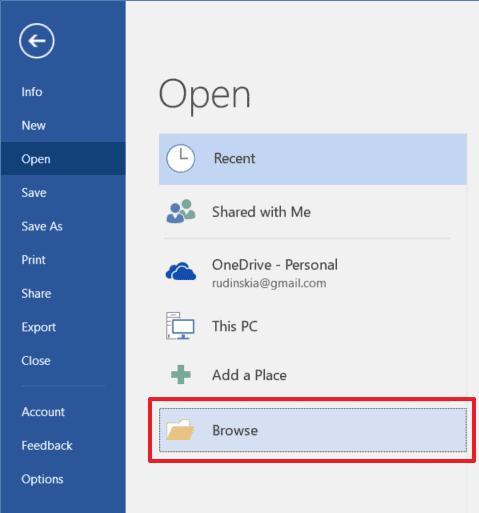
3. Вставьте «% APPDATA% \ Microsoft \ Templates» в адресную строку и нажмите «Enter».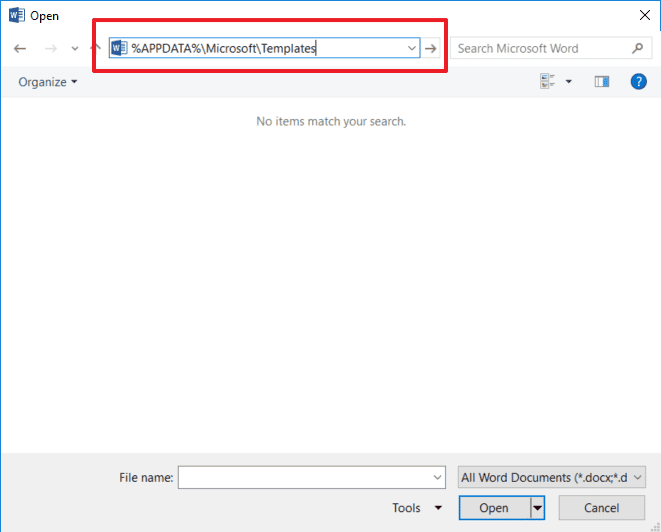
4. Откройте файл с именем «Normal.dotm». Внесите изменения в шрифты, поля и другие детали дизайна.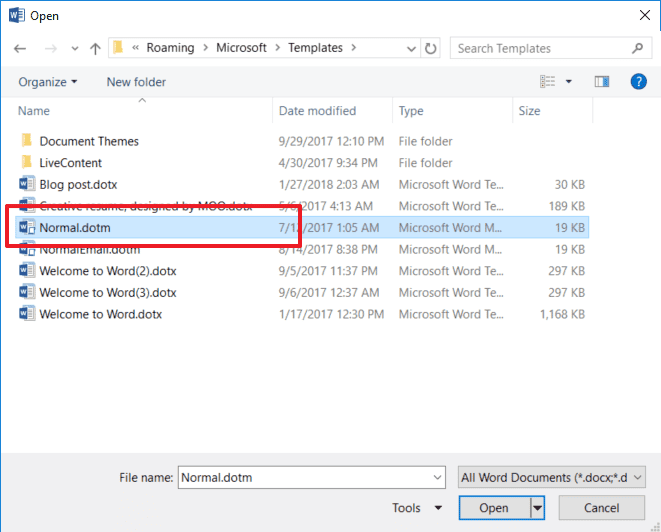
5. Когда закончите, удалите весь текст (и пробелы) и выберите «Файл -> Сохранить».
Если что-то идет не так, как вы хотите, и все в полном беспорядке, вам следует удалить файл «Normal.dotm». Word заменит его новым, используя настройки приложения по умолчанию.
Заключение
Убедитесь, что вы применяете свои стили правильно: названия стилей не имеют смысла! Он также создает структуру документа. Заголовки с более высокими номерами перекрывают «внутренние» заголовки с меньшими номерами в определяющих терминах. Например, использование «Заголовок 1» для наиболее важных заголовков, «Заголовок 2» для второстепенных заголовков и так далее. Точное использование позволяет создавать оглавление, масштабировать длинные документы с помощью области навигации и многое, многое другое.







