Microsoft Teams — популярное приложение для собраний и совместной работы для удаленных команд. Он в первую очередь известен своими средствами группового общения. Однако иногда вы можете заметить, что Microsoft Teams потребляет большое количество вычислительной мощности ЦП.
Таким образом, вот все основные причины высокой загрузки ЦП в Microsoft Teams, а также решения, позволяющие полностью избавиться от этой проблемы. Проверять Лучшие способы управления своей командой в Microsoft Teams.
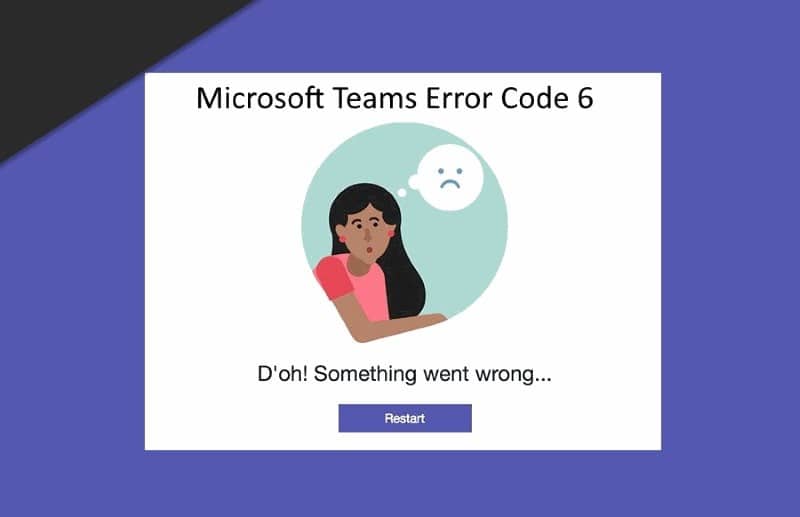
Что вызывает высокую загрузку процессора в Microsoft Teams?
Microsoft Teams — это относительно легкое приложение, плавное и удобное в навигации, и обычно оно не потребляет много вычислительной мощности процессора. Но если это так, то с приложением что-то не так. Вот несколько распространенных причин высокой загрузки ЦП из-за Microsoft Teams.
- Microsoft Teams построена на платформе Electron; Где он загружает несколько библиотек одновременно. В результате Teams может потреблять много ресурсов ЦП.
- Microsoft Teams будет потреблять много памяти ЦП из-за проблем совместимости с другими установленными приложениями.
- Проблема также может быть вызвана поврежденными файлами приложения.
К счастью, устранить неполадки с высокой загрузкой ЦП в Microsoft Teams очень просто. Вот все эффективные решения, которые вы можете попробовать в этом случае. Проверять Как установить Microsoft Teams в Linux.
1. Центр обновления Windows
Высокая загрузка ЦП различными приложениями, включая Microsoft Teams, может быть связана с устаревшими версиями Windows. Каждое обновление Windows содержит улучшения производительности и исправления ошибок. Таким образом, первое, что нужно попробовать, это исправить Высокая загрузка ЦП Для Microsoft Teams необходимо загрузить последнее обновление для Windows. Вот как это сделать.
- Открыть настройки.
- Нажмите Центр обновления Windows.
- Нажмите Проверить обновления.
Windows проверит и установит все ожидающие обновления, если они доступны.
2. Отключите аппаратное ускорение графического процессора в Microsoft Teams.
Аппаратное ускорение графического процессора Microsoft Teams увеличивает нагрузку на приложение, что приводит к потреблению большей вычислительной мощности.
Аппаратное ускорение обеспечивает более высокую производительность и эффективность, чем если бы тот же процесс использовал только графический процессор общего назначения. Вам придется отключить аппаратное ускорение графического процессора в Microsoft Teams, чтобы решить эту проблему. Вот как.
- Запустите Microsoft Teams.
- Нажмите на изображение своего профиля и выберите «Настройки».
- выберите год из правой части.
- отменить выбор Отключить аппаратное ускорение графического процессора.
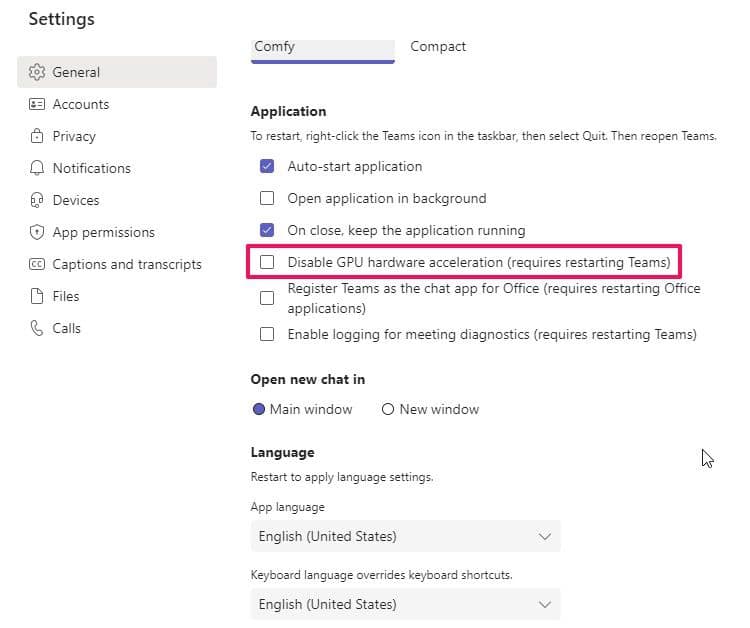
- Закройте Microsoft Teams и перезапустите систему.
Запустите Microsoft Teams и проверьте, есть ли улучшение в потреблении ЦП. Проверять Лучшие способы исправить проблемы «Звук не работает» и «Нет звука» в Microsoft Teams.
3. Отключите запись Teams в качестве приложения для чата Office.
Следующее решение, которое вы можете попробовать в этом случае, — отключить ведение журнала в Teams в качестве приложения чата для Office. Вы можете сделать это, выполнив следующие действия:
- Запустите Microsoft Teams и перейдите в «Настройки».
- Щелкните вкладку год.
- В разделе Приложение снимите флажок Зарегистрируйте Teams в качестве приложения чата для Office.
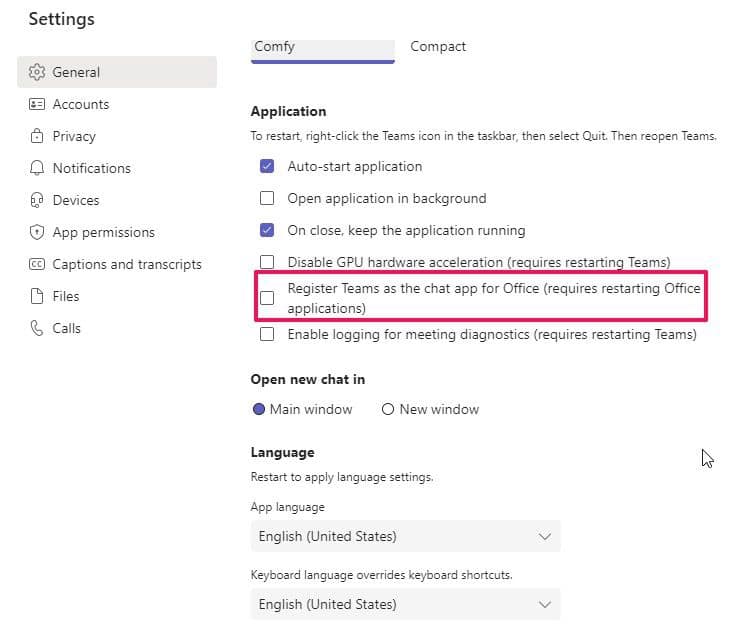
Перезагрузите систему и запустите Microsoft Teams. Проверьте, исправлена ли проблема или нет.
4. Отключить уведомление о прочтении
Функция «Уведомления о прочтении» в Microsoft Teams позволяет узнать, когда получатель прочитал ваше сообщение. Когда другой человек прочитает ваше сообщение, это будет указано уведомлением 

Однако эта функция также может быть причиной высокой загрузки ЦП Teams. Вы можете отключить уведомления о прочтении в Teams, выполнив следующие действия.
- Запустите Teams и перейдите в «Настройки».
- Щелкните Конфиденциальность на левой панели.
- Отключите переключатель рядом с «Отчеты о прочтении».
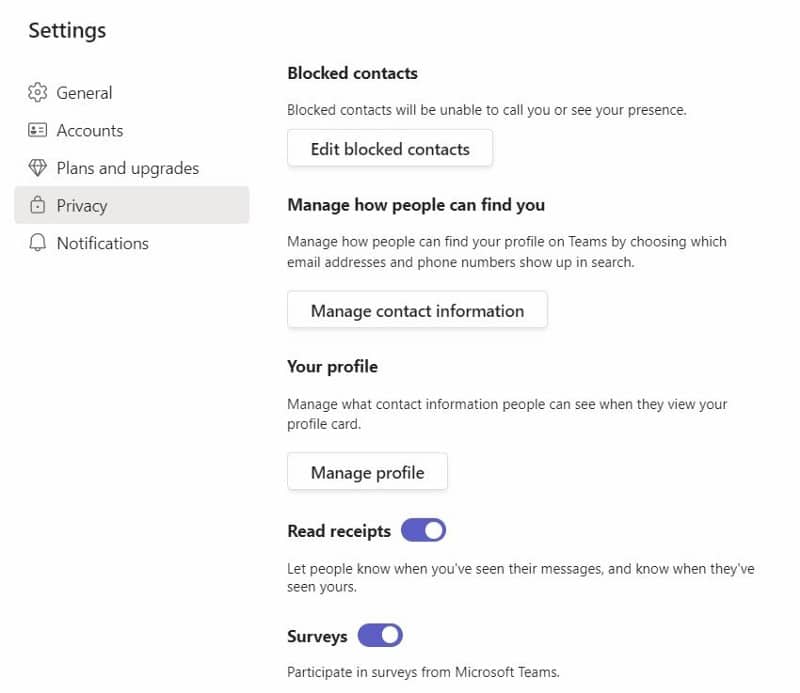
Перезапустите Microsoft Teams и проверьте, решена ли проблема. Если нет, попробуйте следующее решение в списке.
5. Очистите данные кеша Microsoft Teams.
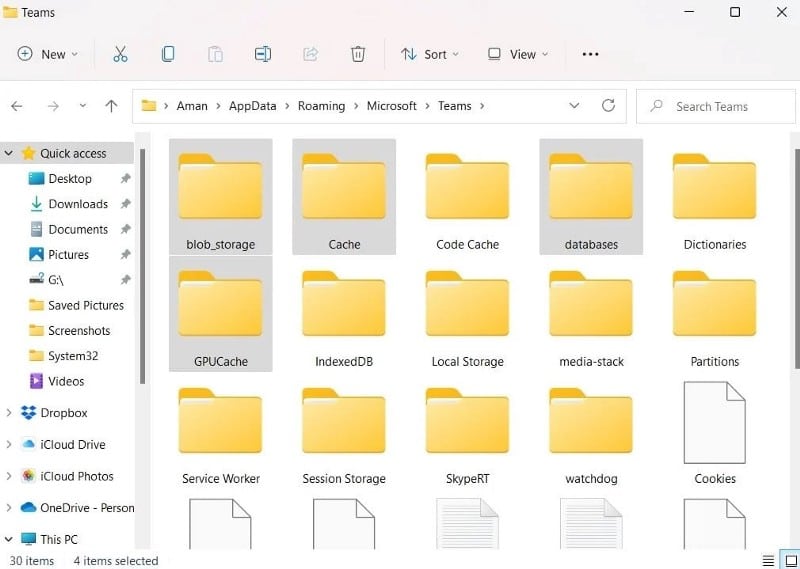
Как и любое другое приложение, Microsoft Teams хранит данные кеша. Что помогает приложению улучшить взаимодействие с пользователем и сократить время загрузки. Но в то же время, если данные кеша повреждены, это может напрямую сказаться на производительности приложения.
Вам придется очистить данные кеша Microsoft Teams, чтобы решить проблему высокой загрузки ЦП. Вот как это сделать.
- Нажмите на Win + R Чтобы открыть диалоговое окно «Выполнить».
- Тип % Appdata% И нажмите Ok.
- Перейти к Майкрософт -> Команды.
- Удалите все внутри этих папок — blob_storage, cache, GPUcache, databases.
- Запустите Microsoft Teams и проверьте наличие проблемы.
6. Восстановите Microsoft Teams.
Если в Microsoft Teams есть поврежденные файлы, это может быть основной причиной проблемы с высокой загрузкой ЦП. К счастью, вы можете использовать функцию восстановления, чтобы избавиться от проблемы.
Вот шаги, которые необходимо выполнить, чтобы исправить приложение Microsoft Teams:
- Откройте «Настройки» в Windows с помощью клавиши . Win + I.
- выберите Приложения из правой части.
- Нажмите Приложения и функции.
- Найдите Microsoft Teams и нажмите кнопку «Дополнительно».
- В разделе «Сброс» выберите параметр Ремонт.
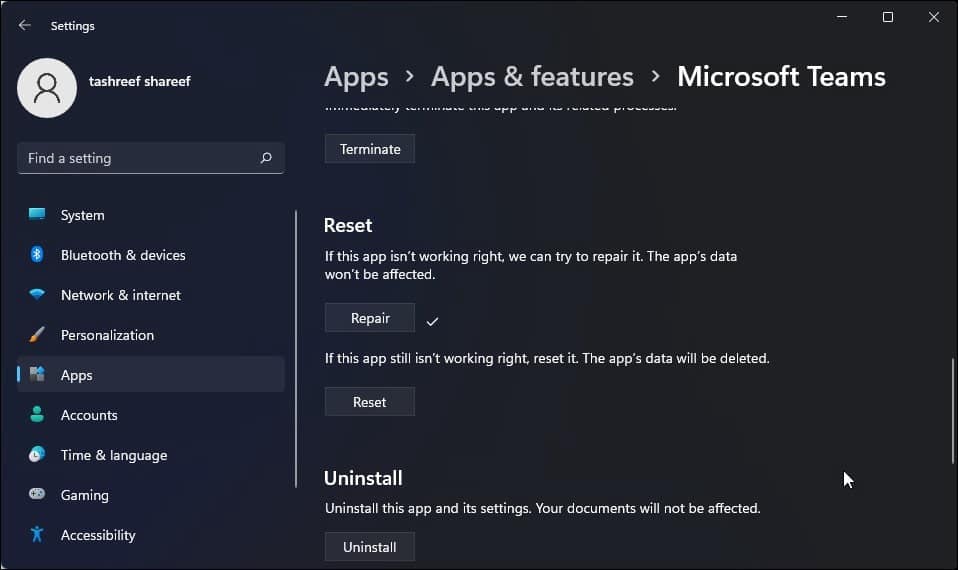
Windows потребуется несколько минут, чтобы восстановить приложение. Как только это будет сделано, запустите Teams, чтобы увидеть, устранено ли высокое потребление ЦП.
7. Обновите команды Microsoft
Иногда устаревшие приложения также могут вызывать проблемы с высоким потреблением ресурсов ЦП. Вам нужно будет загрузить последнее обновление приложения, чтобы решить эту проблему.
Вот как обновить Microsoft Teams.
- Запустите приложение Microsoft Teams.
- Нажмите на кнопку еще
- Нажмите на О командах на правой панели.
Microsoft Teams проверит и установит все ожидающие обновления, если они доступны.
8. Переустановите Microsoft Teams
Если ни один из шагов не помог вам с высокой загрузкой ЦП в Microsoft Teams, вы можете переустановить приложение. Переустановка решит проблемы, вызванные поврежденными файлами приложения.
Вот шаги по удалению Microsoft Teams.
- Откройте окно настроек в Windows.
- направляйтесь к Приложения -> Приложения и функции.
- Найдите команды Microsoft.
- Нажмите кнопку еще
- Теперь посетите Страница загрузки Microsoft Teams и скачать десктопную версию.
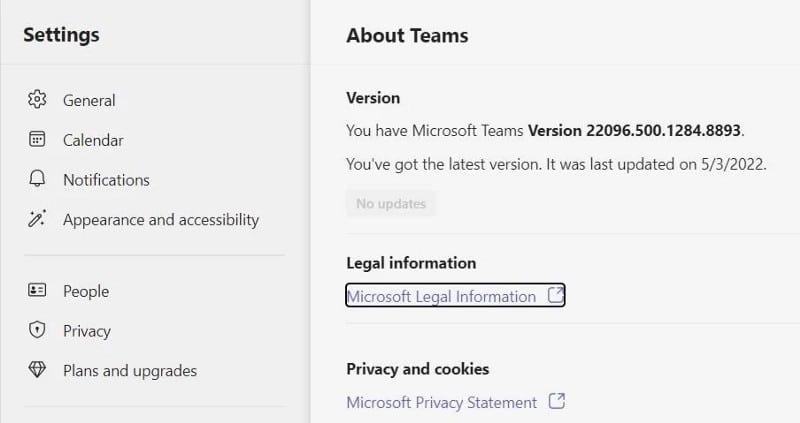
Запустите установщик, чтобы установить Teams в вашей системе.
9. Настройте визуальные эффекты
Высокая загрузка ЦП может быть вызвана неправильной конфигурацией визуальных эффектов. Windows предлагает множество визуальных эффектов, но если вы используете все эти эффекты на недорогой машине, вы постоянно будете сталкиваться с проблемами чрезмерного потребления ресурсов процессора. Вам придется настроить параметры визуальных эффектов, чтобы решить эту проблему. Вот как это сделать.
- Откройте меню «Пуск» и введите Перфоманс , И нажмите Enter.
- Нажмите Визуальные эффекты.
- выберите Отрегулируйте для лучшей производительности.
- Нажмите Применить -> ОК.
Проверьте, есть ли разница в потреблении процессора. Проверять Почему Wsappx вызывает высокую загрузку ЦП и как это исправить.
Исправить высокую загрузку ЦП от Microsoft Teams
Мы надеемся, что решения были полезны в решении проблемы. Хотя Microsoft Teams — полезное приложение, иногда оно может потреблять довольно много вычислительной мощности процессора. Вы можете внести некоторые изменения в приложение, чтобы избавиться от проблемы. Но вы можете видеть Лучшие альтернативы Microsoft Teams для профессионального общения с вашей командой.








