Edge проделал хорошую работу по замене Internet Explorer, и все больше пользователей начинают его использовать, поскольку он является браузером по умолчанию для Windows 11. Акцент Edge на защите от вредоносных программ и обнаружении небезопасных веб-страниц помог ему завоевать большую популярность.
Если вы решите продолжить использовать Edge в качестве браузера по умолчанию, но заметите, что в нем нет звука, не беспокойтесь. Мы покажем вам, как это быстро исправить. Проверять Как исправить проблему с черным экраном Microsoft Edge в Windows.
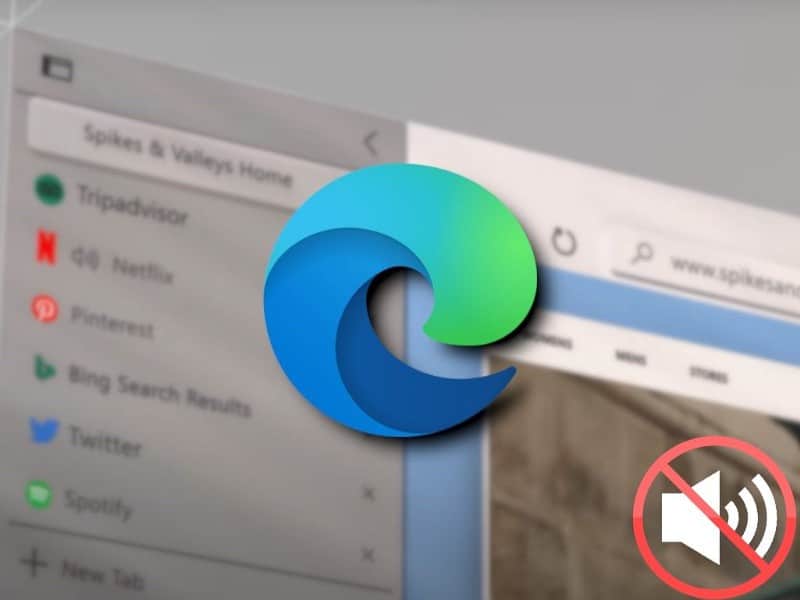
1. Проверьте уровень громкости вашего устройства
Прежде чем пытаться устранить неполадки Edge при отсутствии звука, проверьте громкость вашего устройства. Запустите другой браузер или любое другое приложение, которое может воспроизводить мультимедийный контент, чтобы проверить, работает ли звук на вашем компьютере.
На ПК с Windows откройте приложение «Настройки» и перейдите к Система -> Звук. Затем прокрутите вниз до «Дополнительных параметров звука» и коснитесь Объем приложения и настройки устройства. Там проверьте громкость и устройство вывода для Microsoft Edge.
2. Вернуть аудио на вкладку
Есть вероятность, что в Edge может не быть звука, потому что вы случайно отключили звук на вкладке. Найдите значок динамика рядом с названием вкладки и нажмите на него.
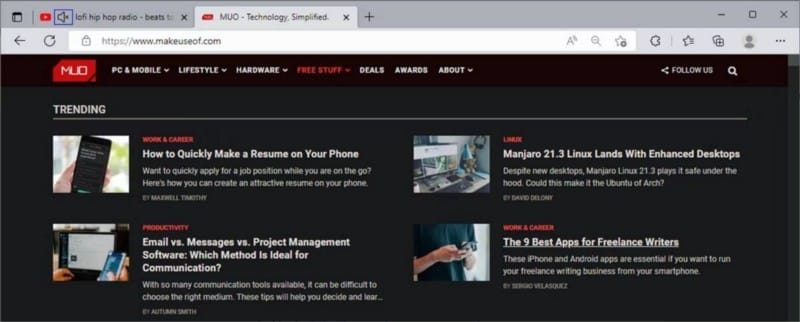
Вы также можете щелкнуть правой кнопкой мыши вкладку и выбрать Включить вкладку Или выберите вкладку и нажмите Ctrl + M.
3. Обновите край
Если вы любите использовать несколько браузеров и редко открываете Edge, вы можете упустить возможность обновиться до последней версии. В этом случае вы можете столкнуться с различными проблемами, в том числе с невозможностью прослушивания аудио.
Чтобы обновить Edge, перейдите на edge: // настройки И нажмите О Microsoft Edge. Если доступны какие-либо обновления, Edge установит их автоматически.
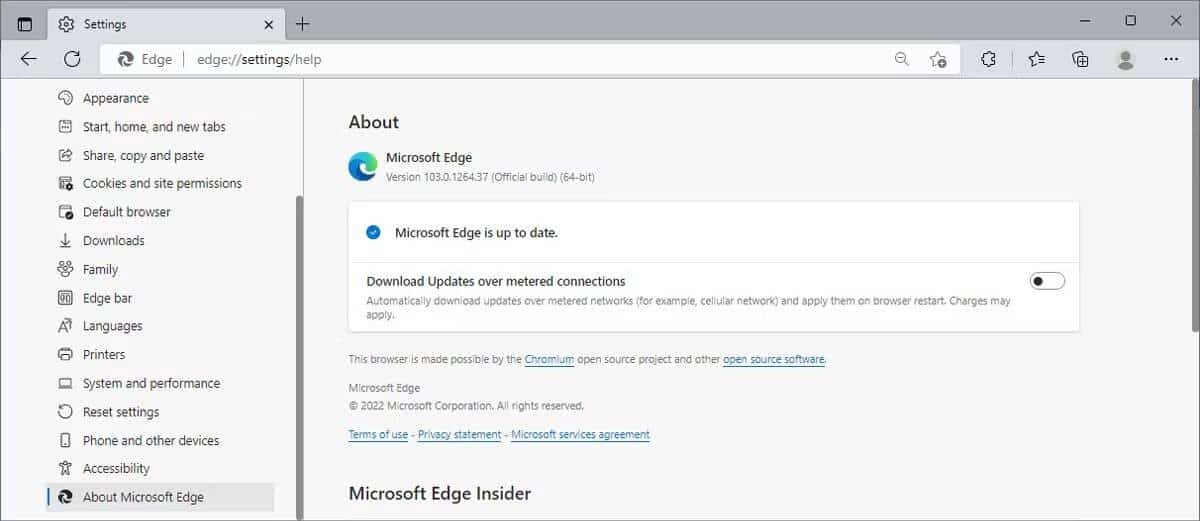
4. Проверьте установленные надстройки Edge
Иногда вам нужно сделать компьютер бесшумным, чтобы вы могли лучше сосредоточиться на своей работе. И есть множество расширений для браузера, которые отключат звук на всех вкладках вашего браузера. Например , Вкладка отключения звука Вы отключите звук на всех вкладках одним щелчком мыши.
Если вы делитесь своим компьютером с кем-то еще, возможно, они установили аналогичное расширение и забыли вам об этом сообщить.
Если у вас нет расширения, предназначенного для управления звуком в вашем браузере, поврежденное или устаревшее расширение может помешать Edge воспроизводить звук.
Чтобы просмотреть все установленные дополнения, перейдите на край: // расширения.

Определить проблемное расширение может быть сложно, поэтому лучше отключить все расширения. Затем включайте их один за другим, пока не найдете расширение-виновник. Проверять Объяснение того, как устанавливать надстройки в Microsoft Edge.
5. Сброс разрешений Edge
Если в Edge нет звука только для определенных веб-сайтов, вы можете попробовать изменить разрешения для веб-сайтов в Edge.
- Зайдите на сайт с проблемой.
- Щелкните значок просмотра Информация о сайте рядом с URL-адресом.
- Найдите Разрешения для этого сайта.
- Нажмите кнопку Сбросить разрешения.
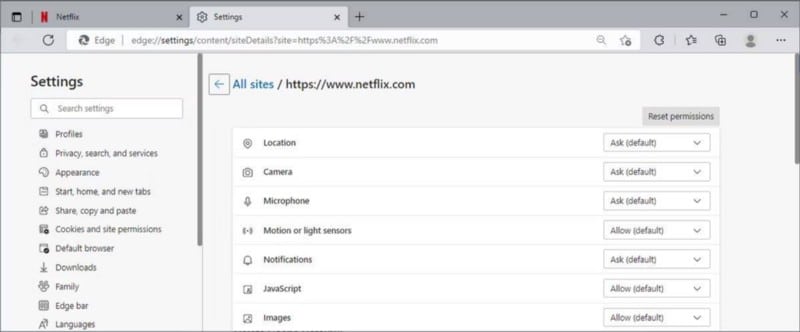
6. Очистить данные кеша
Любой веб-браузер сохранит копию веб-страниц или других связанных элементов для более быстрой загрузки при повторном посещении. Хотя это положительно влияет на ваш опыт просмотра, если Edge накопил много данных кеша, вы можете столкнуться с проблемой отсутствия звука.
Чтобы удалить данные кеша, перейдите к edge: // настройки и откройте меню Конфиденциальность, поиск и услуги. Затем в разделе «Очистить данные просмотра» нажмите кнопку Выберите, что вы хотите стереть.
Установите временной диапазон на Все время , проверьте кэшированные фотографии и файлы и коснитесь стереть сейчас.
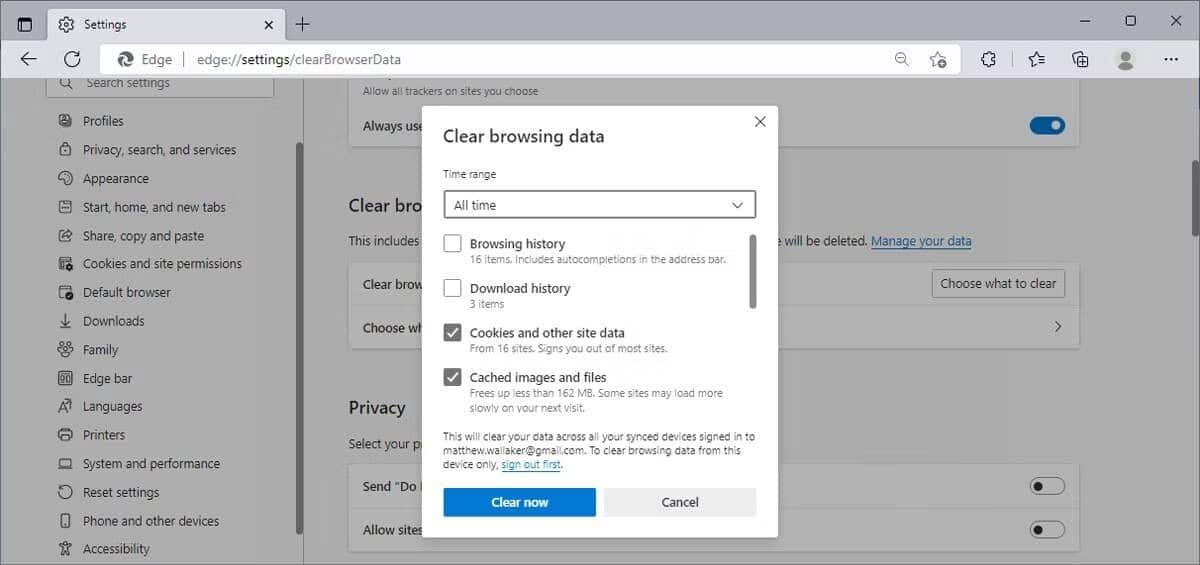
7. Сбросить край
Если ни одно из вышеперечисленных решений не помогло вам исправить Microsoft Edge, попробуйте сбросить настройки браузера до значений по умолчанию. Имейте в виду, что это приведет к удалению всех данных кеша, файлов cookie и расширений. Но он сохранит историю вашего браузера и сохраненные пароли.
- Перейти к edge: // настройки.
- В меню левой панели выберите Сбросить настройки.
- Нажмите Восстановить настройки до значений по умолчанию -> Сброс.
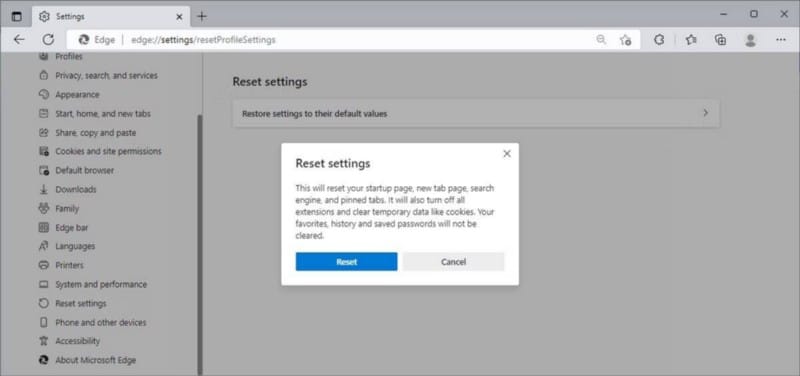
Исправить звук в Microsoft Edge
Мы надеемся, что одно из этих исправлений помогло вам снова получить звук в Edge. В большинстве случаев вам нужно сбросить разрешения веб-сайта или отключить поврежденное расширение. Чтобы этого больше не повторилось, вы можете использовать диспетчер расширений, чтобы внимательно следить за ними. Теперь вы можете просмотреть Сравнение Microsoft Edge и Firefox: какой браузер победит?







