Во многих предыдущих темах мы говорили о том, как изменить копию Windows и как объединить несколько копий Windows в один ISO, и мы говорили о том, как интегрировать компьютерные определения из копии Windows и автоматически устанавливать их с копией Windows. без чьего-либо вмешательства.
И в сегодняшней теме мы обсудим, как интегрировать программы с версией для Windows, чтобы их можно было установить с установкой копии, чтобы сэкономить время, которое вы тратите после установки, то есть на повторную загрузку и установку ваших любимых программ снова, но следуйте инструкциям, описанным в этой статье, чтобы узнать, как это сделать.
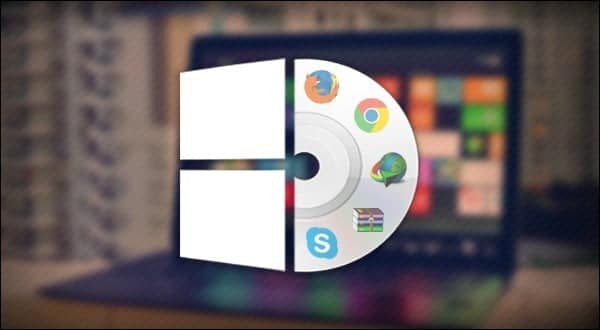
В принципе, метод интеграции программ с копией Windows - это вопрос, который кажется сложным, особенно потому, что шагов много, но это не невозможно. Все, что вам нужно сделать, это хорошо выполнить шаги и не упустить ни одного шага. - значок, по которому дважды щелкают мышью. Он будет установлен автоматически без указания места установки ... и т. д. Во-вторых, после преобразования программ мы объединим их с версией нашего обычного Win Toolkit.
Как я уже упоминал, мы сначала преобразуем программы в программы без вывода сообщений, что означает, что их установка выполняется быстро, и вам нужно всего лишь дважды щелкнуть по ней, чтобы установить, что требуется для успешного процесса слияния с версией Windows, а затем Есть много инструментов, которые позволяют вам это делать, но я буду полагаться в этом объяснении на очень простую программу под названием Silent Install Builder, посвященную этому вопросу, которую можно загрузить с здесьПосле загрузки и установки на свой компьютер его основной интерфейс будет выглядеть, как показано на изображении выше, где размещены некоторые известные программы, которые вы можете напрямую преобразовать в программы без вывода сообщений, но чтобы начать преобразование существующих программ, выполните следующий шаг.
В начале и перед созданием программ без вывода сообщений вы повторно загрузите эти программы или файл программы exe с официального сайта, через который программа устанавливается. После загрузки запустите программу Silent Install Builder, а затем нажмите кнопку «Создать». Новый пакет, чтобы появилось всплывающее окно, в котором мы нажимаем кнопку перед полем Installer File, затем выбираем установочный файл программы, которую вы хотите интегрировать, которую мы загрузили, и затем нажимаем кнопку OK ниже.
Теперь первая программа была добавлена, и ее имя появилось в списке в интерфейсе программы, и, как вы можете видеть, я применяю объяснение к программе CCleaner, но, конечно, у вас есть несколько программ, поэтому вы можете нажать кнопку Добавить и повторно введите установочный файл второй программы и так далее, пока все они не отобразятся в списке, и я не против переименовать каждую программу с ее именем из поля Имя выше, чтобы различать программы и облегчить ее идентификацию в дальнейшем.
После выбора всех программ, которые мы хотим интегрировать, теперь мы нажмем кнопку «Создать пакет» в нижней части окна программы, и появится другое всплывающее окно. Все, что вам нужно сделать, это выбрать вариант «Полностью бесшумный», без запроса на установку. до тех пор, пока они не будут преобразованы в тихие программы. Мы также выбираем вариант EXE, если он не указан по умолчанию. Затем мы нажимаем на Build и указываем место для сохранения программ после их преобразования в тихие программы. Предпочтительно выбрать рабочий стол в качестве место для сохранения.
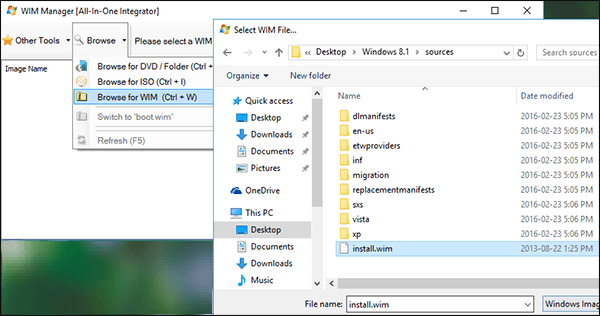
Теперь, когда мы преобразовали программы, которые мы хотим интегрировать с копией, в скрытые программы, я думаю, что пришло время узнать, как интегрировать их с копией с помощью Win Toolkit, который мы использовали в статьях этой серии для изменения Версия для Windows, вы можете сначала загрузить инструмент с этого связь Или из здесьПосле загрузки достаточно дважды щелкнуть по нему, чтобы он заработал, так как его не нужно устанавливать. После его запуска мы нажмем кнопку All In One Integrator, обозначенную значком «звездочка», и новый появится окно, в котором мы направляем указатель мыши к разделу «Обзор», чтобы показать вам раскрывающийся список, из которого мы нажимаем на опцию «Обзор». WIM, и для вас откроется другое окно, в котором мы перейдем к файлу версия для Windows после того, как мы извлекли ее файлы с копией, которая является ISO для перемещения в исходный файл, а затем дважды щелкните файл install.wim и нажмите кнопку «Открыть».
После выбора файла install.wim и нажатия кнопки «Открыть» перед вами появится несколько копий Windows, но все, что вам нужно сделать, это указать имя версии, с которой вы хотите интегрировать программы, например, если ваш копия - это Windows 8 Pro, вы обнаружите, что появилось несколько копий, поэтому выберите Pro и нажмите Нажмите кнопку Выбрать внизу, а затем появится большое окно, из которого нам нужно перейти на вкладку Advanced по адресу вверху, а затем нажмите вкладку «Тихая установка», а затем нажмите значок [+] в левой части зеленого цвета, после нажатия на него для вас появится мини-окно, в котором мы выберем программы, где мы нажимаем на значок рядом с полем Filename и начните выбирать все установочные файлы программы, которые мы преобразовали в беззвучный режим с помощью Silent Install Builder, затем нажмите кнопку OK.
Обратите внимание, что существует возможность установки автоматически. Если вы выберете эту опцию, выбранные программы будут установлены автоматически во время установки Windows, но если вы отмените выбор, во время установки появится список для выбора программ, которые вы хотите установить.
Пока все хорошо.После выбора программ и нажатия кнопки ОК мы нажимаем кнопку Пуск выше, чтобы напрямую начать процесс интеграции, и это может занять много времени, поэтому не закрывайте окно, когда мы закончим Процесс интеграции.Также рекомендуется не выполнять никаких задач на компьютере и отключить программу защиты, а после завершения слияния и завершения ниже появляется сообщение. Закрываем все окна и переходим к копии Windows, которая интегрирована с программы, чтобы снова преобразовать их в формат ISO.

Этот список, показанный на изображении выше, появится вам во время установки встроенной версии с программами, но только в одном случае, а именно, если вы уберете галочку перед опцией установки автоматически, как я указал на предпоследнем шаге через этот список вы выбираете программы, которые хотите установить во время установки Windows, затем нажимаете Пуск, чтобы установить все программы напрямую.После завершения установки вы заметите, что на рабочем столе есть ярлыки программ. что вы можете работать без проблем.







