Вы можете не сразу думать оиграть в игрыКогда вы думаете о Mac, но есть много Игры для macOS В наши дни некоторые компьютерные игры Самый популярный доступен и для macOS. Давайте посмотрим, как сделать Эти игры проходят гладко Насколько это возможно.
Благодаря Steam, Humble Bundles и разработчикам, которые более открыты для выпуска своих игр на нескольких платформах, наличие Mac не означает, что вы должны это делать. Я перестал смотреть друзей из Windows кто продолжает играть. Кроме того, если вы похожи на меня и используете ПК с ОС Windows Как ваше основное игровое устройство, но вы путешествуете с Macbook Pro, вам не обязательно Оставьте свои видеоигры дома Просто потому, что тебя нет в городе. Вот как настроить Mac, чтобы получить от игр максимум удовольствия.

Изменение некоторых настроек и выполнение обновления устройства может привести к: Значительно улучшите качество вашего игрового процесса. Макинтош не так гибок, как настольный компьютер, но геймерам все же доступны некоторые настройки.
Когда вы покупаете игру, ее характеристики не соответствуют точным требованиям, которые к ней предъявляются. Это не кажется справедливым, что Страдает от замерзания или же Низкий FPS или же низкая производительность.
если хотите Играйте в игры на macOS Без разочарования, это займет немного времени и знаний. Вот несколько советов и приемов, которые помогут увеличить производительность macOS во время игр.
1. Научитесь использовать MacOS Activity Monitor.
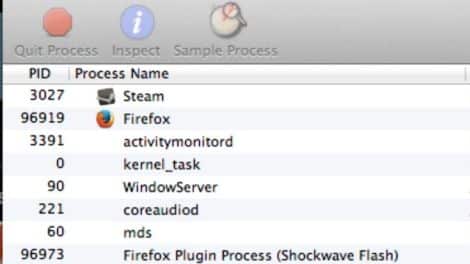
Когда вы впервые научитесь управлять своей системой для игр, это поможет вам узнать свою систему. В наши дни игры, как правило, более загружены процессором, и может быть полезно внимательно следить за ними и контролировать их. В результате Мониторинг системы macOS работает как очень полезное дополнение.
Монитор активности предоставляет вам доступ к использованию ЦП, памяти, питания, диска и сети. Для игр основными категориями являются использование процессора и памяти. Другие категории предоставляют дополнительную информацию, но мы не будем ее здесь обсуждать, потому что она не важна. Помня об этом, давайте поговорим о том, что вам действительно нужно знать.
Открыть монитор активности
Для доступа к монитору активности Мы обсудим два разных метода. Вы можете открыть приложение, перейдя в меню «Перейти» в Finder и выбрав «Утилиты». Вы также можете открывать утилиты с помощью набора ярлыков Команда + Shift + U. Когда появится список утилит, нажмите Activity Monitor.
Монитор активности также можно открыть через Spotlight. Щелкните увеличительное стекло в правом верхнем углу Finder, чтобы вызвать поиск Spotlight. Введите «Монитор активности», чтобы отобразить приложение, а затем откройте его.
Как только вы запустите приложение одним из двух способов, вы сможете напрямую увидеть текущее состояние вашего компьютера.
Проверка использования ЦП
При рассмотрении использования ЦП Activity Monitor разбивает его по процентам. Пытаясь повысить скорость своего компьютера, вы хотите отключить самых больших потребителей ресурсов. Если вы видите ненужные процессы, закройте их. Просто выделите процесс и щелкните маленький значок x в верхнем левом углу монитора активности.
Если вас беспокоит закрытие из списка активных элементов, обратите внимание на пользователя в крайнем левом углу списка процессов. Если пользователь процесса делится вашим именем пользователя, его можно безопасно закрыть. Следуя этому практическому правилу, вы можете завершить любые процессы, которые потребляют много ресурсов ЦП, не беспокоясь о дестабилизации системы или выходе из системы.
Для быстрого ознакомления на вкладке CPU вы найдете полную загрузку процессора. Если коэффициент простоя отсутствует, а коэффициент использования высокий, рассмотрите возможность закрытия некоторых элементов.
Если вы хотите постоянно отслеживать использование ЦП из Dock, вы можете щелкнуть правой кнопкой мыши «Монитор активности» и выбрать «Показывать использование ЦП по любому из вариантов».
Проверка использования памяти
После того, как вы посмотрите на процессор, перейдите на вкладку «Память». Выглядит почти идентично вкладке CPU с аналогичной функциональностью. Вместо процентного количества в памяти используются мегабайты. После определения значительного использования памяти закройте процесс с помощью той же кнопки x в верхнем левом углу.
Чтобы сделать его более заметным, память также использует цветовую кодировку, чтобы показать, что ее текущее состояние правильное. Если вы находитесь в зеленом или желтом диапазоне, компьютеру не потребуется дополнительная память. Если результат отображается красным, закройте некоторые приложения или подумайте о добавлении оперативной памяти на устройство.
Сохранение монитора активности в Dock обеспечивает легкий доступ к этим значениям. Как только вы получите четкое представление об этих ценностях, вы сможете поправиться с помощью дальнейших модификаций.
2. Освободите больше места на жестком диске.
Менее запоминающаяся проблема сводится к свободному месту на жестком диске. Обычно предполагается, что полный жесткий диск можно найти только на старых машинах, которые всю жизнь собирали данные. Однако с повышенными требованиями к игровым данным и размерам файлов проблемы нехватки места для хранения могут появиться гораздо раньше.

Когда жесткий диск переполняется, дополнительная нагрузка и нехватка места для записи могут вызвать замедление. Чтобы облегчить жизнь вашему ПК, всегда выделяйте дополнительное место. Требуемый размер требует изменения в зависимости от требований, но желательно, чтобы пространство оставалось доступным как можно больше.
Если вы испытываете дополнительное замедление, попробуйте удалить с компьютера ненужные данные и ненужные программы. Вы можете использовать стороннее приложение, такое как CCleaner, для анализа и обнаружения всех нежелательных данных из приложений, браузеров и системных файлов перед их удалением. Кроме того, удалите приложения с помощью CCleaner, чтобы ускорить процесс очистки.
Узнайте больше в нашей статье о Повысьте производительность macOS Catalina.
3. Отключить запускаемые приложения
Если вы когда-нибудь пытались сразу перейти в игру после запуска системы, это могло легко усугубить ситуацию. Неподготовленная система состоит из множества приложений, конкурирующих за ресурсы. Отключение некоторых из этих автозагрузочных программ с помощью CCleaner может облегчить вам задачу.
Просто перейдите в раздел «Инструменты» приложения и выберите «Запуск». Затем вы можете удалить или отложить любое количество фоновых программ и утилит. Если вы предпочитаете удалять программы без приложения, вы также можете отключить или удалить скрытые элементы через Системные настройки.
4. Отключите Центр уведомлений macOS.
В крайнем случае отключение уведомлений может привести к небольшому увеличению производительности. Чтобы отключить Центр уведомлений на день, выполните следующие действия:
- Удерживая нажатой клавишу Option, щелкните значок в правом верхнем углу (он выглядит как значок маркированного списка).
- Значок теперь должен быть серым.
- Щелкните значок, чтобы открыть центр уведомлений.
- Включите режим "Не беспокоить", если он еще не включен.
- Теперь вы можете нажать «Отключить центр уведомлений».
Теперь наслаждайтесь идеальным Macintosh
Следя за фоновыми частями вашего Mac, вы можете заранее решить любые проблемы и перейти к безотказному игровому процессу. Для тех, кто хочет улучшить свои игровые возможности после прекращения работы ОС, обратите внимание на эти советы. Чтобы улучшить ваш игровой опыт.







