Доступ к файлам Из ваш локальный жесткий диск Это самое простое, что вы можете сделать на своем компьютере. Перевести это на другой уровень и получить доступ к файлам на жестких дисках в другой системе немного сложнее. Подготовить Подключить сетевой диск Один из способов добиться этого.
Установка вашего местоположения будет указывать на то, что вы можете создать ярлык для другого диска или общей папки в сети. Это означает, что подключенный сетевой диск будет отображаться в разделе «Этот компьютер» в Проводник.
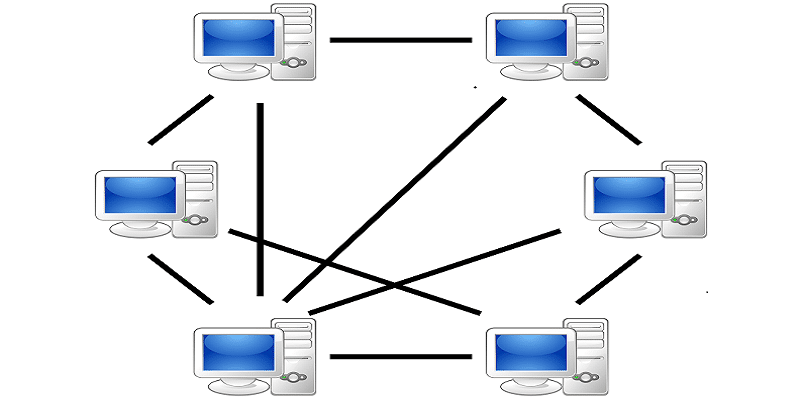
Вы можете подключить сетевой диск с помощью проводника или панели управления.
Включите обнаружение сети
Перед подключением сетевого диска нам нужно включить обнаружение сети, чтобы он мог обнаруживать другие компьютеры в сети.
1. Откройте "Настройки" и перейдите в "Сеть и Интернет -> Параметры общего доступа».
2. В разделе «Сетевое обнаружение» выберите параметр «Включить сетевое обнаружение».
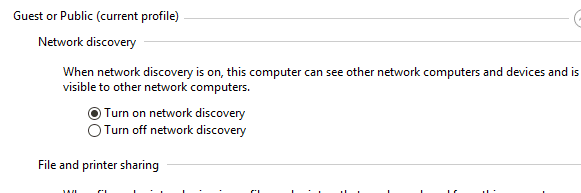
3. Щелкните Сохранить изменения.
Сетевой диск: проводник
Эти следующие шаги помогут вам подключить сетевой диск в Windows 10 с помощью Проводник
1. Откройте проводник и щелкните «Этот компьютер» на правой панели.
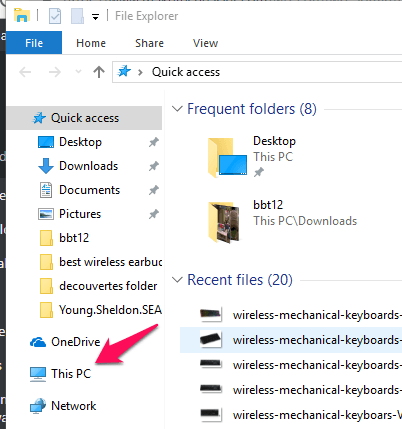
2. Выберите вкладку «Компьютер» и в меню ленты вверху нажмите «Подключить сетевой диск» и выберите «Подключить сетевой диск».
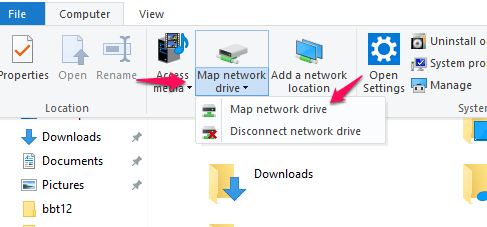
3. Выберите алфавит для обозначения папки диска из раскрывающегося списка дисков. Щелкните Обзор. (Другой компьютер должен быть в сети и на нем должен быть включен общий доступ к папкам, прежде чем он появится в списке.)
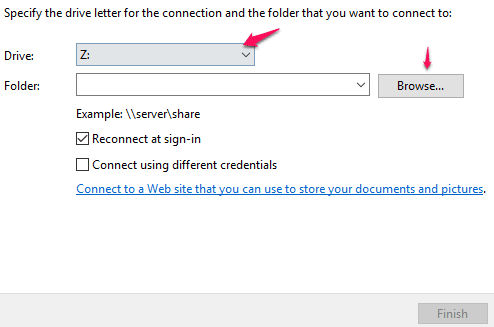
4. Во всплывающем окне найдите папку, которую вы хотите настроить, и нажмите кнопку OK после ее выбора.
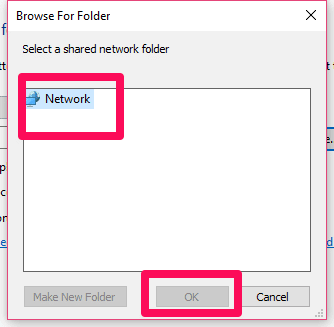
5. Подтвердив свой выбор, нажмите кнопку «Готово» в правом нижнем углу. Обратите внимание, что в окне «Сетевой диск» у вас есть возможность выбрать между повторным подключением при входе в систему или подключением с другими учетными данными.
В конце этого процесса каждый раз, когда вы переходите на этот компьютер в проводнике, ваш новый диск будет отображаться, и вы сможете получить доступ к его содержимому оттуда.
Если у вас другое имя пользователя и пароль для папки, к которой вы получаете доступ, вам также следует установить флажок «Подключиться с другими учетными данными».
Как только вы нажмете «Готово», он сначала запросит пароль и имя пользователя, вам нужно будет ввести имя сетевого местоположения, как показано на изображении ниже, затем введите имя пользователя, а затем «обратную косую черту (\)».
Введите пароль и готово.
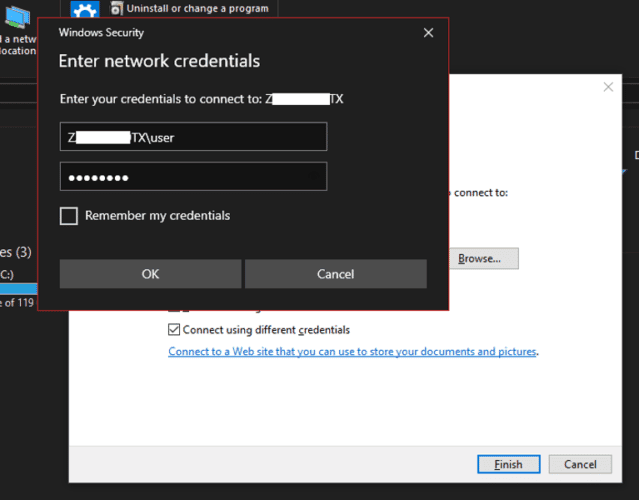
Сетевой диск: командная строка
Вы можете добиться тех же результатов, что и в проводнике, используя командную строку. Просто выполните следующие действия, чтобы подключить сетевой диск с помощью командной строки.
1. Откройте командную строку. Вы можете сделать это, просто набрав CMD и нажмите клавишу Enter в окне воспроизведения.
2. В командной строке введите следующую команду:
net use x: \\computer name\sharename
Обратите внимание, что "xПредставляет имя, которое вы хотите присвоить общей папке.
3. Вы можете немного изменить приведенную выше команду, чтобы ввести некоторые дополнительные параметры. Вы можете вставить другой набор учетных данных с помощью следующей команды:
net use x: \\computer name\sharename /user username password
4. После перезагрузки компьютера дисковода больше не будет. Чтобы избежать этого и сделать диск постоянным, вы можете использовать команду:
net use x: \\computer name\sharename /P:Yes
5. Используйте команду чистое использование x: / delete Он удалит подключенный диск, а использование команды. net use * / delete чтобы удалить все подключенные диски.
Сетевой диск: PowerShell
Вы также можете сделать это с помощью PowerShell 3.0, который в PowerShell эквивалентен тому, что мы сделали в Explorer:
New-PSDrive -Name P -PSProvider FileSystem -Root “\\Server01\Public” -Credential user\domain -Persist
после знака "Фамилия», Вы можете ввести букву диска, которую хотите назначить, и мы присвоили букву« Z »в нашем примере.
Знак "CredentialРавнозначно проверке опции «Подключиться с разными учетными данными». Если вы пропустите эту опцию, вы не получите последний запрос, который появляется в маленьком окне с запросом вашего имени пользователя и пароля.
Знак известен как «упорствоватьОтметьте «Повторное подключение при входе в систему» в проводнике. Вы можете найти свое имя пользователя в разделе «Настройки»> «Учетные записи»> «Ваша информация», которая скрыта фиолетовым полем - это ваше имя пользователя.
Ваш пароль - это пароль, который вы используете для входа в компьютер, но это не должен быть PIN-код, который Windows 10 предоставляет для ускорения входа в систему.
Ты можешь найти домен Свойства вашей системы. Имя после полного имени компьютера - это то, что ваш компьютер будет использовать в качестве доменного имени в сети.
Подключите сетевой диск ко всем пользователям
Этот метод будет работать только на одном компьютере с несколькими пользователями.
Создайте командный файл со следующими командами в нем:
net use Z: /delete net use Z: "\\DESKTOP-FK154L3\softwares" /user:DESKTOP-FK154L3\pavilionhp VMware
Здесь «Z» - это диск, который мы будем сопоставить следующим, он содержит адрес сайта, который я хочу сопоставить »НАСТОЛЬНЫЙ СТОЛ-FK154L3" и он домен ، павильонhp это мое имя пользователя, и VMware Это мой пароль. Скопируйте и вставьте вторую строку в CMD, чтобы проверить, работает ли она.
Теперь сохраните только что созданный текстовый файл, переименуйте его как хотите и измените его расширение с «.текст" мне ".bat(Подробнее по этой теме в конце статьи). Ваш окончательный текстовый файл должен быть таким, как показано на изображении выше.
C:\ProgramData\Microsoft\Windows\Start Menu\Programs\StartU
Вставьте указанный выше адрес в адресную строку вашего компьютера и вставьте файл .bat в котором он был создан заново. У вас могут возникнуть проблемы с просмотром каталога напрямую, так как это скрытый каталог, поэтому старайтесь копировать адрес в адресную строку. Вот и все, теперь каждый раз, когда компьютер загружается, он автоматически устанавливает этот удаленный каталог на этом компьютере для всех пользователей, которые входят в него.
В конце концов, вы можете использовать любой из безупречных методов, поскольку вы не возитесь с учетными данными и указываете правильный путь. Вы можете использовать тот метод, который вам удобен. Назначение сетевой папки дает нам полезный ярлык, как описано выше, но вы должны, по крайней мере, сообщить своему ИТ-отделу, какая папка установлена, если вы используете эту функцию в организации, даже если нет никаких проблем, с которыми мог бы столкнуться средний домашний пользователь. иметь с этим функционалом.
Заключение
Подключение сетевого диска в Windows 10 - это базовый процесс, который вам очень пригодится при совместном использовании файлов в сети. Какой бы метод вы ни выбрали для этого, он должен зависеть от ваших личных предпочтений и того, что вам будет проще всего.
Эта функция очень полезна, когда вы настраиваете сетевой диск с вашим маршрутизатором, чтобы вы могли сопоставить его как диск на других компьютерах, что избавляет других от необходимости понимать сложность. Есть также некоторые сторонние приложения, которые предоставляют те же возможности, но совершенно бессмысленно использовать стороннее приложение, если параметры, доступные в Windows, уже работают хорошо.







