При использовании Linux бывают случаи, когда вам может потребоваться управлять своими жесткими дисками и съемными носителями, такими как USB-накопители, SD-карты и многое другое. Это особенно верно, если вы планируете запускать Ubuntu с Windows или вторую установку Linux с использованием опции двойной загрузки.
Поэтому важно знать, как вы можете управлять своим носителем и разделами на нем. Изменение размера раздела, переформатирование жесткого диска или проверка его работоспособности - вот некоторые из вещей, которые вы можете сделать с помощью Дисковой утилиты, входящей в состав Ubuntu, известной как «Диски». Проверять Лучшие легкие дистрибутивы Linux для новой жизни вашему старому ПК.

Обзор
Чтобы запустить Диски, откройте список приложений, щелкнув панель запуска в нижнем левом углу. Там вы можете либо вручную найти приложение, либо начать вводить его имя, чтобы найти его.
Конструкция инструмента очень проста. Слева у вас есть список дисков, которыми вы можете управлять. Все остальное, что отображается, относится к текущему выбранному диску.
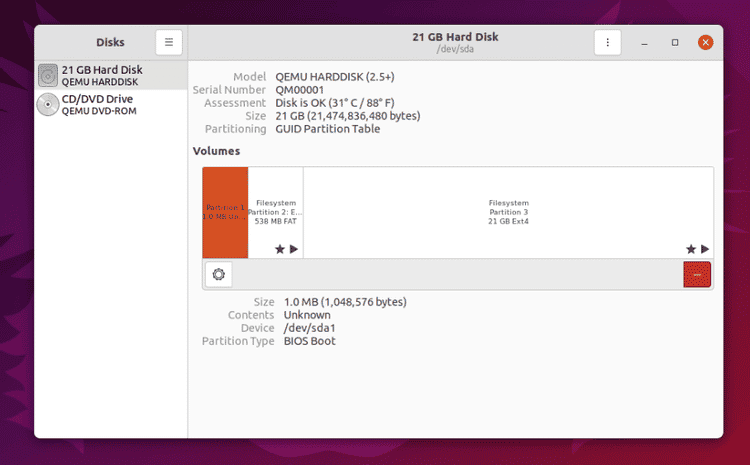
Верхняя половина содержит общую информацию о диске, такую как его имя, объем памяти, который он имеет, как он разбит на разделы и данные SMART для жесткого диска (подробнее об этом позже). Вы также можете выполнять действия со всем диском через меню в правом верхнем углу утилиты.
В нижней половине вы увидите схему разделов; Что дает вам информацию о текущем выбранном разделе. Используя вид компоновки разделов, вы также можете добавлять / удалять разделы, отключать разделы и выполнять другие задачи, скрытые внутри значка шестеренки.
Перейдем к отдельным вариантам более подробно. Во-первых, вот действия, которые вы можете применить ко всем дискам с помощью Ubuntu Disk Utility.
Действия с дисками на дисках GNOME
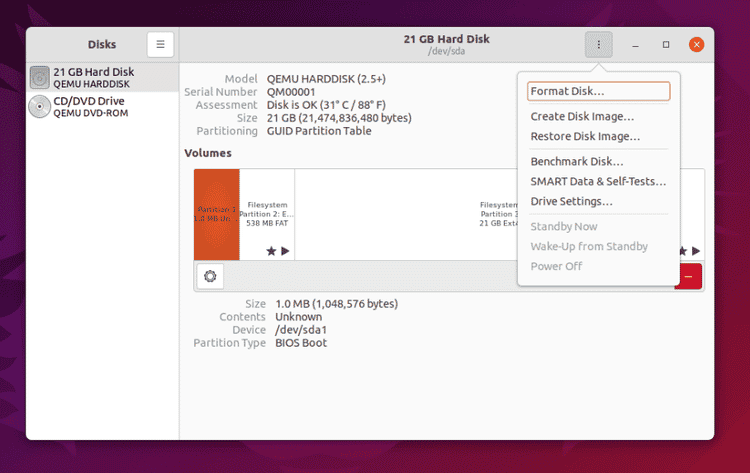
дает вам выбор Формат диска Переформатирование жесткого диска путем создания полностью новой таблицы разделов и перезаписи старой, в результате чего ваша система не распознает какие-либо разделы, которые могут быть на диске.
Вы можете выбрать между быстрым и медленным вариантами, что просто означает, что диски просто перезапишут таблицу разделов и оставят данные как есть технически (хотя не могут использоваться без инструмента восстановления) или перезапишут все данные на диске нулями.
Выбор между MBR и GPT немного сложнее. MBR расшифровывается как Master Boot Record и поддерживает до четырех разделов (но вы можете создать логический раздел с несколькими разделами внутри, эффективно устраняя максимум до четырех) и поддержку жестких дисков объемом до 2 ТБ.
GPT расшифровывается как GUID Partition Table и в основном снимает ограничения на 2 раздела и XNUMX ТБ. Так что выбор GPT является последним и «лучшим», но нет причин не использовать MBR, если его ограничения не влияют на вас. Проверять Как проверить и преобразовать формат GPT или MBR жесткого диска в Windows 10.
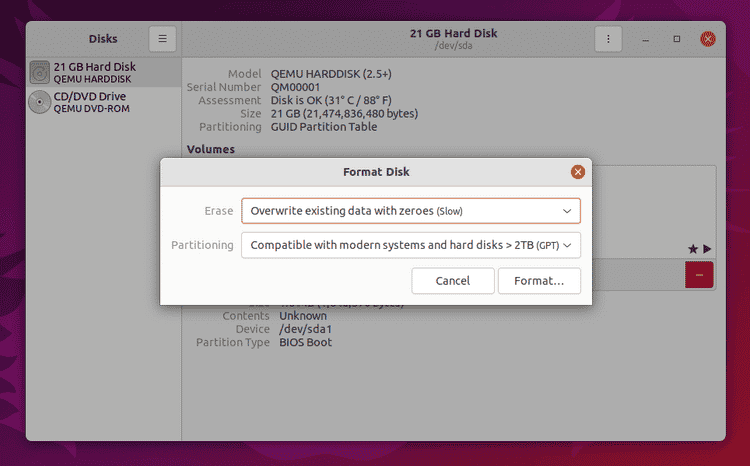
Вы также можете создать образ диска, который сделает резервные копии хорошими. Если вам нужно восстановить диск с помощью образа, вы также можете использовать этот инструмент. Вы найдете следующие варианты: Создать / восстановить образ диска. Просто убедитесь, что при создании изображения у вас есть другой носитель, достаточно большой, чтобы вместить размер изображения.
Если вас интересует, насколько быстро ваш диск, вы можете измерить его с помощью Тестовый диск Чтобы увидеть диапазон скоростей чтения и записи, а также время доступа (время, необходимое накопителю для поиска файла).
Если вы считаете, что ваш диск ведет себя странно, вы можете посмотреть на SMART Data & Self-Tests, чтобы узнать, может ли система обнаружить какие-либо предупреждающие знаки на диске.
Если вы обнаружите какие-то проблемы, вы, вероятно, мало что сможете сделать, чтобы их исправить, но, по крайней мере, вы знаете, что это проблема компонента. Если система не может найти ни одной ошибки, то проблема, с которой вы столкнулись, может быть вызвана чем-то другим.
Вы можете применить настройки кэша записи в разделе настроек диска, чтобы повысить общую производительность компьютера. Включение кэш-памяти записи может повысить скорость обработки, поскольку это заставляет диск сначала помещать данные, которые необходимо записать, в кэш, а после заполнения они постоянно записываются на диск.
Это связано с тем, что одно событие записи происходит быстрее, чем многие события записи, когда объем данных для записи одинакового размера. Просто имейте в виду, что включение этой опции может привести к потере данных при отключении питания - данные в кэше, но не постоянно записанные на диск, исчезнут при отключении питания.
Действия с разделами на дисках GNOME
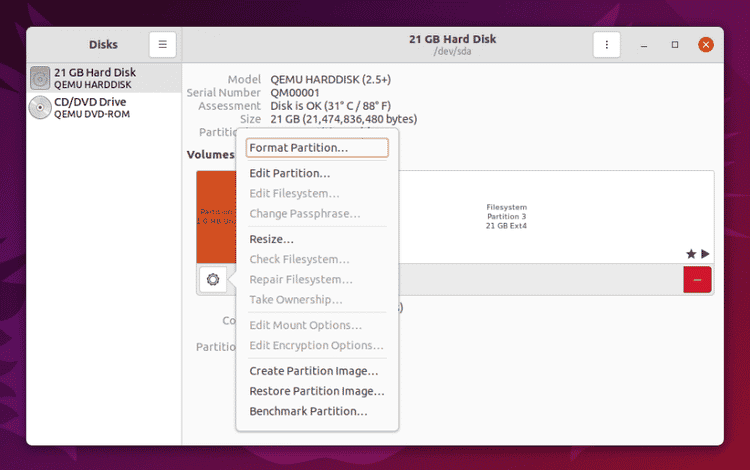
Как упоминалось ранее, вы можете добавлять, удалять и отключать разделы из вида компоновки разделов. Вы также можете щелкнуть конкретный раздел, а затем значок шестеренки, который предоставит вам список аналогичных действий, которые влияют только на соответствующий раздел.
Например, вы можете отформатировать раздел (как быстро, так и медленно), чтобы изменить один тип файловой системы на новый, используя формат раздела. Вы можете создавать и восстанавливать образы, содержащие только раздел, а не весь диск, используя Create / Restore Partition Image.
Наконец, вы также можете измерить производительность разделов, чтобы увидеть, можете ли вы получить какое-либо увеличение производительности от различных типов файловых систем (например, btrfs) или других факторов с помощью раздела Benchmark. Проверять Сравнение Ext4 и Btrfs: какую файловую систему Linux мне следует использовать?
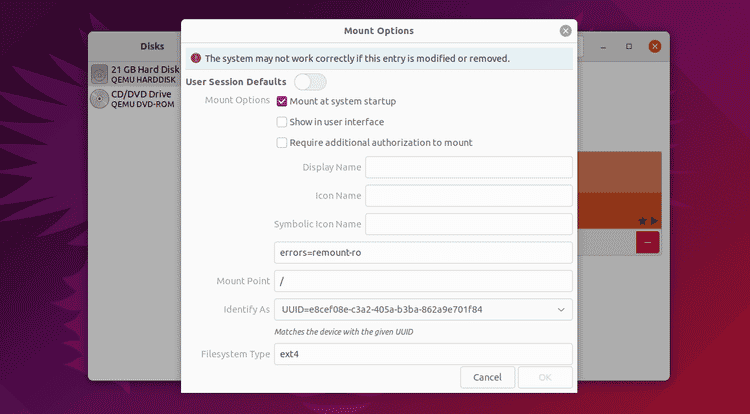
Есть несколько дополнительных параметров, доступных для разделов, которые не включены для дисков. В разделе «Редактировать раздел» вы можете выбрать, какой тип раздела он должен быть (это отличается от фактического форматирования его с использованием определенного типа файловой системы).
Используйте Edit File System, чтобы изменить метку / имя раздела. Больше ничего нет.
с помощью Изменить параметры крепления , вы можете смонтировать файловую систему во время загрузки и при желании внести другие изменения. Вам нужно перейти сюда, если вы добавили новый жесткий диск и хотите, чтобы система установила его автоматически.
Если вы настроили раздел с шифрованием, вы также можете изменить эти настройки в разделе «Изменить параметры шифрования».
Установить файлы ISO
Вы также можете использовать утилиту Disks для монтирования образов ISO в качестве дисков. Просто щелкните меню «Диски», которое появляется при наведении указателя мыши на панель в верхней части экрана, а затем щелкните Прикрепите образ диска. Найдите ISO-образ, который вы хотите смонтировать, и все готово. Проверять Лучшие бесплатные альтернативы DAEMON Tools для монтирования файлов образов дисков.
Удобное управление носителями
Диски - отличный инструмент, способный справиться с любой задачей управления дисками в Ubuntu.
Если вы ищете какие-либо альтернативы, обратите внимание на GParted, хорошо зарекомендовавший себя инструмент для управления дисками. Или вы можете использовать один из множества инструментов для разбиения дисков и управления ими, доступных для командной строки Linux. Ты можешь видеть Лучшие способы чтения дисков в формате файловой системы MacOS в Windows.







