Bluetooth быстро становится одной из тех очень опытных технологий, которые в некоторых областях могут не использоваться (например, передача файлов), но все больше и больше используется в других устройствах (беспроводных контроллерах, наушниках и других устройствах). Благодаря только Bluetooth 5 и большему количеству устройств, чем когда-либо подключенных к вашему ПК с Windows 10 одновременно, мы здесь, чтобы помочь вам управлять растущим беспроводным трафиком, показывая вам, как управлять своей группой устройств Bluetooth.

Настроить bluetooth в Windows 10
Настройка Bluetooth в Windows 10 должна быть проводной. Если у вас уже есть Bluetooth, встроенный в ваш компьютер, просто измените статус в «Настройки -> Устройства», а затем нажмите «Bluetooth и другие устройства» на панели слева. (В качестве альтернативы, у вас уже может быть небольшой значок Bluetooth в области уведомлений в левом нижнем углу рабочего стола. Аналогичным образом, если у вас есть USB-ключ Bluetooth, он должен быть обнаружен Windows 10 и установлен автоматически.)
На экране «Bluetooth и другие устройства» должен быть случай, если вы переместите ползунок Bluetooth в положение «Вкл.», Чтобы включить его.
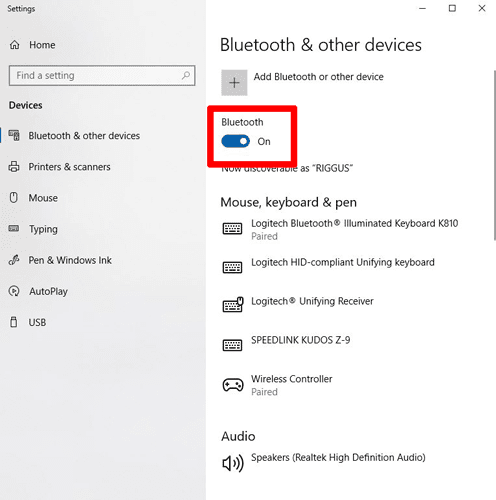
Если по какой-либо причине вы не можете активировать Bluetooth, перейдите в Диспетчер устройств, щелкните раскрывающийся список Bluetooth в списке и найдите восклицательные знаки рядом с драйверами Bluetooth. Если он есть, щелкните его правой кнопкой мыши и попробуйте Обновить программное обеспечение драйвера или отключите его, а затем снова включите проблемный драйвер.
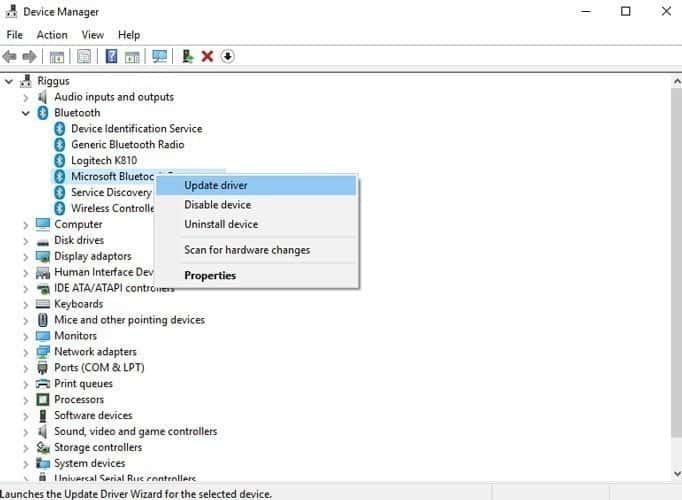
Как и в обзоре, вот основные драйверы устройств Bluetooth, которые вы должны были указать в диспетчере устройств. (Эти устройства не включают в себя какие-либо устройства Bluetooth, установленные на вашем компьютере, которые варьируются от ноутбука к ПК.)
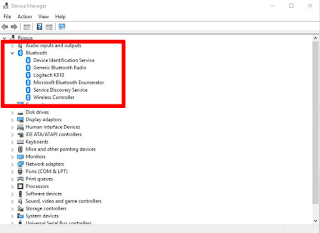
Bluetooth Radio / Wireless Bluetooth / Аналогичное
Это настоящий Bluetooth-радиоприемник / приемник, который у вас есть на вашем ПК - независимо от того, подключен ли он к материнской плате или через USB-ключ. Если радиомодуль Bluetooth выключен, единственное, что вы увидите в раскрывающемся меню Bluetooth, вероятно, будет это. Для этого должен быть включен Bluetooth, чтобы он отображался в окне настроек и чтобы драйверы устройств Bluetooth, указанные ниже, стали видимыми.
Служба идентификации устройства
Это всегда работает в фоновом режиме, если у вас включен радиомодуль Bluetooth, и он отвечает за идентификацию обоих устройств Bluetooth, убедитесь, что они работают должным образом и (надеюсь) не конфликтуют друг с другом.
Эмуляция Microsoft Bluetooth
Эта служба запускается, когда вы устанавливаете радиомодуль Bluetooth без драйвера (например, универсального USB), и Microsoft эффективно «контролирует» этот драйвер.
Сервис обнаружения сервисов
Это ищет различные службы, связанные с вашими устройствами Bluetooth, и помогает им координировать свою работу в первую очередь с вашими устройствами Bluetooth. Как и служба идентификации, это необходимо для работы устройств Bluetooth.
Установите и управляйте своими устройствами Bluetooth
После того, как вы правильно настроили фактический радиомодуль Bluetooth и связанные с ним службы, пришло время управлять своими устройствами Bluetooth: всеми причудливыми периферийными устройствами, которые вы хотите подключить к своему компьютеру по беспроводной сети.
Чтобы добавить устройство Bluetooth, вам необходимо включить режим сканирования / сопряжения. (Как это сделать зависит от устройства, но, как правило, необходимо удерживать кнопку на устройстве в течение нескольких секунд, прежде чем индикаторы начнут мигать или сообщат вам, что оно «сопряжено».)
Когда устройство находится в режиме сопряжения, в Windows 10 снова перейдите в настройки Bluetooth (Настройки -> Устройства -> Bluetooth и другие устройства), затем нажмите Добавить Bluetooth или другое устройство -> Bluetooth, и оно должно появиться в списке. Щелкните его, чтобы связать. Затем Windows может запросить PIN-код устройства, который по умолчанию обычно равен 0000.
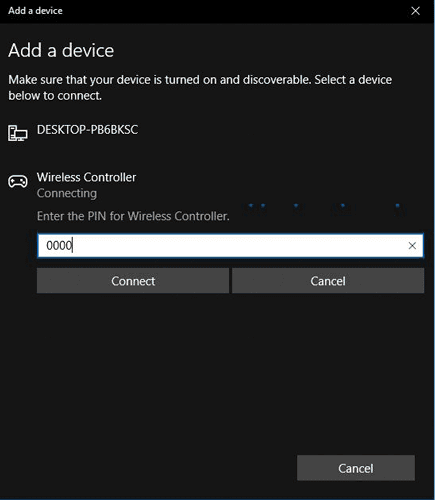
Иногда, если вы соединили определенное устройство с другим компьютером, который хотите повторно подключить к тому, который используете в настоящее время, вам нужно (раздражающе) удалить устройство, а затем повторно подключить его, как будто вы начинаете заново. . Чтобы удалить устройство, просто выберите его в списке устройств Bluetooth и нажмите «Удалить устройство». Для повторного сопряжения следуйте инструкциям по сопряжению выше этого параграфа.
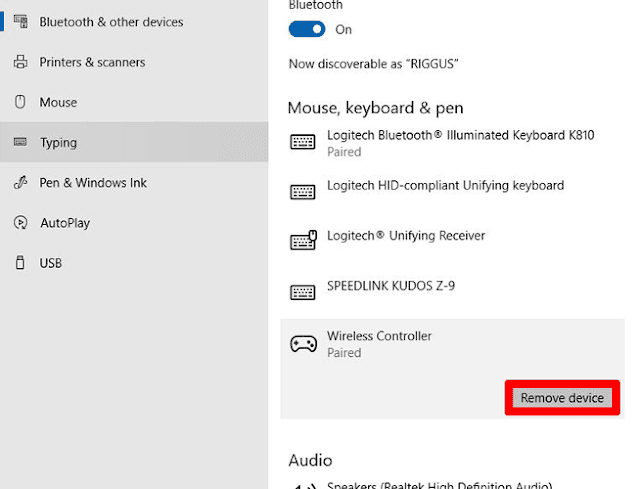
Заключение
Bluetooth может быть утомительной и утомительной работой, требующей большого количества пар, ремонта, соединения и повторного подключения. К сожалению, это то, с чем вам приходится жить, поэтому научиться этому и быть эффективным довольно легко. Помните, что меню устройства Bluetooth в Диспетчере устройств и Настройках в основном одно и то же, но могут быть сформулированы немного по-другому.
Как правило, для быстрой установки и сопряжения устройств Bluetooth используйте Настройки, а для устранения неполадок и обновления физических радиодрайверов Bluetooth используйте Диспетчер устройств.







