Когда вы запускаете Google Chrome на своем смартфоне, на первом экране браузера отображается несколько предложений статей, которые вы можете просмотреть. Хотя эти предложения могут быть полезны для некоторых пользователей, другие могут пожелать изменить эти предлагаемые статьи в соответствии с реальными интересами или полностью отключить их.
Здесь мы покажем вам, как контролировать или избавляться от предложений статей в Google Chrome и Google App на Android и iPhone.

Как Google отображает предлагаемые статьи
Согласно рекомендациям Google Что касается предлагаемых статей, Google предлагает статьи на основе взаимодействия пользователя с фидом обнаружения и их недавних действий на веб-сайтах или в мобильных приложениях. Проще говоря, Google, как обычно, отслеживает вашу активность, анализирует то, что вас интересует, а затем предлагает соответствующие статьи, которые могут быть вам интересны.
Google также отслеживает, как вы взаимодействуете с предлагаемыми статьями. Google регистрирует данные в Chrome, когда вы нажимаете на любое из предложений, и это ваше предпочтение.
В будущем Google будет отображать предлагаемые статьи на основе ваших предпочтений.
Когда вы входите в браузер Chrome, вы можете получать предложения по статьям, основанные на ваших предпочтениях и интересах. Например, если вы укажете, что вас не интересует тема или издатель, вам больше не будут показаны предложения по этой теме или от этого издателя. Предложения также отображаются на основе вашего взаимодействия с предлагаемыми статьями (например, щелчка или прокрутки статьи). Ваши предпочтения будут сохранены в вашей учетной записи Google, чтобы в будущем вам могли предлагаться более эффективные предложения.
Как управлять своими действиями в Chrome
Убедитесь, что вы вошли в Chrome, прежде чем выполнять следующие действия:
1. Перейти к Мои действия в Google صفحة используя свой мобильный телефон.
2. Щелкните значок "Дополнительно". 
3. Перейти к Другие действия в Google.
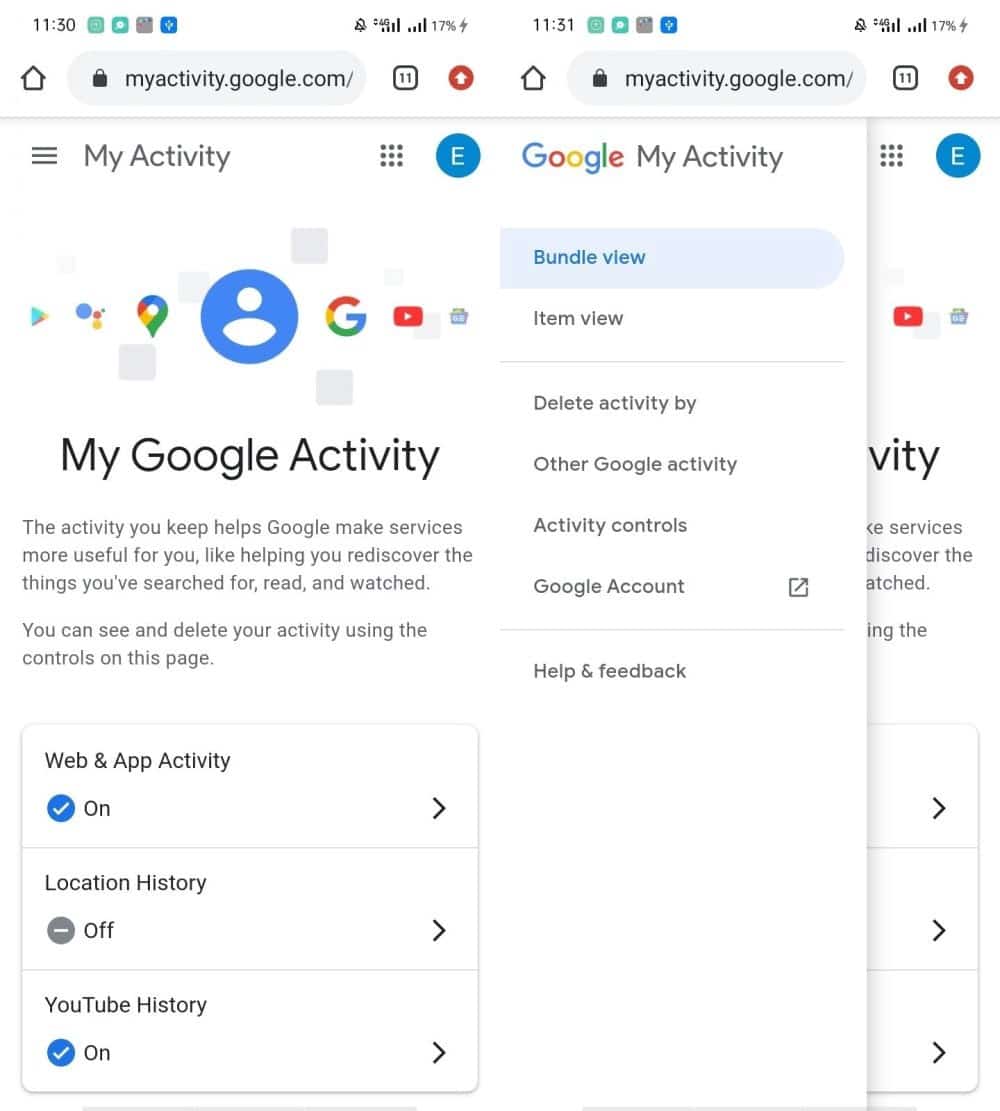
В этом разделе вы можете управлять действиями в Интернете и приложениях, настройками YouTube, историей мест и остальными действиями, связанными с рекламой, подписками и т. Д.
Вам нужно будет изменить настройки истории приложений и веб-поиска, чтобы управлять или удалять предложения статей в Chrome.
4. Перейдите в «Управление активностью».
Прокручивая этот раздел вниз, вы можете увидеть все веб-сайты, которые вы посещали до последнего удаления недавних действий. Здесь Google анализирует вашу ежемесячную активность и меняет предлагаемые статьи по мере изменения вашего интереса.
Вы увидите две настройки вверху: сохранение активности и автоматическое удаление.
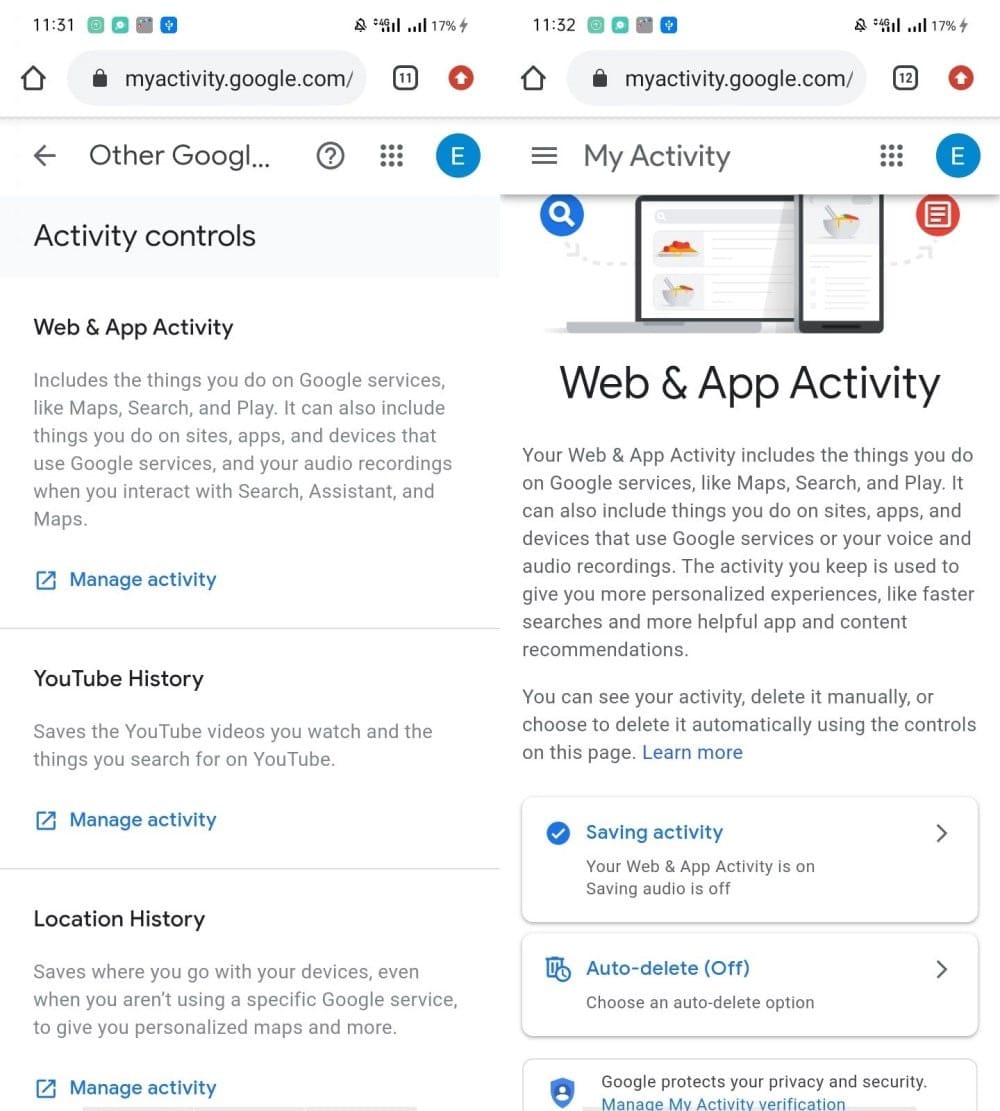
а). сохранить активность: Это действие, при котором Google предлагает вам статьи. Google перестанет сохранять новую активность, если вы ее отключите.
NS). Автоудаление: Если этот параметр включен, все новые действия, которые вы создаете, удаляются. Вы также можете отредактировать его, чтобы удалить активность, возраст которой превышает 3, 6 или 18 месяцев.
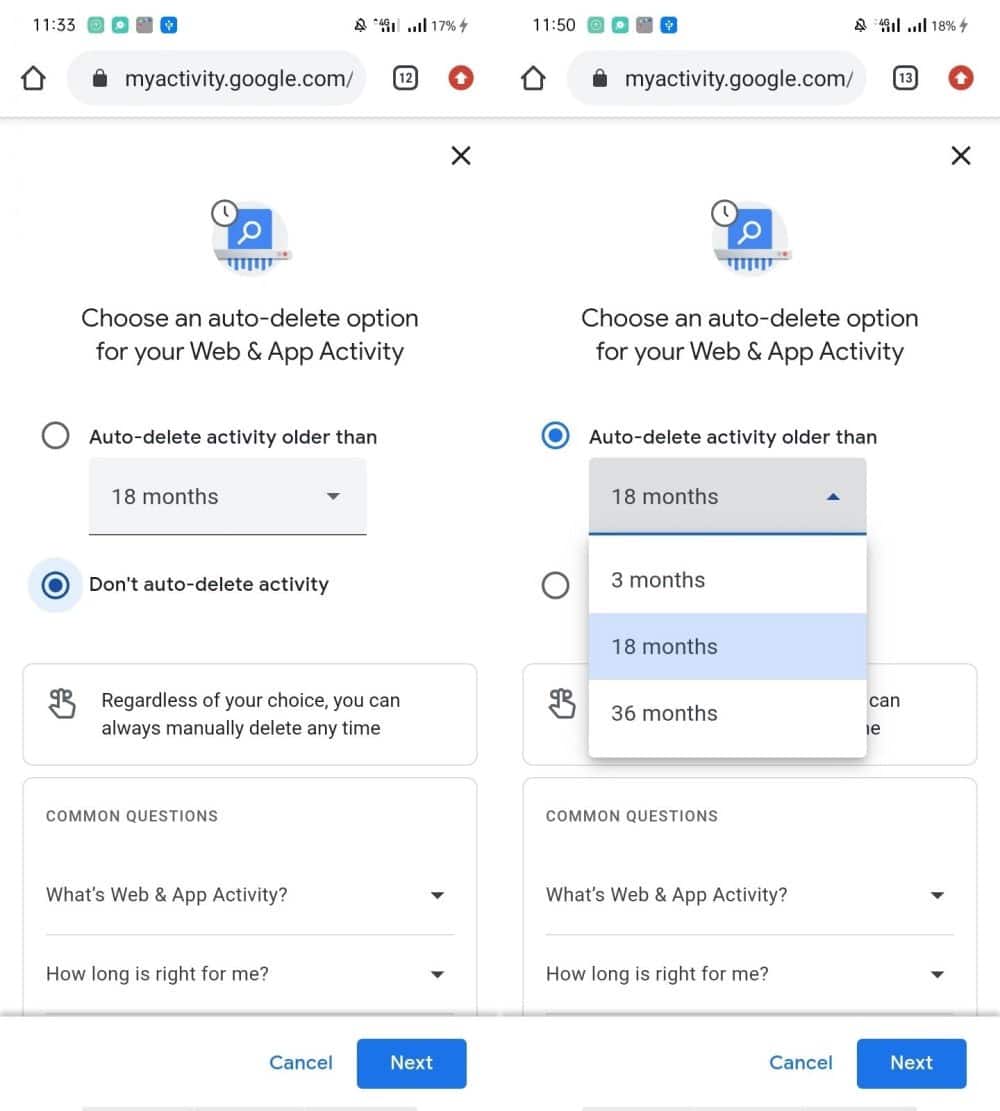
Перед тем, как окончательно удалить предыдущую активность, вы увидите предварительный просмотр интересующих тем, связанных с вашей недавней активностью. Удалите его, нажав кнопку подтверждения.
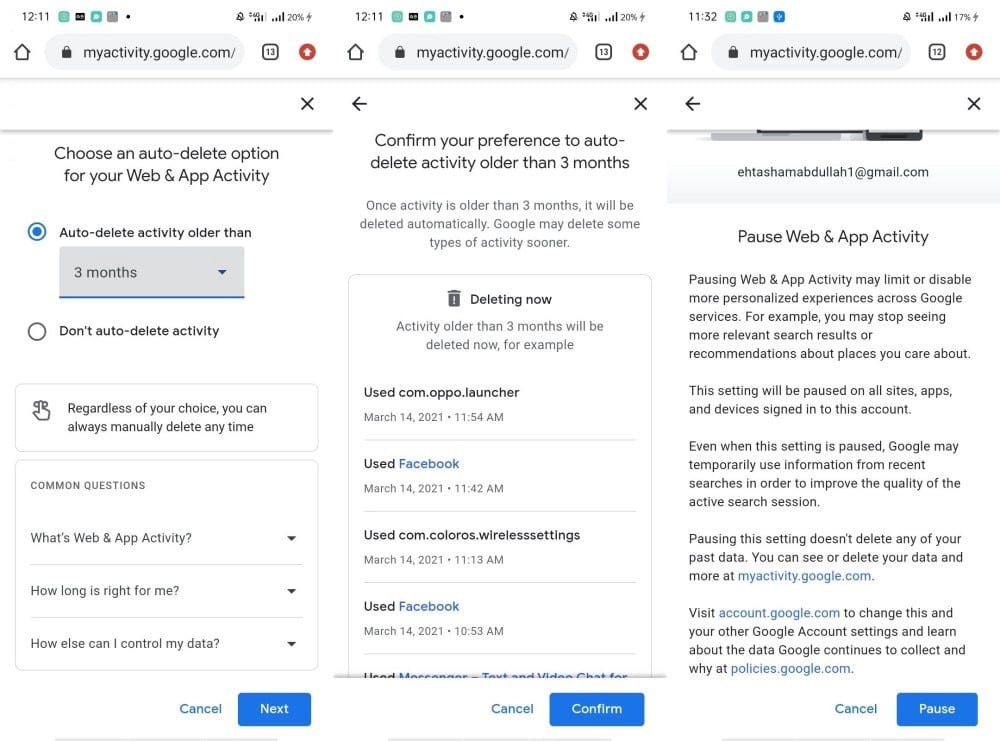
5. Перейдите к первым настройкам сохранения.
6. Приостановите сохранение настроек в истории приложений и веб-поиска.
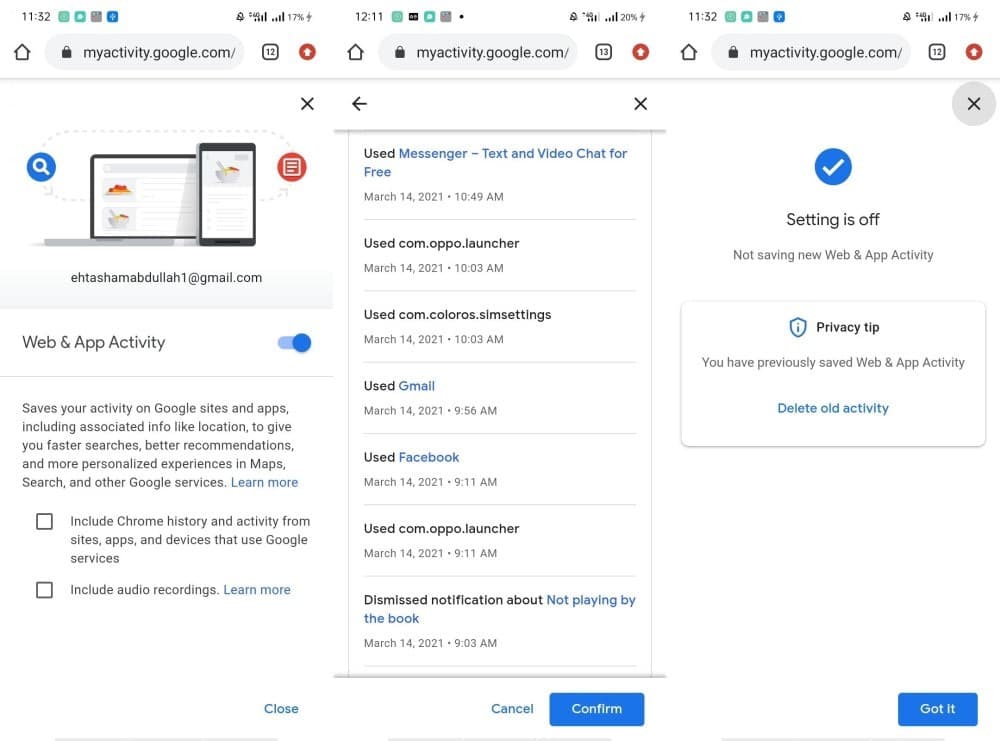
Удалить действие с помощью функции автоматического удаления
Вы также можете удалить здесь старую сохраненную активность в своем браузере. В разделе "Обзор" нажмите кнопку. удалять рядом с параметром Фильтровать по данным и продуктам, чтобы удалить все действия. Удалить активность за последний час, последний день, все время или из любого указанного диапазона.

Как управлять интересами предлагаемых статей
Google позволяет пользователям управлять отдельными темами или темами от издателя, чтобы они появлялись в предлагаемых статьях.
В Chrome нажмите кнопку "Еще". 
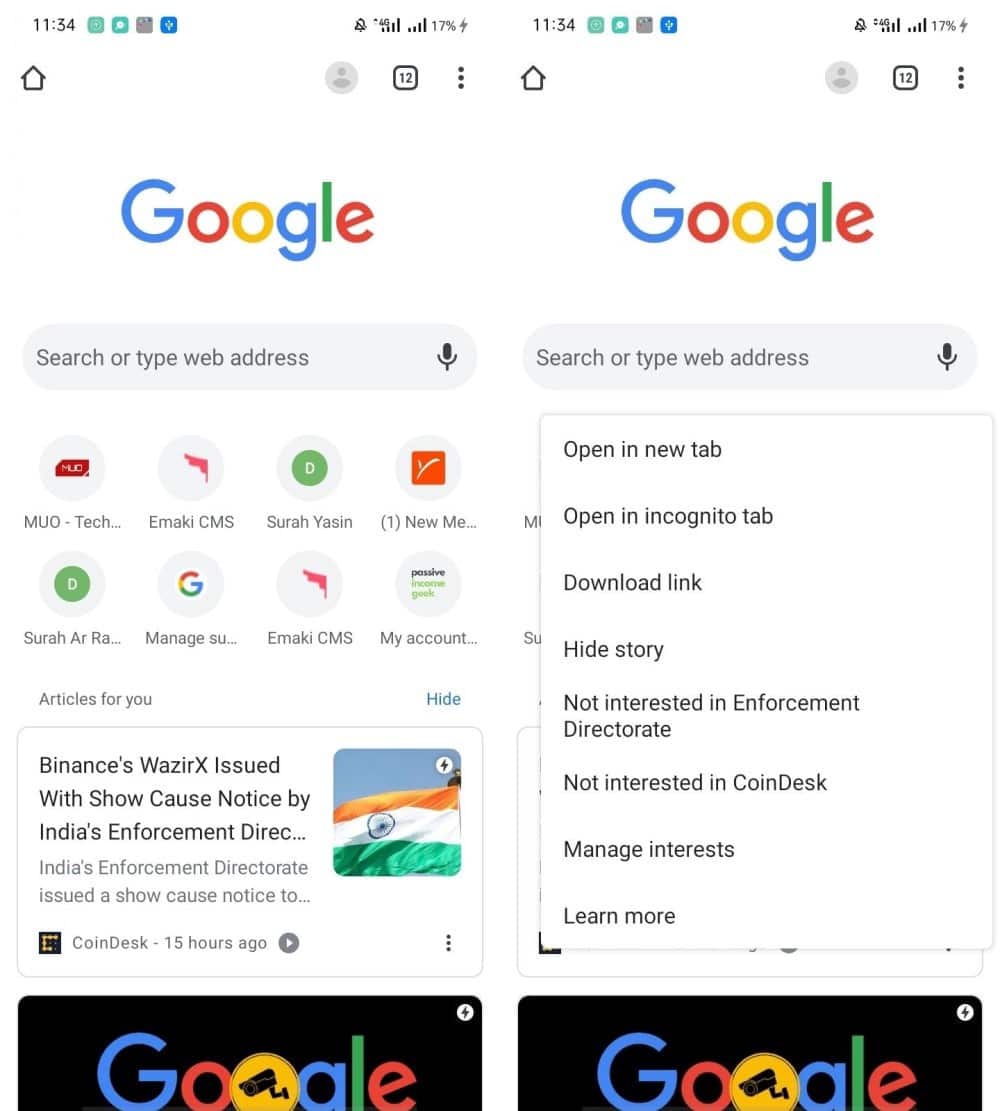
Ссылка для скачивания: С помощью этой опции вы можете загружать и сохранять статьи прямо в Chrome. Вы можете смотреть его даже в офлайн-режиме. В этих сохраненных статьях не отображается реклама.
Если вы нашли статью интересной, сохраните ее. В противном случае список предлагаемых статей может быть обновлен, и вы не сможете получить к ним доступ позже.
Скрыть историю: Эта опция скроет только конкретную статью, на которую вы нажимаете, из предложенных статей. Таким образом, вы можете увидеть другие статьи, предложенные тем же издателем.
Меня не интересует [тема]: С этой опцией вы не увидите никаких предлагаемых статей по этой теме в будущем.
Не интересует [издатель]: Когда вы нажимаете на эту опцию, Google блокирует все статьи этого издателя, независимо от того, интересуетесь ли вы этими темами или нет.
управление интересами: Есть два варианта управления интересами; Ваши интересы скрыты.
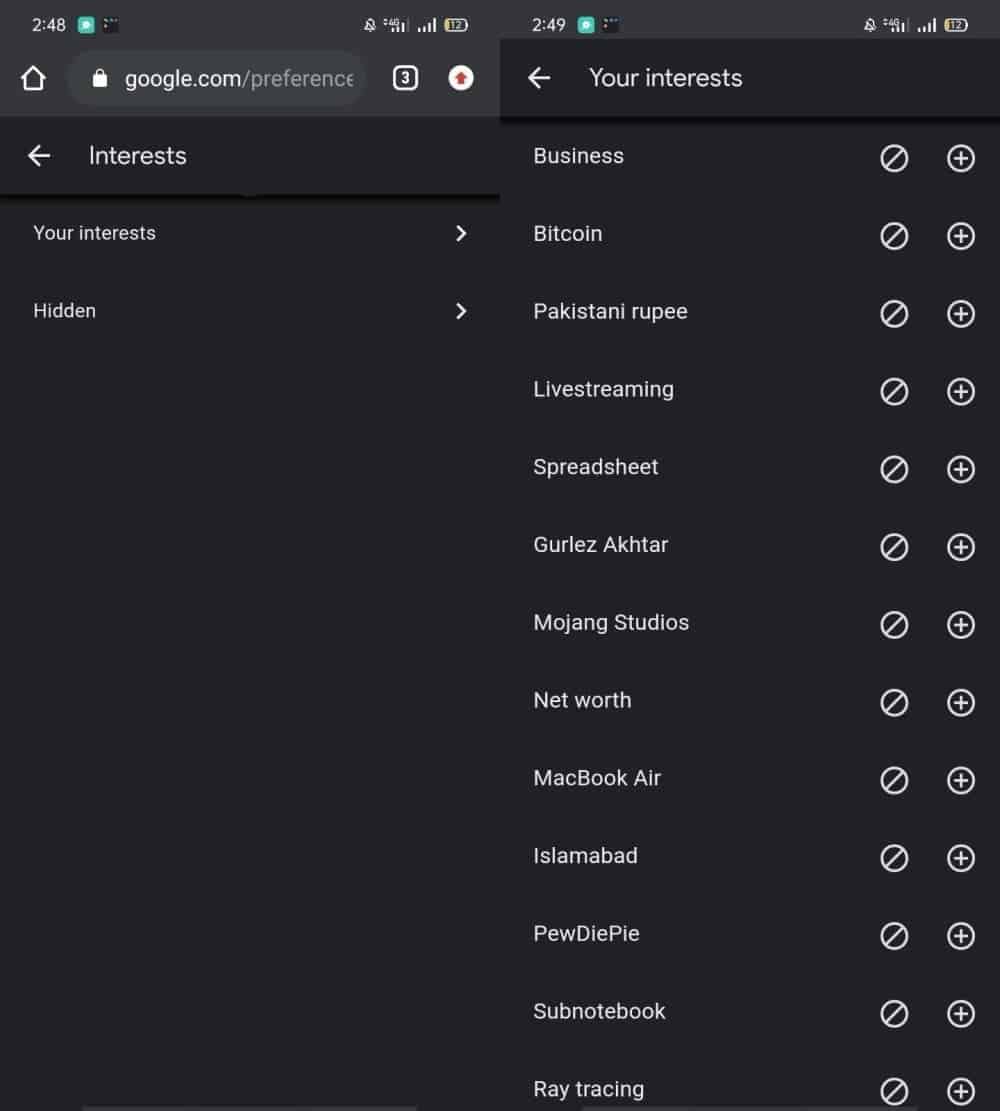
твои интересы: Здесь вы найдете темы, по которым вы видите предлагаемые статьи. Вы можете скрыть это или следовать за ним напрямую.
скрытый: В этом разделе вы увидите только те темы, которые вы скрыли из списка интересующих тем. Там вы можете быстро поднять любую тему.
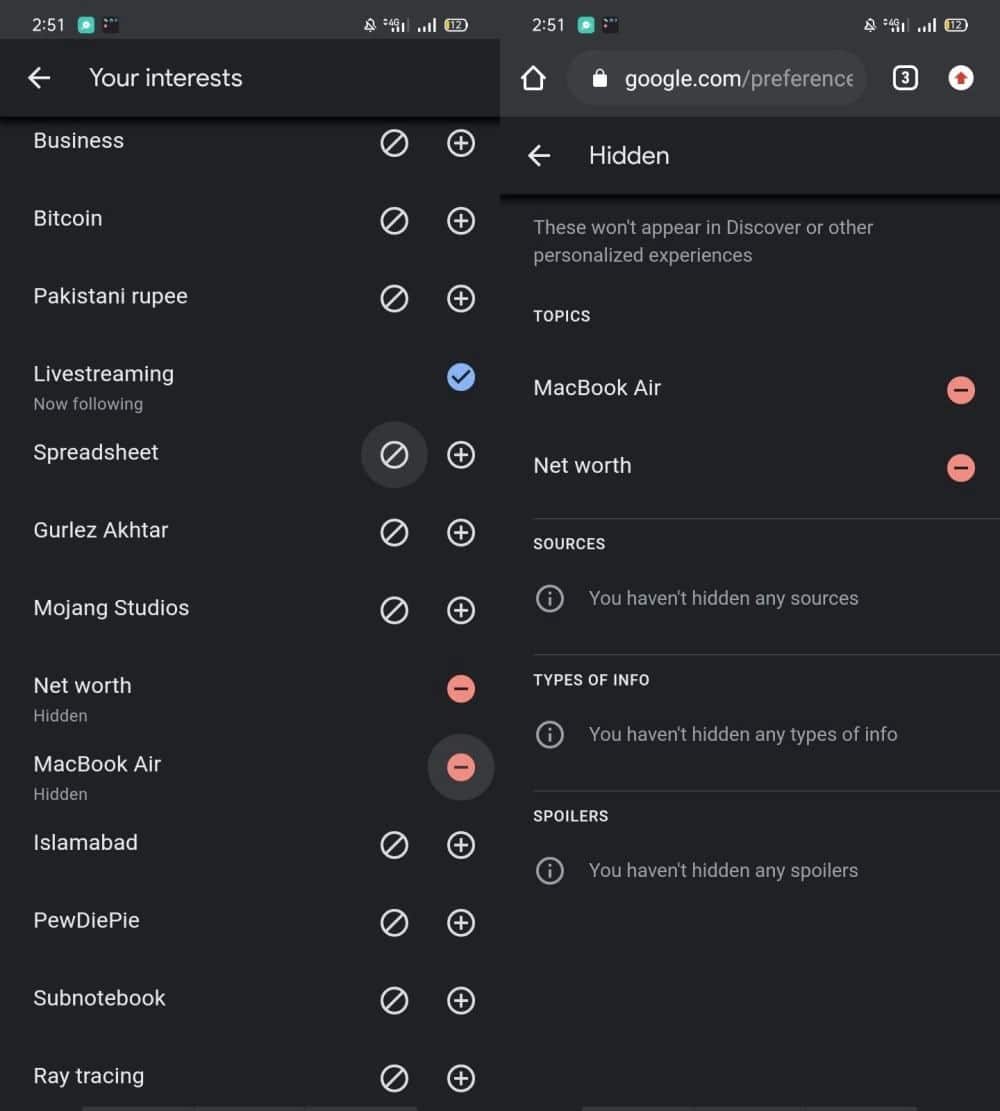
Если вы не хотите скрывать статью или блокировать определенную статью или издателя, вы можете скрыть раздел рекомендуемых статей в Chrome.
Вот как это сделать.
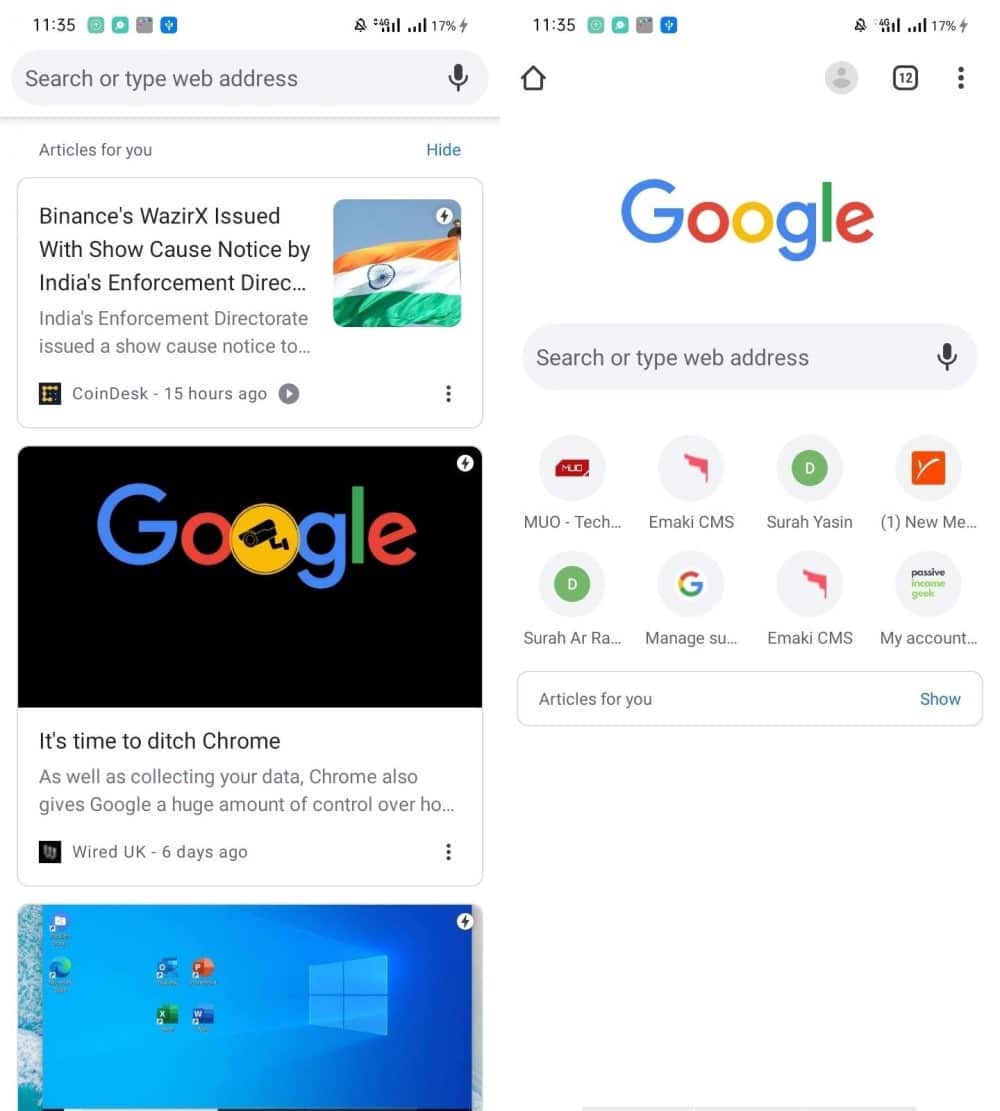
1. Зайдите в Chrome.
2. Откройте новую вкладку.
3. Щелкните «Спрятатьрядом с разделом «Статьи для вас».
Как навсегда отключить предлагаемые статьи в приложении Google
Хотя Chrome позволяет 
1. Откройте приложение Google.
2. Щелкните значок "Дополнительно". 
3. Нажмите на значок настроек. 
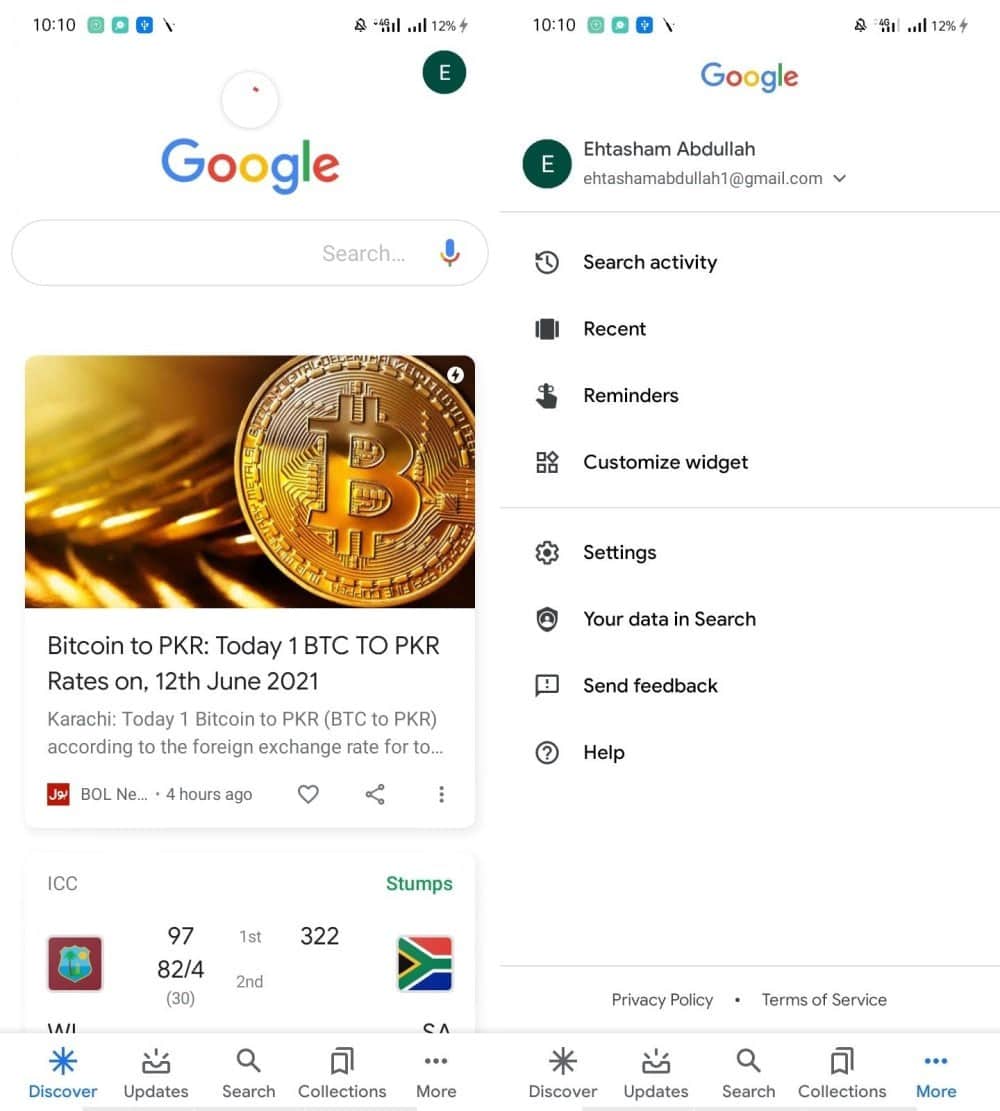
4. Перейти к общему.
5. Отключите опцию «Исследовать».
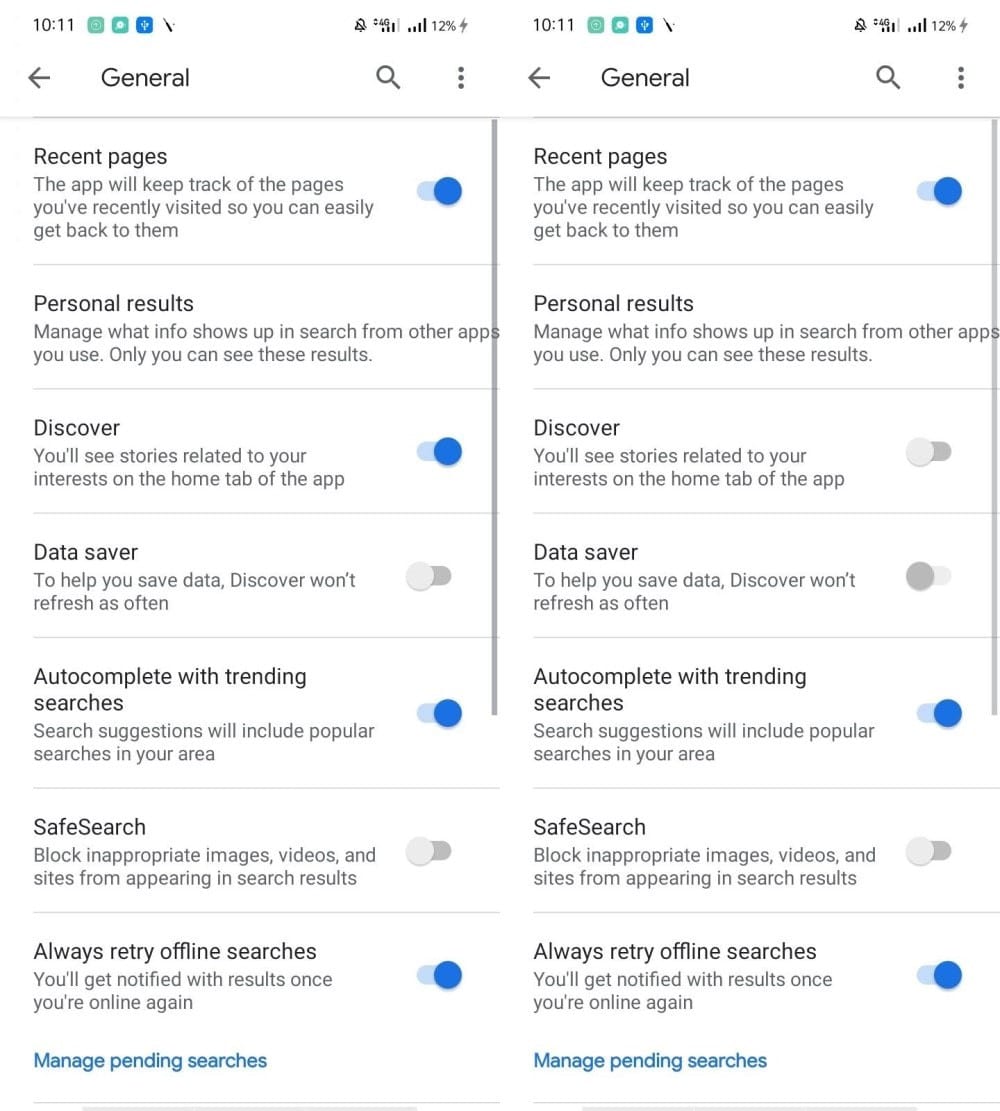
После отключения опции "Обзор" перезапустите Chrome. 
Как отключить предлагаемые статьи на iPhone
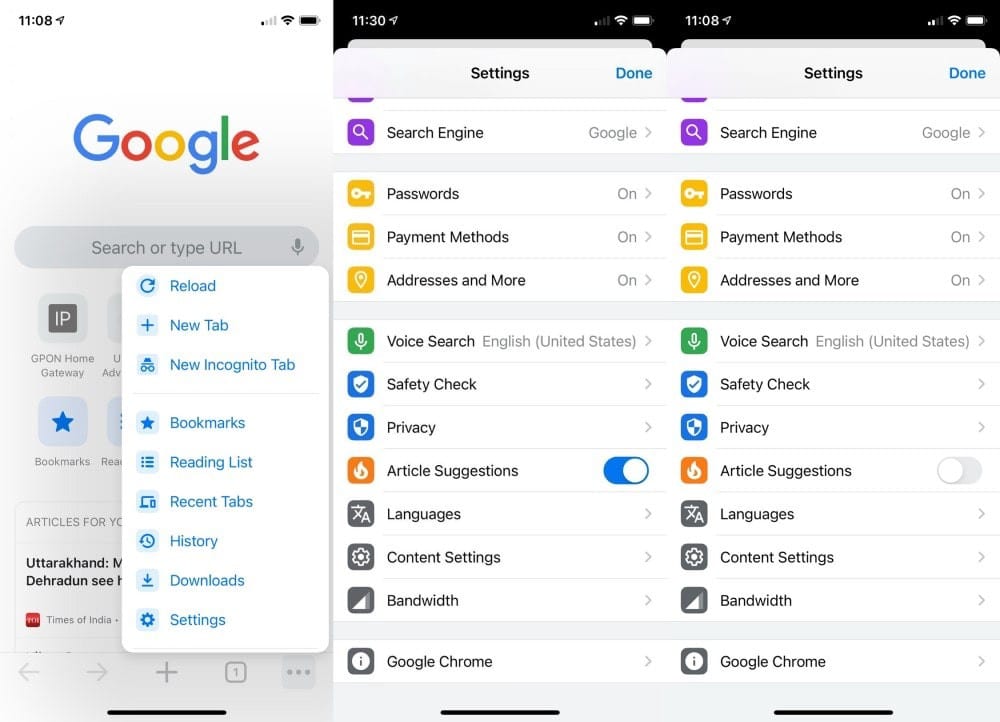
1. Откройте приложение Chrome. 
2. Щелкните значок "Дополнительно". 
3. Зайдите в "Настройки" в меню. 
4. Прокрутите вниз до раздела "Рекомендуемые статьи".
5. Отключите опцию предлагаемых статей.
Часто задаваемые вопросы
1. Можно ли навсегда удалить предлагаемые статьи из Chrome?
Год назад пользователь мог отключить предложения NTP на стороне сервера в параметрах флагов Chrome, чтобы удалить предлагаемые статьи. Однако эта функция больше не доступна после последнего обновления Chrome. Пока нет известного способа удалить раздел рекомендуемых статей в Chrome.
2. Отображает ли Google предлагаемые статьи в режиме инкогнито?
В режиме инкогнито Google не отслеживает ваши действия. В результате вы не увидите предлагаемые статьи в Режим инкогнито.
Скрыть или отключить предлагаемые статьи в Chrome и приложении Google
В Chrome вы можете заблокировать определенный тип статей или предлагаемые статьи от любого издателя. Одним щелчком мыши вы также можете скрыть отдельную статью или все предлагаемые статьи. Однако вы не сможете навсегда отключить его в Chrome на Android.
Однако приложение Google и Google Chrome на iPhone позволяют безвозвратно удалять предлагаемые статьи. Избавившись от этих статей, предлагаемых Chrome, вы можете сосредоточиться на задаче, для которой вы запускали Chrome в первую очередь. Проверять Как использовать Chrome DevTools для устранения проблем с веб-сайтом.







