Одной из новых функций в Windows 10 является функция поиска в меню «Пуск», как это было в Windows 7, но Microsoft разработала эту функцию и интегрировала с ней личного помощника Cortana, чтобы быть умнее и помочь пользователю быстро получить доступ к тому, что он ищет в меню Пуск или даже ищет в Интернете, при этом эта функция сильно потребляет ресурсы устройства, даже если вы не используете ее, так как она работает в фоновом режиме и потребляет 20-25% процессора и оперативной памяти, что влияет на медлительность устройства, особенно если в нем есть слабые компоненты, и в настройках нет опции, которая позволяет отключить эту функцию, чтобы вы могли заставить меня работать лучше в устройстве и обеспечивать высокое потребление этого, но в В этой статье я покажу вам особый способ, который позволяет вам отключить эту функцию навсегда, а также восстановить ее. Если вы хотите, давайте начнем с шагов.
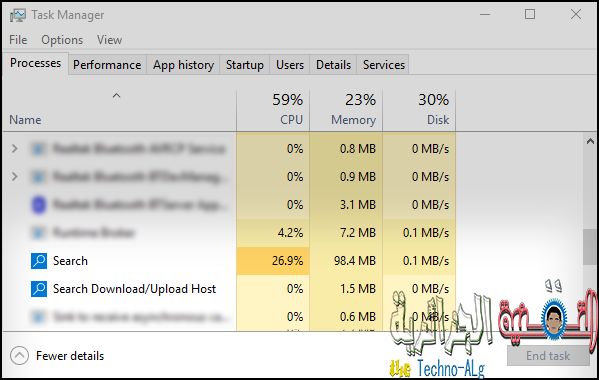
На изображении выше мы находим Диспетчер задач. После того, как вы запустите его, нажав кнопки Ctrl, Shift и Esc на клавиатуре, вы найдете среди задач, работающих в фоновом режиме, процесс под названием «Поиск», связанный с функция поиска, о которой я говорю. Обратите внимание, что она потребляет большой объем ОЗУ, и процессор может. Иногда он достигает 100 МБ в большем объеме ОЗУ, не используя его! И если вы попытаетесь закрыть этот процесс, нажав кнопку Завершить задачу, он автоматически перезапустится в тот же момент, так как же его отключить? Просто выполните следующие шаги, чтобы добиться этого.
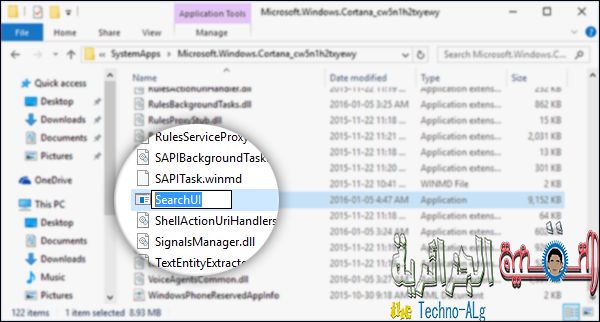
Важно только то, что мы изменим файл для запуска функции, которая называется «SearchUI.exe». Этот файл отвечает за запуск процесса поиска, и вы можете получить к нему доступ, пройдя по следующему пути:
C:WindowsSystemAppsMicrosoft.Windows.Cortana_cw5n1h2txyewy
Перейдя по этому пути на вашем компьютере с Windows 10, вы начнете поиск файла запуска под названием SearchUI, но подождите, вы не сможете удалить его, потому что функция фактически работает в фоновом режиме, поэтому нам нужно только переименовать его. файл, щелкнув его правой кнопкой мыши и затем нажав Rename. Затем вы добавляете любое имя и затем нажимаете Enter, и теперь вы снова откроете Диспетчер задач, а затем щелкните процесс «Поиск» и выполните для него Завершить задачу, и обратите внимание, что он не будет перезапущен снова автоматически, как это было раньше, и поэтому функция была навсегда отключена, и чтобы убедиться, что я нажимаю на поле поиска на панели задач рядом со значком запуска, и оно не должно работать. Но в том случае, если вы захотите вернуть его снова, все, что вам нужно сделать, это снова вернуть исходное имя процесса, поэтому вместо имени, которое вы ввели, вы наберете «SearchUI».
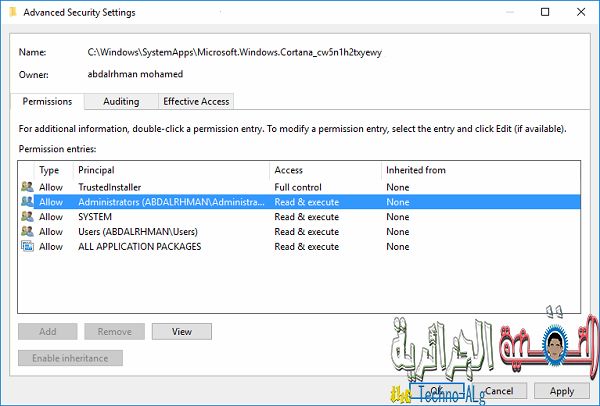
Если во время переименования появляется сообщение об ошибке из-за запроса прав администратора, для этого нет никаких проблем. Все, что вам нужно сделать, это щелкнуть правой кнопкой мыши файл SearchUI, а затем выбрать параметр «Свойства», чтобы показать вам другой окно, в котором мы переходим на вкладку «Безопасность» сверху, а затем нажимаем кнопку «Дополнительно». Ниже появляется другое всплывающее окно, в котором мы нажимаем на опцию «Изменить» перед полем «Владелец», и когда появляется другое окно , введите свое имя пользователя, которое вы задали при установке Windows, затем нажимайте OK, пока ваше имя не появится перед полем «Владелец» вместо Trustedinstaller, а затем нажмите OK еще раз, чтобы закрыть это окно.
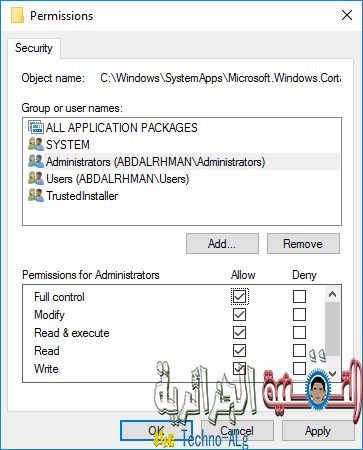
Теперь мы возвращаемся на шаг назад, то есть остаемся на вкладке «Безопасность», но на этот раз мы нажимаем «Изменить» до тех пор, пока не появится окно, подобное показанному на изображении выше, в котором мы указываем разрешения администратора, выбирая параметр «Администраторы», а затем помещаем отметьте галочкой напротив Минимум Полный доступ Разрешить, как показано, а затем мы нажимаем ОК и переходим к изменению имени, и модификация будет применена без малейших проблем.







