Учитывая разнообразие доступных видео и захватывающий контент на Youtube, создание персонализированного плейлиста имеет жизненно важное значение для клипов, которые вы любите пересматривать снова и снова. Если вы любитель видео и любите разнообразный контент, создание собственного плейлиста может стать отличным способом упорядочить любимые видео и быстро получить к ним доступ.
Даже если вы не являетесь пользователем YouTube, вы все равно можете систематизировать контент на своем веб-сайте, создавая плейлисты YouTube. Вот все, что вам нужно знать о создании плейлиста YouTube, полного ваших любимых видео. Проверять Лучшее программное обеспечение для загрузки плейлиста YouTube для массового скачивания видео.
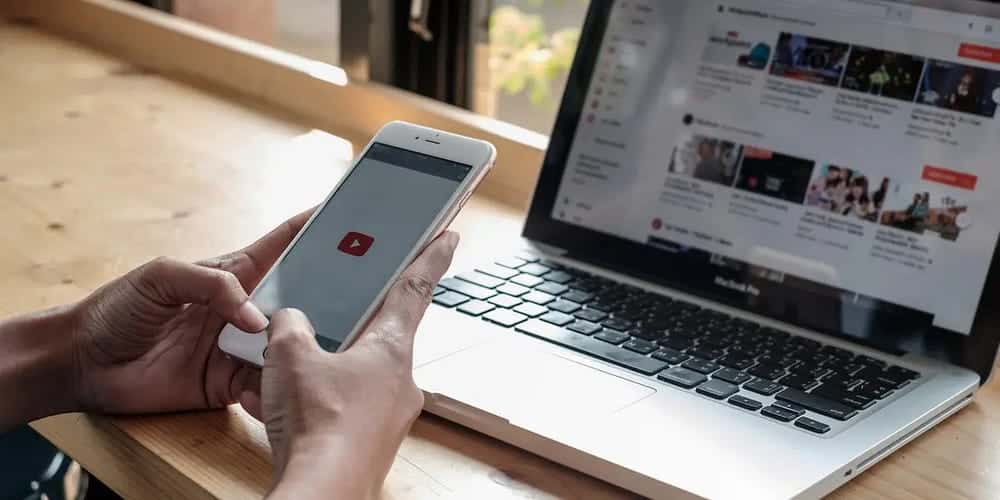
1. Найдите понравившийся контент в своем плейлисте YouTube.
Плейлисты YouTube предназначены для организации контента, чтобы людям было легко смотреть видео по определенной теме или цели.
Если вы загружаете свои собственные видео, найти этот контент может быть очень легко. Однако предположим, что вы хотите создать плейлист YouTube из контента, опубликованного другими людьми. Допустим также, что вы хотите объединить свои любимые видео по определенной теме в одном месте и поделиться этим списком с другими людьми.
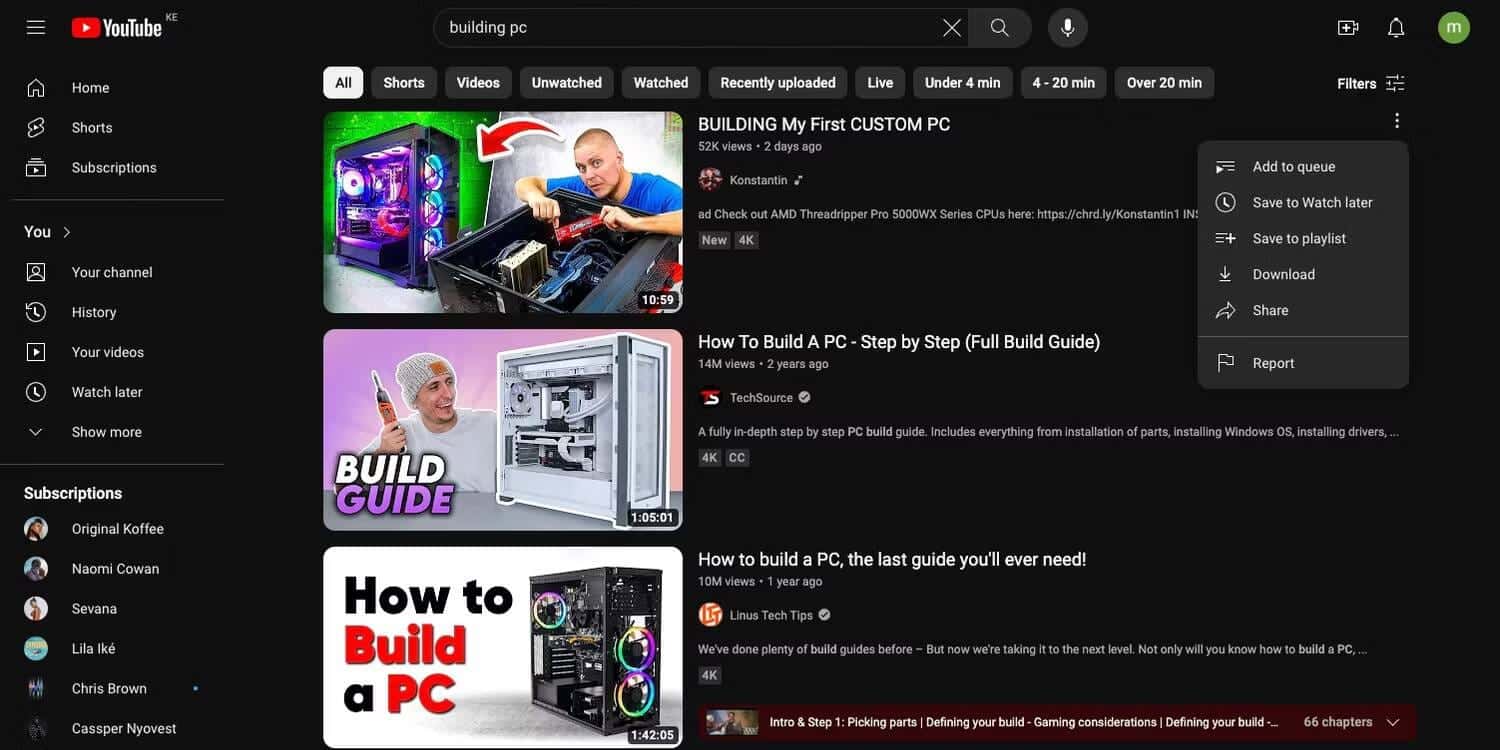
Это означает, что вам придется искать этот контент. Возможно, вы хотите создать список воспроизведения видеороликов с советами по сборке своего первого, самого совершенного компьютера. Сначала зайдите на сайт YouTube и войдите в свою учетную запись. Затем выберите строку поиска и введите предпочтительный поисковый запрос. После появления страницы результатов поиска используйте различные фильтры для настройки результатов.
2. Создайте плейлист на YouTube и добавьте в него контент.
Проведя небольшое исследование, вы найдете видео, соответствующие теме вашего плейлиста. Однако прежде чем добавлять видео в свой плейлист, вы можете просмотреть его. В этом случае нажмите на видео на странице результатов поиска, чтобы просмотреть его.
Затем, чтобы создать плейлист YouTube и добавить в него видео, выполните следующие действия:
- Щелкните значок "Дополнительно"
Ниже видео. При нажатии на нее появится новое всплывающее меню.
- Выберите Сохранить
чтобы открыть другое всплывающее меню. Вы можете сохранить видео в ранее созданный плейлист YouTube из списка или создать новый.
полностью. В этом уроке давайте создадим новый список.
- Нажмите Создать новый плейлист. После того, как вы нажмете «Создать новый список воспроизведения», это всплывающее меню расширится.
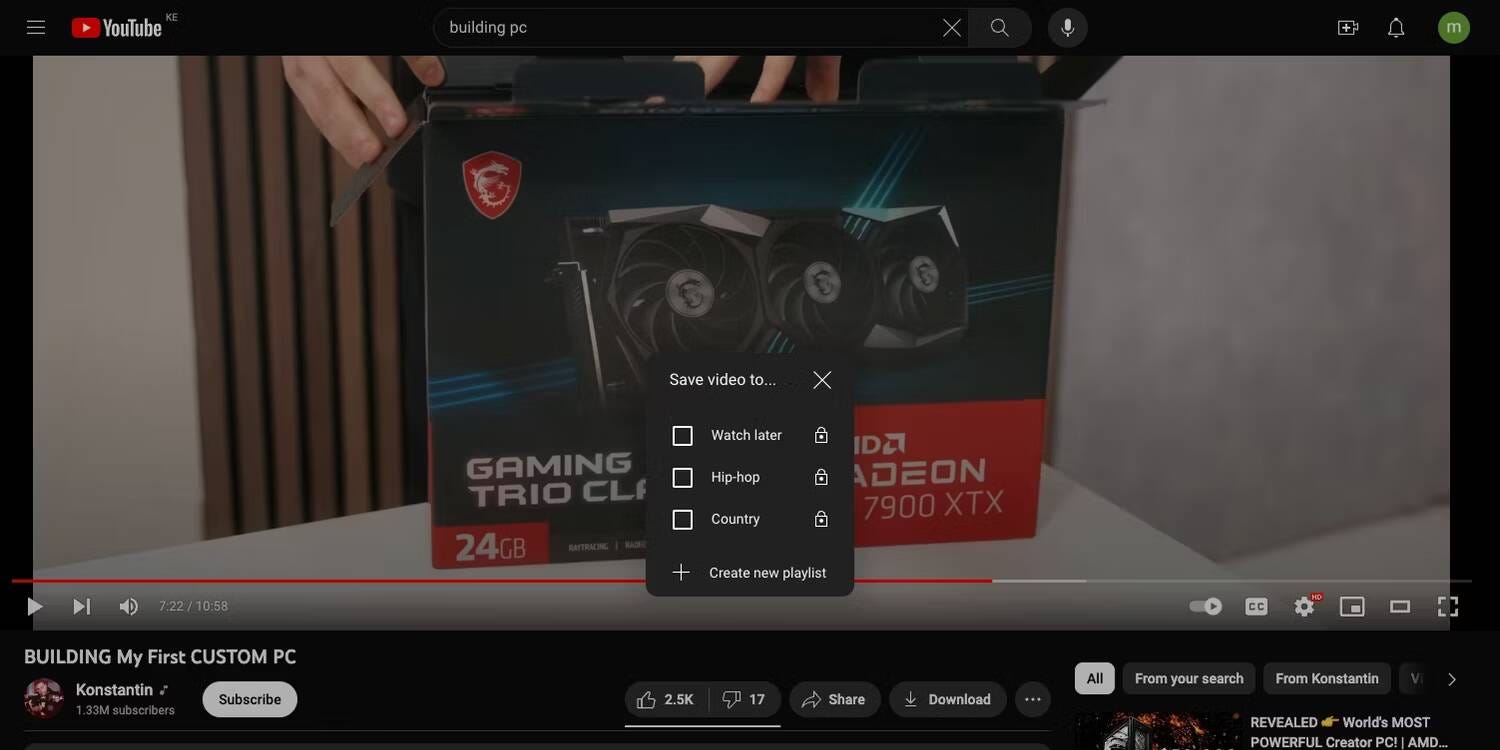
- Введите название плейлиста так, чтобы было понятно, о чем он.
- Далее выберите предпочтительные настройки конфиденциальности. По умолчанию YouTube устанавливает персональные плейлисты как частные, то есть только вы можете их просматривать. Если вы хотите настроить параметры конфиденциальности выбранного плейлиста, нажмите «Частный» в разделе «Конфиденциальность» и выберите один из двух других вариантов: «Частный» (другие не смогут просматривать плейлист, если у них нет прямой ссылки) или «Общественный» (плейлист виден всем). любой при поиске на YouTube).
- После того, как вы назвали плейлист и установили настройки конфиденциальности, нажмите построить.
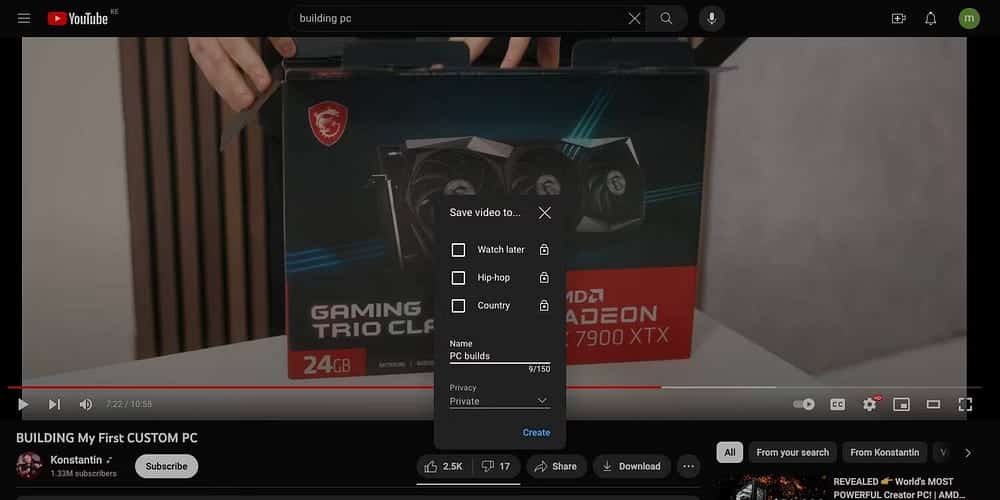
После нажатия кнопки «Создать» YouTube создаст ваш плейлист, и выбранное видео будет добавлено. Если действие прошло успешно, вы увидите всплывающее окно с подтверждением.
Вы можете продолжить добавление видео в плейлист, нажав значок «Еще». -> Сохранить
Под каждым новым видео, которое вы смотрите. Затем установите флажок рядом с плейлистом, в который вы хотите добавить видео.
Вы также можете добавить видео прямо со страницы результатов поиска. Нажмите значок «Еще» сбоку от видео на странице результатов поиска, затем выберите Сохранить в плейлист.
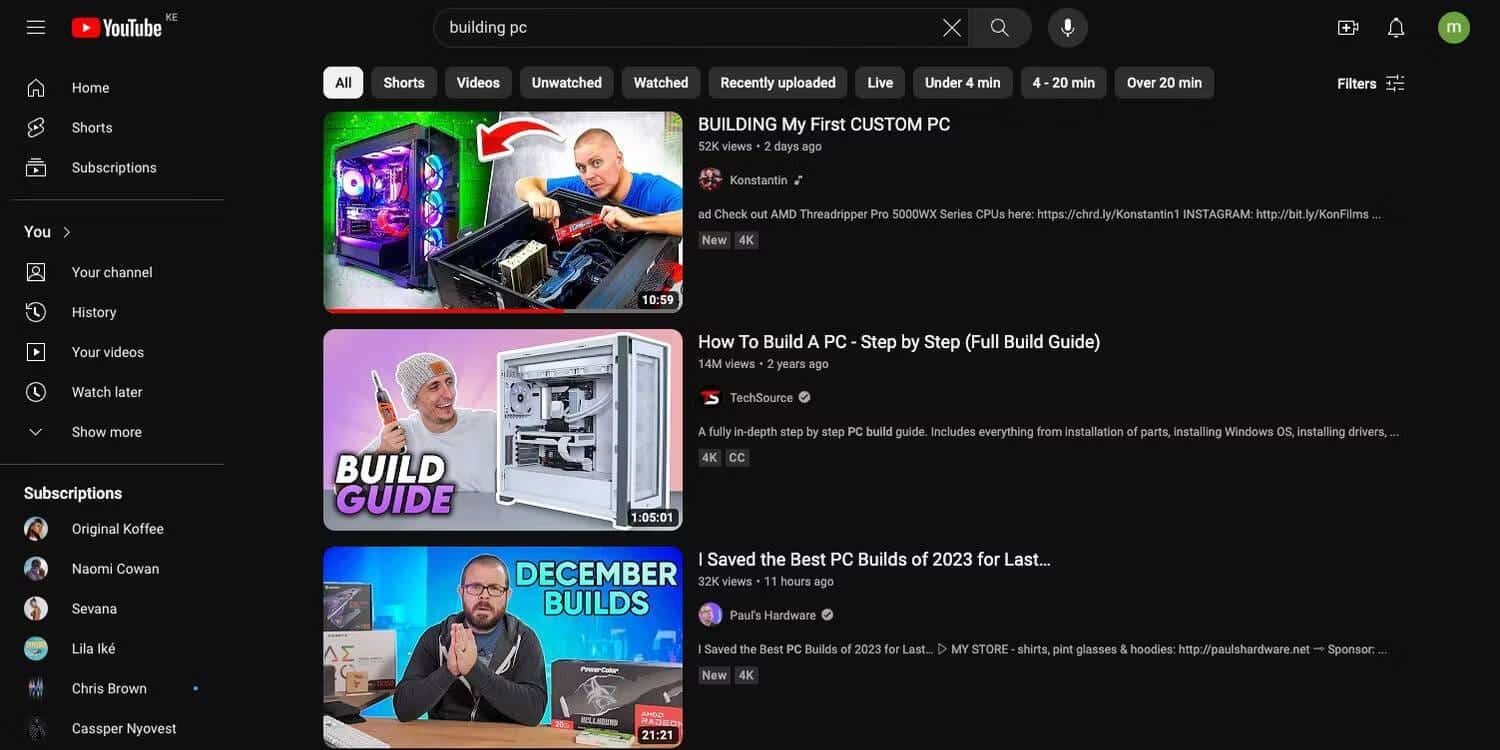
Аналогичным образом вы можете добавить видео YouTube Shorts в свой плейлист, находясь на странице результатов поиска. Проверять Как отключить YouTube Shorts: доступные способы.
3. Как найти созданный вами плейлист YouTube
После того, как вы соберете все необходимые видео и включите их в свой плейлист, вам нужно будет вернуться в меню и настроить параметры. Но как найти плейлист YouTube на своем канале, особенно если вы установили для плейлиста видео YouTube частный доступ?
Если вы перейдете в верхний угол экрана и коснетесь значка своего профиля, затем коснитесь Посмотреть свой каналВы попадете на экран вашего канала. Выберите вкладку «Плейлисты», чтобы просмотреть все свои собственные плейлисты.
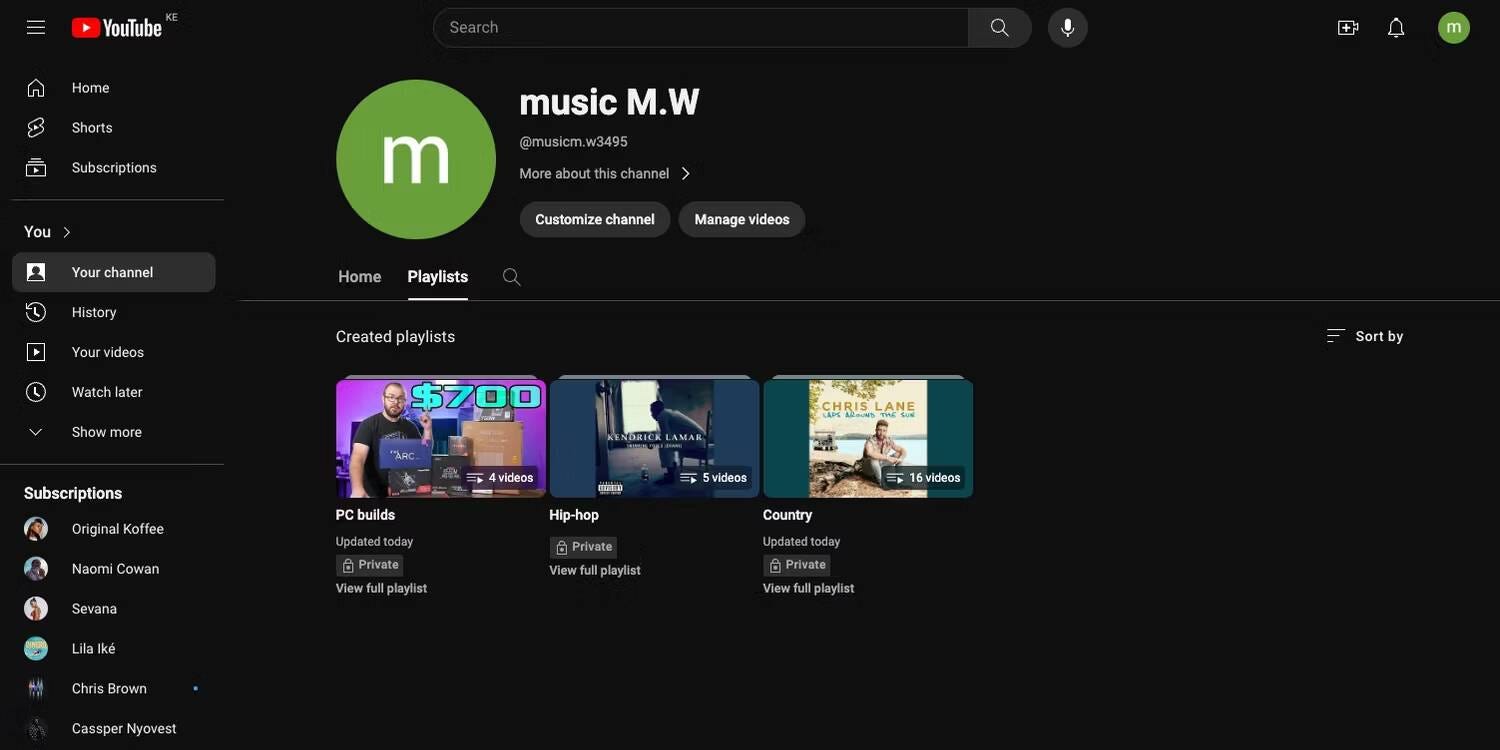
Кроме того, вы можете найти плейлист, нажав кнопку «Показать больше» в разделе «Вы» на боковой панели YouTube, где вы найдете плейлист «Посмотреть позже». В разделе «Смотреть позже» вы увидите список, включающий только что созданный вами плейлист и те, которые вы сохранили от других людей. Возможно, вам придется нажать «Показать больше», чтобы просмотреть выбранный плейлист.
Как только вы увидите свой плейлист, нажмите на его имя, и вы попадете на экран этого плейлиста.
4. Как редактировать и настраивать плейлист YouTube
Как только вы перейдете на экран списка воспроизведения, вы увидите основную информацию, которую вам нужно знать о нем. Сбоку вы увидите серию миниатюр и названий добавленных вами видео.
Чтобы дополнительно настроить свой плейлист YouTube, нажмите значок «Изменить». рядом с заголовком или описанием. Вы также можете изменить настройки конфиденциальности, если хотите, нажав «Частный» (если вы не меняли настройки конфиденциальности при создании списка воспроизведения), а затем выбрав другой вариант.
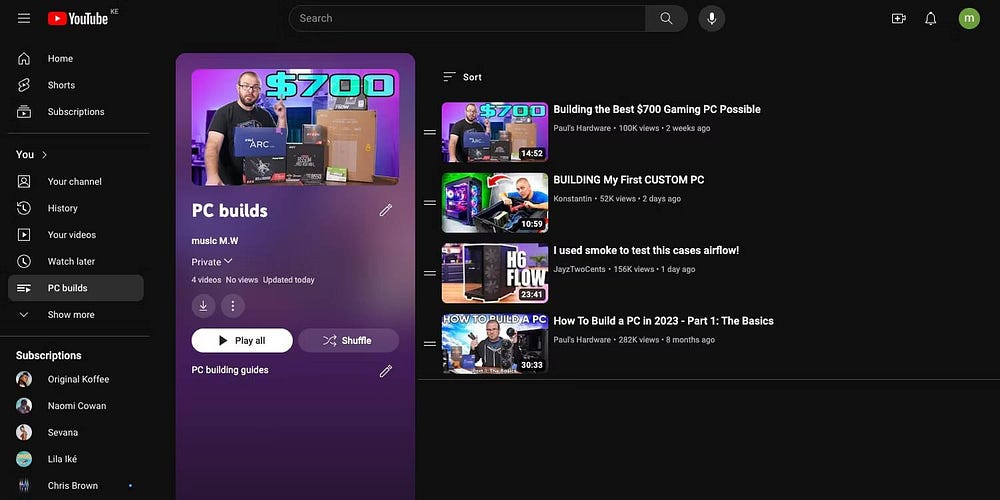
Вы также можете изменить порядок видео в списке воспроизведения, используя кнопки перетаскивания сбоку от каждого видео. Наведите указатель мыши на две горизонтальные линии сбоку от видеоклипа, затем перетащите его в нужное место в списке воспроизведения.
Чтобы использовать миниатюру определенного видео в качестве обложки плейлиста, наведите указатель мыши на видео и нажмите «Еще» Расположен справа от видео. Далее выберите Установить как миниатюру в список воспроизведения из всплывающего меню. Это меню также включает в себя другие полезные опции, такие как удаление видео.
Передвигайтесь по плейлисту вверх или вниз, сохраняйте его в разделе «Посмотреть позже» и даже добавляйте видео в другой плейлист.
На YouTube есть множество полезных инструментов, которые помогут вам систематизировать любимые видео и поделиться ими. Функция плейлистов YouTube позволяет систематизировать контент по теме, которую вы хотите изучить. Вы можете создать плейлист YouTube и расположить его содержимое в желаемом порядке для большего удовольствия. Это гарантирует, что ваше потребление контента будет лучше структурировано, особенно если вы пытаетесь узнать что-то новое. Теперь вы можете просмотреть Улучшение музыкальных рекомендаций на YouTube Music: ваш путеводитель по максимальному впечатлению от прослушивания.







