Если вы используете Canva для создания презентаций для работы, дизайна веб-сайтов, составления PDF-файлов или чего-то подобного, вам может понадобиться время от времени вставлять таблицу. Самый простой способ сделать это — сделать скриншот таблицы, которую вы создали в другом месте, и вставить его в Canva как изображение.
Однако это не самый практичный метод, особенно если вы хотите изменить данные в приемнике или упростить копирование данных, содержащихся в таблице. Вот руководство о том, как создать таблицу с помощью Canva. Проверять Как создать личный сайт с помощью Canva: пошаговое руководство.
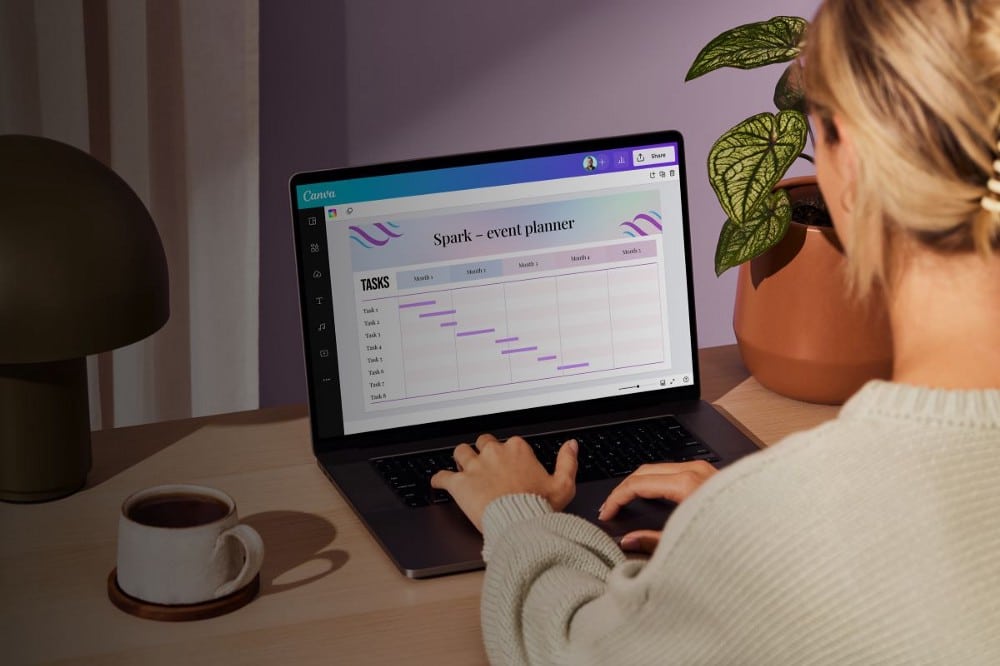
Как создать таблицу в Canva
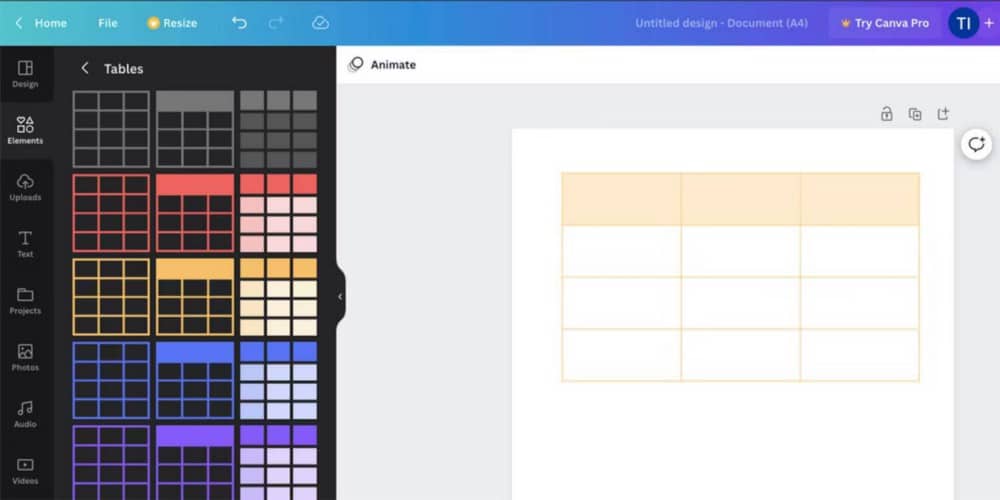
Если вы совсем не знакомы с интерфейсом, предлагаемым Canva, мы рекомендуем вам узнать больше о Canva. Что такое Канва? И для каких целей он используется. Это отличное веб-приложение для самых разных профессионалов, а также для людей, которые хотят создавать повседневную графику в своей повседневной жизни.
Однако, если вы здесь, мы предполагаем, что у вас есть хотя бы некоторый опыт работы с приложением и уже есть учетная запись. В таком случае давайте погрузимся в руководство:
- На главной странице коснитесь Создать дизайн. Вы можете выбрать нужный размер, так как вы можете изменить размер таблицы в соответствии с вашими данными, которые вы хотите ввести.
- Щелкните вкладку Элементы сбоку от нового экрана.
- Прокрутите вниз до столы.
- Нажмите عرض الكل Таким образом, вы можете просмотреть все варианты.
- Щелкните тип таблицы, которую вы хотите добавить в свое рабочее пространство. Вы также можете перетащить его на свой холст.
Вот и все, легко добавить расписание. Шаблон по умолчанию состоит из трех столбцов и четырех строк (одна для заголовка), но не волнуйтесь, вы можете изменить его в соответствии со своими потребностями. Проверять Лучший способ создать таблицу в WordPress без плагинов.
Как настроить таблицу в Canva
Теперь, когда вы знаете, как вставить таблицу в Canva, давайте посмотрим, что вы можете с ней сделать. Во-первых, как и любой другой элемент в Canva, вы можете перемещать его и изменять его размер. Тем не менее, есть много других доступных функций:
- Добавить строку или столбец. Если вы прокрутите границы таблицы, вы увидите знак плюс (+). Когда вы нажмете на нее, Canva добавит новую строку или столбец рядом с этой границей.

- Удалить строку или столбец. Для этого щелкните ячейку и нажмите кнопку «Дополнительно» (…) вверху столбца или рядом со строкой. Выберите «Удалить строку/столбец» во всплывающем меню.
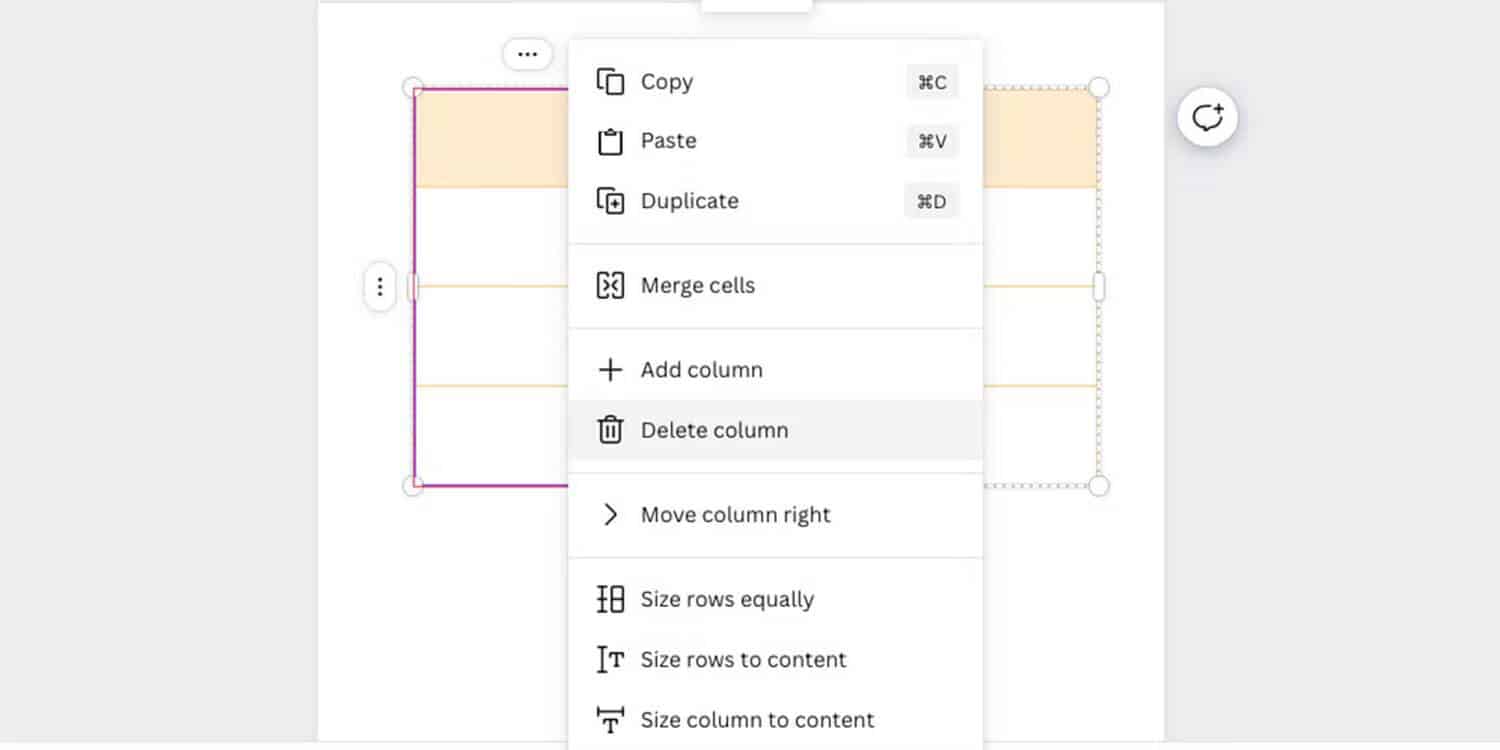
- Объединить ячейки. Выберите ячейки, которые вы хотите объединить, удерживая клавишу Shift, затем щелкните правой кнопкой мыши и выберите «Объединить ячейки».
- Изменение границ. Выберите таблицу и нажмите кнопку Границы в верхнем меню. Полностью снять лимит можно кнопкой бордюрный дизайн — просто установите его на ноль. Затем вы можете добавить границу только для строк или только для столбцов.
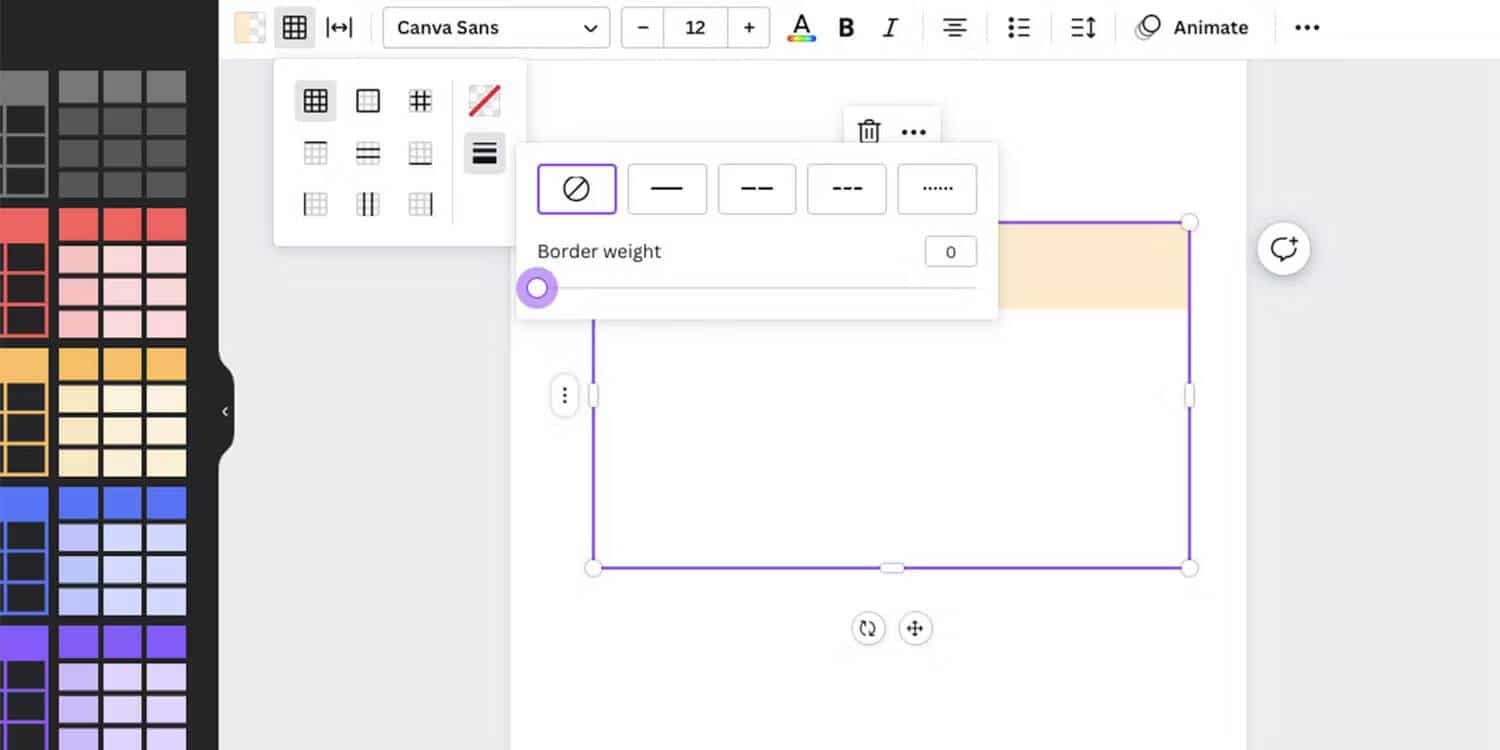
- изменить цвета. Вы можете выбрать индивидуальный дизайн, но вы также можете изменить дизайн того, что вы уже выбрали. Вы можете изменить цвет границы внутри границ. Цвет ячейки — кнопка сбоку. Который будет заполнять все, что вы выберете, будь то строка, столбец или ячейка.
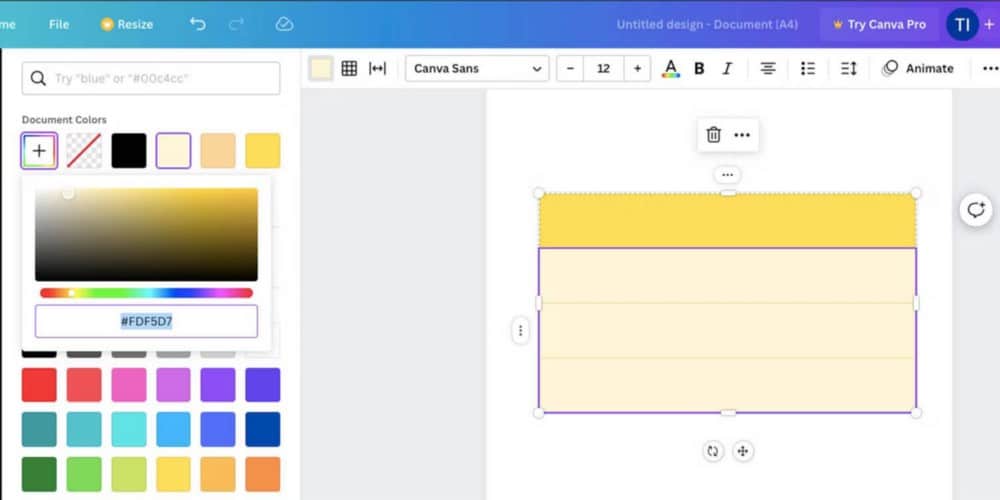
Это основные способы настройки вашего стола. Однако существует множество других параметров, таких как интервал между ячейками, заполнение и подгонка ячеек под введенное вами содержимое. Вы можете настроить текст, который вы вводите в таблицу, и даже добавить анимацию, когда почувствуете себя уверенно.
Кроме того, у Canva также есть мобильное приложение, если вы хотите создавать документы на ходу. Ознакомьтесь с нашим руководством для начинающих для приложения Канва Чтобы узнать больше об этом.
Легко добавляйте таблицы в свои проекты в Canva
Мы надеемся, что это руководство помогло вам понять, как создать таблицу в Canva. Как только вы познакомитесь с приложением и тем, что оно предлагает, вам будет очень легко это сделать. И после того, как вы закончите, вы можете перейти к более сложным задачам, таким как добавление изображений, разработка шаблонов и многое другое. Вы можете просмотреть сейчас Лучшие способы, которые создатели фильмов и видео могут использовать с Canva.







