Один из величайших Новшество iPhone - это возможность увеличивать Один клик. Этот интуитивный жест изменил способ нашего взаимодействия с технологиями. В наши дни вы можете Используйте жесты на всех своих устройствах Почти, включая Mac, использующий Трекпад Apple или же Magic Mouse.
Перемещение между различными приложениями, открытие элемента управления задачами, выбор центра уведомлений или переход на рабочий стол - все это и многое другое возможно одним касанием пальца. Если вы не пользуетесь жестами На вашем Mac вы медленно выполняете задачи, и это просто не соответствует той производительности, которую вы, вероятно, ищете.

Как пользователь Mac, у вас есть два варианта, когда вы хотите решить, как управлять своим компьютером: Magic Mouse и Magic Trackpad. Оба варианта предоставляют полезные жесты для работы со многими Функции macOS проще.
Хотя вариант Magic Trackpad великолепен, если вам удобнее пользоваться мышью, вы сможете воспользоваться некоторыми полезными жестами, встроенными в Apple Magic Mouse. Давайте посмотрим на эти жесты и на то, как они могут быть Повысьте удобство работы с macOS.
Активировать жесты Magic Mouse
Чтобы использовать жесты, встроенные в Magic Mouse, вам сначала нужно включить их в Системных настройках. В строке меню перейдите к Меню Apple -> Системные настройки чтобы открыть его.
Щелкните мышью в этом меню, чтобы открыть панель управления Magic Mouse. Чтобы жесты, указанные ниже, работали, вам необходимо включить функцию интеллектуального масштабирования.
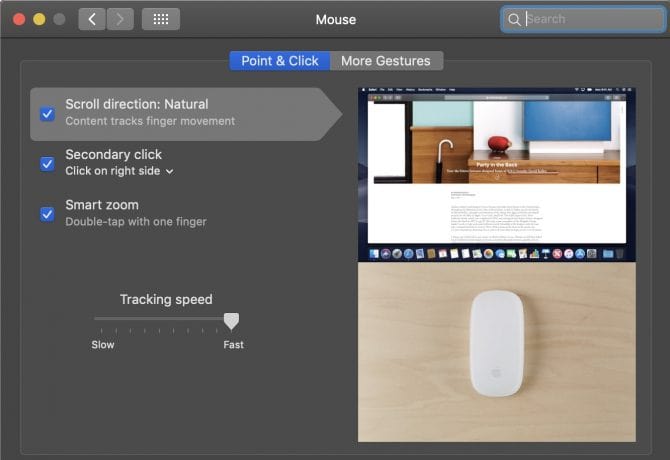
Затем перейдите на вкладку «Другие жесты» и включите там три жеста. Обязательно: пролистывание страниц, переход между полноэкранными приложениями и управление задачами - все это включено.
Теперь, когда ваша мышь настроена, давайте посмотрим, как использовать эти удобные жесты в macOS.
Выполняйте волшебные жесты мышью
Все жесты на Magic Mouse работают с использованием простых движений одним или двумя пальцами. Вы должны выполнять их прямо на мышке. Для этих жестов работает вся поверхность мыши.
Сначала вы можете почувствовать себя немного неловко. Но с некоторой практикой вы почувствуете себя более комфортно с этими предложениями и сможете использовать их, не задумываясь.
1. Используйте интеллектуальный зум
При использовании интеллектуального масштабирования на Magic Mouse ваш Mac быстро приблизится к области, где находится указатель мыши. Этот жест будет работать в большинстве веб-браузеров, а также в PDF-файлах или изображениях, которые вы открываете на своем Mac.
Степень увеличения составляет примерно 50 процентов. Как только вы снова коснетесь той же области, экран вернется к стандартному виду. Попробуйте это на этой странице, увеличив абзац или изображение.
Интеллектуальное масштабирование - это изящный жест, который позволяет быстро увеличивать масштаб без использования сочетания клавиш. Кроме того, встроенные ярлыки в веб-браузерах или приложениях PDF могут отличаться. Вот почему Smart Zoom позволяет быстро управлять шириной окна без поиска различных ярлыков для каждой программы.
2. Откройте Mission Control
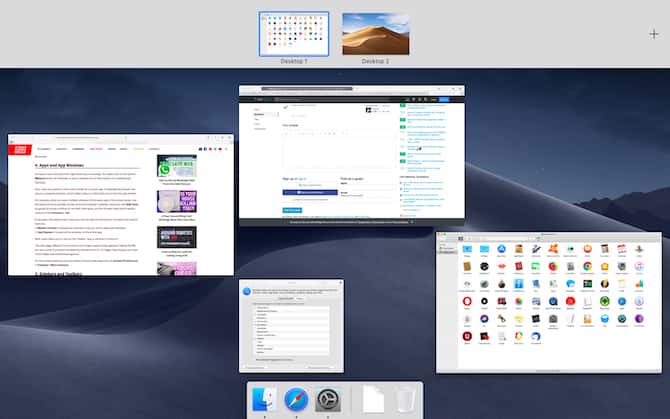
Большинство пользователей Mac знакомы с Mission Control, который обеспечивает быстрый просмотр всех открытых окон. Apple Magic Keyboard предоставляет ярлык для открытия Mission Control с помощью клавиши F3, но вы можете использовать другую клавиатуру Mac, у которой нет этих кнопок.
С помощью жеста управления задачами вы можете открывать активные окна и переключаться между ними простым движением одной руки. Поскольку открытые окна могут быстро выйти из-под контроля, когда вы работаете слишком быстро, этот жест позволяет вам управлять своими приложениями.
3. Прокрутите, чтобы перемещаться по страницам браузера.
Вы часто находитесь на веб-сайте, на множестве разных страниц которого есть информация, которую вы ищете. Вам также может потребоваться быстро просмотреть результаты поиска Google, чтобы выбрать то, что вы хотите.
Перемещение мыши вверх и вниз и нажатие для перехода вперед или назад в браузере каждый раз - это много бесполезного движения. Кроме того, смахивание влево или вправо по горизонтали позволяет выполнять те же действия более эффективно.
Этот жест используется для перемещения между веб-страницами, не переходя каждый раз на панель инструментов, что может нарушить ваше внимание. Это простая концепция, но при просмотре веб-сайта экономится много движений и кликов.
4. Прокрутите между полноэкранными приложениями.
В полноэкранном режиме в macOS ширина отдельного приложения увеличивается до полного экрана. Это отличный способ избавиться от отвлекающих факторов, но их сложно остановить.
Чтобы установить окно в полноэкранный режим с помощью мыши, необходимо переместить курсор на панель инструментов в верхнем левом углу окна. Нажмите зеленую кнопку, чтобы развернуть это окно во весь экран.
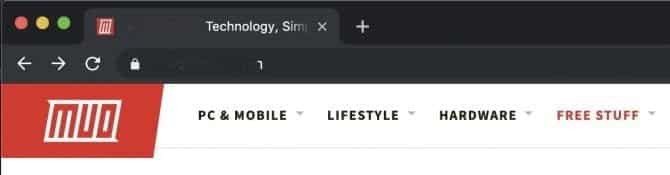
Вы заметите, что macOS не увеличивает размер других окон. Вместо этого создается отдельная область экрана, содержащая только то окно, в котором вы хотите работать. Чтобы выйти из полноэкранного режима, вам нужно навести курсор мыши на верхнюю часть окна, чтобы открыть панель инструментов, а затем снова нажать зеленую кнопку, чтобы вернуться на главный экран.
Это может быть проблемой, если вам нужны другие окна во время работы в полноэкранном режиме. Но этот жест решит эту проблему. Смахивание двумя пальцами влево или вправо перемещает экран между главным окном и открытым полноэкранным окном.
Проведите пальцем влево, чтобы вернуться на главный экран, затем вправо, когда будете готовы к работе в полноэкранном окне. Вы получаете лучшее из обоих миров, имея доступ ко всем своим приложениям, а также расширенное окно для просмотра без отвлекающих факторов, и все это доступно одним касанием благодаря Magic Mouse.
Как правильно использовать мышь Mac
Использование жестов на Magic Mouse - отличный способ эффективнее работать на Mac, независимо от того, используете ли вы Модель настольного компьютера или ноутбука. Это становится стандартом, когда вы покупаете настольный компьютер Mac, поэтому вам следует Ознакомьтесь с этими советами, чтобы получить максимальную отдачу Из которых.
Хотите более эффективную работу? Вы должны попробовать использовать Прокрутка тремя пальцами на Mac Чтобы сэкономить время и клики.







