Каждой операционной системе необходимо место для временного хранения удаленных файлов, прежде чем рассматривать возможность их окончательного удаления. В macOS это место - Корзина. Хотя удаление элементов с вашего Mac - это простой процесс, корзина содержит некоторые дополнительные функции, о которых вы, возможно, не знали.
Если вы хотите узнать о новых способах удаления файлов, о том, как эффективно очистить корзину или как позволить macOS выполнять утомительную работу за вас, у нас есть несколько ответов, которые помогут вам. Давайте обсудим лучшие советы по работе с мусором на Mac. Проверять Не можете очистить корзину на Mac? Вот как это исправить.

Переместить файлы в корзину в macOS
Когда дело доходит до передачи файлов с помощью Finder 
Если вы предпочитаете избавляться от ненужных элементов с помощью клавиатуры, вы можете сделать это с помощью простой комбинации клавиш:
- Щелкните, чтобы выбрать элемент, который хотите удалить.
- Нажмите на Cmd + Удалить.
Это. Использование этой комбинации клавиш должно быстро отправить любые выбранные элементы в корзину. Если вы чувствуете, что допустили ошибку, коснитесь Ctrl + Z Чтобы отменить действие и вернуть файл в исходное расположение.
Возможно, вам нравится больше указывать и щелкать. Если да, то вот как удалить файлы в macOS с помощью мыши или трекпада:
- нажатие клавиши Control на элементе, который вы хотите удалить.
- Нажмите Переместить в корзину.
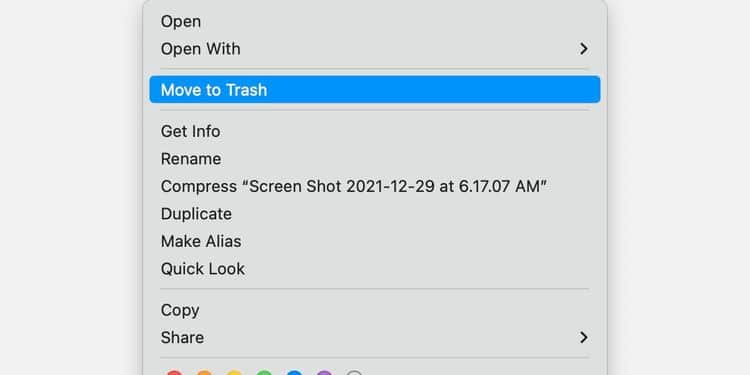
В качестве альтернативы вы можете выбрать элемент и выбрать Файл -> Переместить в корзину из строки меню. Если вы предпочитаете использовать перетаскивание при удалении файлов, то перетаскивание любого элемента в корзину приведет к тому же результату.
Кроме того, при необходимости вы можете немедленно отменить процедуру и восстановить удаленный файл, нажав Правка -> Отменить в Finder. Проверять Лучшие способы исправить гаджеты, не работающие на вашем Mac.
Восстановить удаленные файлы в macOS
Если вы случайно удалили важный элемент, а функция отмены недоступна, вы можете восстановить любой файл или папку в корзине, выполнив следующие действия:
- Откройте корзину.
- Найдите элемент, который хотите восстановить.
- Перетащите элемент из корзины или выберите его, затем выберите Файл> Возврат.
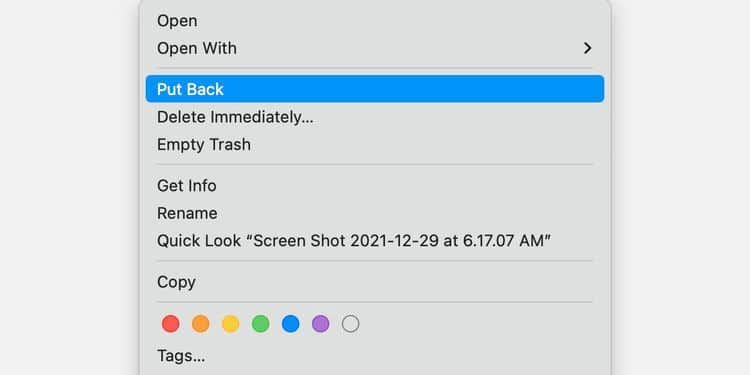
Или вы можете нажать клавишу. Control и выберите элемент и выберите Файл -> Возврат . Если вы предпочитаете использовать клавиатуру, Cmd + Удалить Восстанавливает любые файлы, указанные в корзине.
В идеале вы всегда должны Сделайте резервную копию вашего Mac Использование Time Machine или другого метода, чтобы случайно не потерять важные данные. Проверять Лучшие альтернативы Time Machine на Mac для резервного копирования ваших данных.
Несколько способов очистки корзины в macOS
Очистка корзины может показаться простым процессом, но, как и в большинстве случаев, у вас есть несколько различных методов на выбор. Принудительная очистка позволяет удалять неподходящие файлы, а запланированная политика может помочь сохранить вашу систему в чистоте. Сначала обсудим основные варианты.
Очистить корзину
Чтобы очистить корзину стандартным способом, выполните следующие действия:
- Откройте корзину.
- Нажмите кнопку опорожнение.
- Нажмите Пустая корзина Чтобы подтвердить, когда его спросят.
Как вариант, вы можете нажать с помощью клавиши Control
в любом месте корзины и выберите Пустая корзина. Вы также найдете ту же опцию в меню Finder. 
Очистить корзину
Принудительная очистка может помочь удалить устойчивые файлы, которые отказываются покидать папку «Корзина». Вот как это сделать:
- Откройте корзину.
- Нажмите и удерживайте клавишу. Опция И нажмите опорожнение.
Папка «Корзина» будет закрыта, и вы не получите предупреждающее сообщение, прежде чем macOS удалит файлы из вашей системы. Принудительное опорожнение - это один из первых шагов, который следует попробовать, если вы вообще не можете очистить корзину.
Автоматически очищать корзину
Если вы не хотите отслеживать папку «Корзина», вы можете использовать опцию дампа по расписанию в macOS. Вот как настроить эту функцию:
- Перейти к Finder -> Настройки -> Дополнительно.
- Выберите «Удалить элементы из корзины через 30 дней».
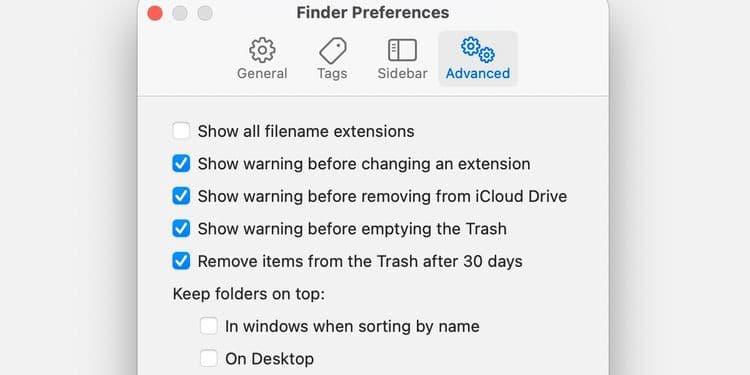
К сожалению, Apple не позволяет изменять время, по истечении которого macOS удаляет файлы из корзины. Тем не менее, 30 дней обычно достаточно, чтобы вы могли заметить, если что-то важное вы пропустили, и достаточно короткого времени, чтобы ваша система оставалась чистой. С учетом сказанного, многие из нас будут приветствовать больший контроль над этой функцией. Проверять Как просмотреть скрытые файлы на Mac.
Корзина macOS подходит для конкретной цели
Корзина может быть не самым захватывающим аспектом macOS, но она очень важна. Без эффективного способа работы с удаленными и ненужными файлами ваша система скоро впадет в хаос.
Не многие из нас обращают внимание на папку для мусора и ее функции, а это значит, что она, вероятно, хорошо справляется со своей задачей. Если вы что-то почти не замечаете, вероятно, это не неисправность.
Корзина macOS предлагает несколько различных способов удаления файлов и управления нежелательными элементами. Теперь вы можете просмотреть Что делать, если резервные копии Time Machine застряли в корзине.







