Одна из самых распространенных проблем, с которой каждый старый пользователь Mac может столкнуться один или два раза, — это зависание на экране загрузки. Это может быть неприятно, особенно когда вам нужно использовать свой Mac в неожиданное время. Это проблема, которая, кажется, всплывает в самый неподходящий момент.
Хотя это может быть вызвано многими факторами, большинство из них связаны с проблемами программного обеспечения, которые можно легко исправить. Так что не паникуйте и не думайте, что ваш Mac полностью сломан и не подлежит ремонту. Вместо этого попробуйте некоторые из рекомендуемых нами исправлений, потому что одно из них, скорее всего, подойдет. Проверять Как исправить застревание iPhone на логотипе Apple (и другие проблемы с iOS).

1. Дайте macOS время

Если вы не спешите, попробуйте сначала дождаться логотипа Apple. По мере старения компьютеров компьютеры, включая Mac, замедляются из-за износа внутренних компонентов, особенно если они используют жесткий диск в качестве загрузочного диска. Поскольку компьютеру требуется больше времени для чтения информации на диске, это может просто привести к тому, что ваш Mac будет работать медленно.
К счастью, новые компьютеры Mac используют гораздо более быстрые носители SSD, и вы можете узнать об этом подробнее. Чем SSD работают лучше, чем жесткие диски?.
Логотип Apple появляется, когда компьютер находит загрузочный диск, за которым обычно следует индикатор выполнения. Если на вашем компьютере есть индикатор выполнения под логотипом Apple, когда он завис, возможно, устанавливается обновление. Обновление может занять некоторое время, иногда несколько часов. Так что оставьте его включенным, даже если сначала кажется, что индикатор выполнения не двигается.
Однако в некоторых случаях обновление может привести к тому, что ваш Mac перестанет загружаться. Это может произойти, если некоторые из новых приложений или функций в обновлении несовместимы с драйверами вашего компьютера. Это также может быть ошибка или плохой код в новой операционной системе. Если вы уверены, что ваш Mac завис, вам следует прибегнуть к другим методам, перечисленным здесь.
2. Отключите периферийные устройства и принудительно перезапустите

На всех компьютерах Mac есть специальная кнопка питания, которую можно использовать для выключения и выключения компьютера Mac. Выключение вашего Mac таким образом может сработать, если у вас есть проблемы с основным программным обеспечением, такие как ошибка или поврежденное приложение, которое мешает процессу загрузки Mac.
Периферийные устройства также могут вызвать проблемы во время загрузки. Поэтому перед перезагрузкой Mac обязательно отключите их все, включая мышь, клавиатуру и сторонние принтеры.
После отключения периферийных устройств следуйте этим инструкциям, чтобы принудительно перезагрузить Mac:
- Нажмите и удерживайте кнопку питания или кнопку Touch ID в течение 10 секунд, пока экран не погаснет.
- Подождите не менее 15 секунд, прежде чем снова включить его, нажав кнопку питания или Touch ID.
Проверять Лучшие способы принудительной остановки или перезапуска Mac не отвечает.
3. Загрузите Mac в безопасном режиме.

Безопасный режим — это режим устранения неполадок для разных операционных систем. В macOS безопасный режим загружает ваш компьютер только с необходимыми приложениями и службами. Все сторонние приложения приостанавливаются, а часть вашего системного кеша очищается, что дает вам окно, чтобы узнать, является ли это основной проблемой.
Но это не единственный альтернативный способ загрузки вашего Mac; У нас есть руководство о Различные режимы загрузки macOS.
Итак, если стороннее приложение мешает и заставляет ваш Mac зависать на логотипе Apple, безопасный режим — верный способ локализовать проблему.
Безопасный режим также позволяет устранять другие возможные причины зависания на логотипе Apple (теперь вы можете загружаться). Например, из-за недостаточного объема памяти ваш Mac может перестать загружаться. Но в безопасном режиме вы можете получить доступ к своим файлам и удалить некоторые из них, чтобы сэкономить место на диске.
Вот как загрузить компьютер в безопасном режиме на Mac с чипом Apple Silicon:
- Выключите свой Mac.
- Нажмите и удерживайте кнопку питания (или Touch ID), чтобы снова включить его, но удерживайте, пока он не появится. Параметры запуска.
- Выберите том, который вы хотите устранить, затем нажмите и удерживайте клавишу Shift.
- При появлении запроса коснитесь Продолжить в безопасном режиме.
Для компьютеров Mac с чипом Intel просто нажмите клавишу Shift Пока компьютер загружается, войдите в безопасный режим и войдите в Mac. Вы можете подтвердить, что находитесь в безопасном режиме из строки меню, где вы увидите Безопасная загрузка Написано красным. Проверять Как установить macOS с USB-накопителя.
4. Сбросьте PRAM, NVRAM и SMC на Mac
В PRAM и NVRAM ваш Mac хранит важную информацию, такую как разрешение экрана, часовой пояс, громкость и т. д. Если данные там будут повреждены, компьютер может не загрузиться, что приведет к зацикливанию на экране с логотипом Apple. Однако есть способ сбросить его на вашем Mac.
Если вы используете Mac с чипом Apple Silicon, достаточно просто перезагрузить компьютер. Эти настройки скрыты на Mac с M1 и M2, потому что они больше не нужны.
Однако, если вы используете Mac с чипом Intel, вам нужно выключить его и нажать OK. Command + Option + P + R пока не услышите звук запуска.
SMC, что означает System Management Control, представляет собой микросхему, которая управляет низкоуровневыми, но важными функциями, такими как управление питанием и скорость вращения вентилятора. Если приведенная здесь информация повреждена, это также может привести к зависанию компьютера на экране загрузки.
Существуют разные способы сброса SMC в зависимости от года выпуска, модели и сборки вашего Mac. Итак, не стесняйтесь ознакомиться с нашим специальным руководством по Выполните сброс SMC и PRAM/NVRAM..
5. Восстановите том Mac с помощью Дисковой утилиты
Восстановление macOS — один из самых эффективных способов устранения неполадок на вашем Mac. И один из вариантов, который он предлагает для решения этой проблемы, — это приложение «Дисковая утилита». 
На Mac с чипом Apple Silicon необходимо удерживать кнопку питания (или Touch ID), пока не появятся параметры запуска, затем нажмите «Параметры», чтобы войти в режим восстановления macOS. Тем не менее, вы должны нажать на Command + R Во время загрузки вашего Mac с чипом Intel, а затем, когда появится меню восстановления, нажмите Дисковый инструмент.
Теперь, когда вы находитесь в Дисковой утилите 
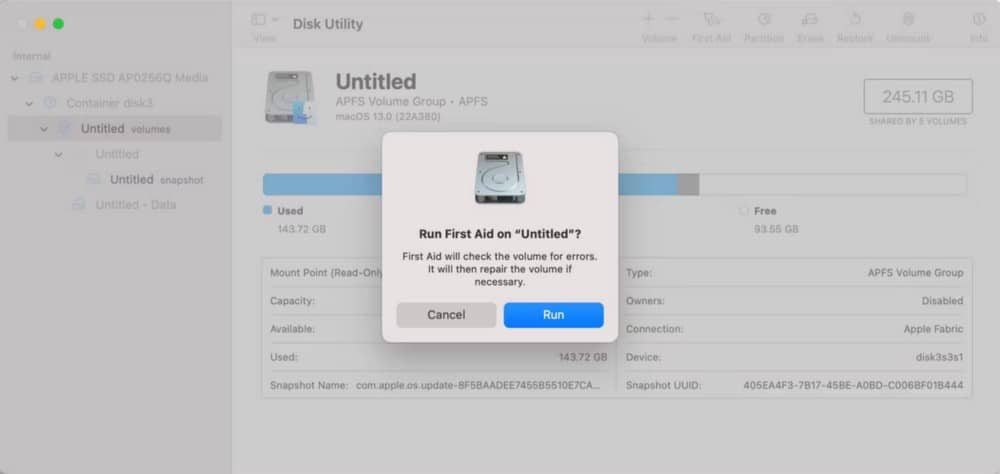
Если вы не уверены, какой том сканировать, вы можете начать с самого нижнего тома на диске и выполнить сканирование всех доступных томов. Пропустите любой диск, который не позволяет вам запустить первую помощь, и перейдите к следующему диску в иерархии.
Если вы все еще не можете загрузить свой Mac, пришло время для более сложной процедуры.
6. Запустите диагностику Apple
Apple Diagnostics — это инструмент для устранения неполадок, который проверяет ваше оборудование на наличие проблем и может помочь вам изолировать программные проблемы от аппаратных.
Вы можете запустить Apple Diagnostics на Mac с чипом Apple Silicon, нажав Команда + Д в режиме восстановление macOS Когда появятся варианты. Если вы хотите сделать это на Mac с чипом Intel, перезагрузите Mac, нажмите и удерживайте кнопку D.
После запуска диагностики может появиться набор кодов ошибок. Вы можете использовать эти коды для поиска конкретных решений перечисленных проблем.

7. Переустановите macOS
Вы можете переустановить macOS без потери данных и в крайнем случае сбросить настройки Mac. Если ничего не помогает, это может быть вашим единственным вариантом. Итак, как только ваш Mac загрузится в режиме восстановления macOS, нажмите Переустановите macOS Следуйте инструкциям на экране, чтобы завершить этот шаг. Проверять Причины, по которым вы можете захотеть переустановить macOS, и как это сделать.
Зависание экрана не означает конец
С более широкой точки зрения, попытка загрузить зависший Mac намного лучше, чем очевидная аппаратная проблема, такая как сломанный экран. Таким образом, когда вы сталкиваетесь с подобными проблемами, связанными с программным обеспечением, это обычно означает, что есть исправление, которое вы можете попытаться вернуть вашему Mac к его предыдущей функциональности.
Вам просто нужно следовать инструкциям и набраться терпения. Но если ни одно из этих исправлений не работает, не стесняйтесь обращаться к эксперту или в службу поддержки Apple. Вы можете просмотреть сейчас Лучшие способы восстановить данные, если ваш Mac не включается.







