Маки всегда очень надежны почти всегда, но иногда вы можете столкнуться с неожиданными трудностями, особенно при подключении к Интернету, или вы можете столкнуться с медленной скоростью просмотра, когда Интернет работает нормально на других ваших устройствах, что может раздражать. Часто причина проблемы не ясна, или даже кажется, что все работает нормально.
Если вы оказались в подобной ситуации, вы можете сбросить настройки сети на вашем Mac. Есть много настроек, которые вы можете сбросить, и детали могут быть пугающими. Вы не должны бояться; Мы объясним, что вам следует делать, чтобы решить возникшие у вас проблемы с сетью. Проверять Лучшие бесплатные инструменты для Mac для обнаружения и устранения распространенных проблем MacOS.

Зачем вам может понадобиться сбросить настройки сети на Mac?
В целом вы должны чувствовать себя уверенно при использовании macOS. Это надежная операционная система, которая надежна в 99% случаев. Однако иногда вы можете обнаружить, что не можете подключиться к Интернету или просмотреть веб-сайты. Wi-Fi работает, Интернет работает на всех ваших устройствах, но по какой-то причине ваш Mac не может подключиться.
Если вы часто используете VPN, есть вероятность, что настройки сети в вашей системе нарушены. Настройки Интернета могут быть очень чувствительными, так как малейшее изменение или модификация может привести к потере соединения с Интернетом. Проверять Почему нет интернета, когда включен VPN?
Как сбросить настройки Интернета на Mac
Хорошая новость заключается в том, что, как и в других операционных системах, вы можете сбросить настройки сети на своем Mac. Но есть и плохие новости. В отличие от Windows и даже iOS, нет метода сброса сетевых настроек одним щелчком мыши, к которому можно получить доступ в macOS.
Есть несколько решений, которые вы можете использовать для сброса сетевых настроек вашего Mac. Если у вас возникли временные проблемы, вы можете просто сбросить текущую сеть Wi-Fi, к которой вы подключены. Ваш Mac забудет текущие настройки сети, и вы сможете снова подключиться к нему с самого начала, как и при первой настройке. Обычно это сбрасывает настройки сети Wi-Fi и должно решить проблему.
Однако, если проблема по-прежнему не решена, вы можете использовать второй метод для удаления файлов конфигурации сети с вашего Mac. Это немного сложный метод, но он является лучшим решением любых серьезных сетевых проблем, с которыми вы можете столкнуться.
Прежде чем продолжить, убедитесь, что проблема связана с вашим Mac, а не с самим соединением Wi-Fi. Простой способ сделать это - проверить индикаторы Интернета на вашем маршрутизаторе. Вы также должны проверить, работает ли Интернет на любом другом устройстве (например, iPhone, iPad и т. Д.), Которое подключено к той же сети W-Fi.
Как сбросить Wi-Fi соединение
Первый и самый простой способ включает в себя сброс сетевого подключения на Wi-Fi или Ethernet. Это удалит соединение, а затем создаст его заново. Он также удалит данные Wi-Fi (имя пользователя и пароль) из вашей системы, поэтому обязательно обратите внимание на необходимые детали. Это поможет вам подключиться позже.
Вот как сбросить соединение Wi-Fi. Это соединение по умолчанию и наиболее часто используемое соединение, но ваше может быть другим. Например, вы можете использовать соединение Ethernet.
- Откройте Системные настройки на вашем Mac.
- Нажмите сеть
- Найдите Wi-Fi из правой части.
- Щелкните значок удаления (-) внизу списка подключений.
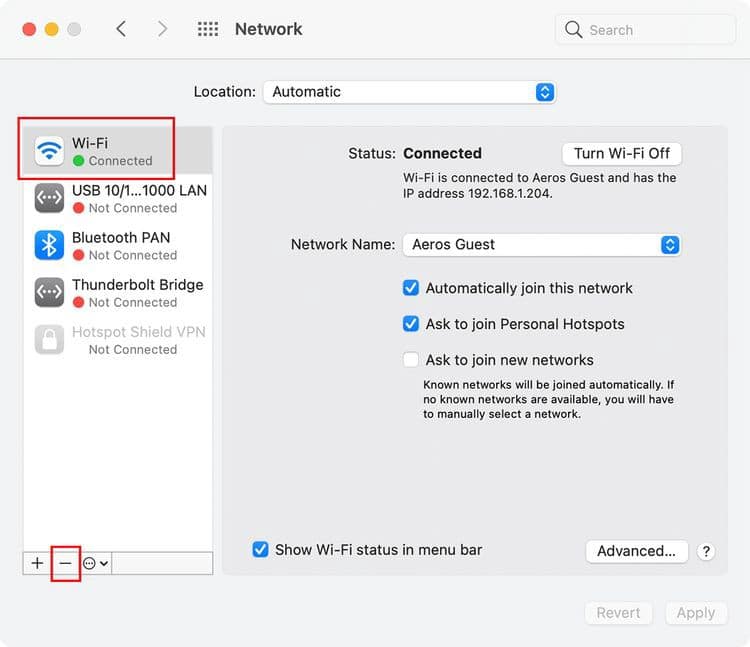
- Нажмите تطبيق. Это должно отключить сеть Wi-Fi вашего Mac.
- Теперь, чтобы добавить его снова, выберите символ плюса (+).
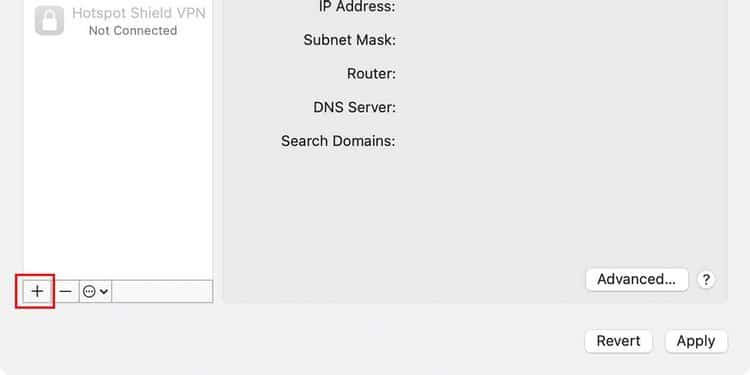
- Выберите Wi-Fi и выберите построить.
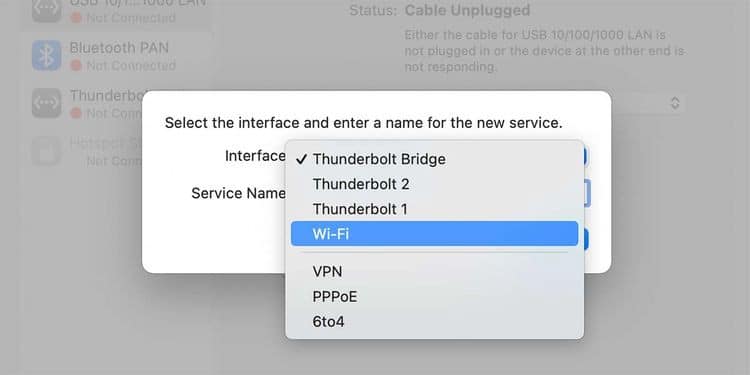
- Нажмите Применить, и вы увидите возможность выбрать соединение Wi-Fi. Выберите соединение, которое вы хотите подключить, и введите пароль. Теперь ваш Mac должен подключиться, и ваш Интернет должен работать нормально.
Сбросить файлы конфигурации сети
Если описанный выше метод у вас не сработал, то этот метод должен вам помочь. Это немного сложнее, но совершенно безопасно. Этот процесс удаляет некоторые системные файлы, связанные с настройками сети. Ваш Mac восстановит его при следующем перезапуске.
Сделать это:
- Выключите Wi-Fi, нажав
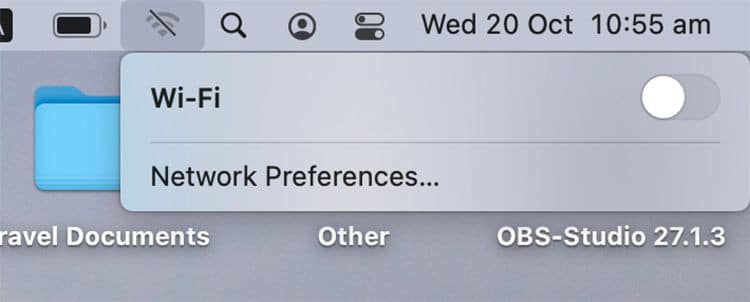
- Откройте Finder и нажмите «Перейти» в строке меню вверху слева. Выберите Перейти в папку.
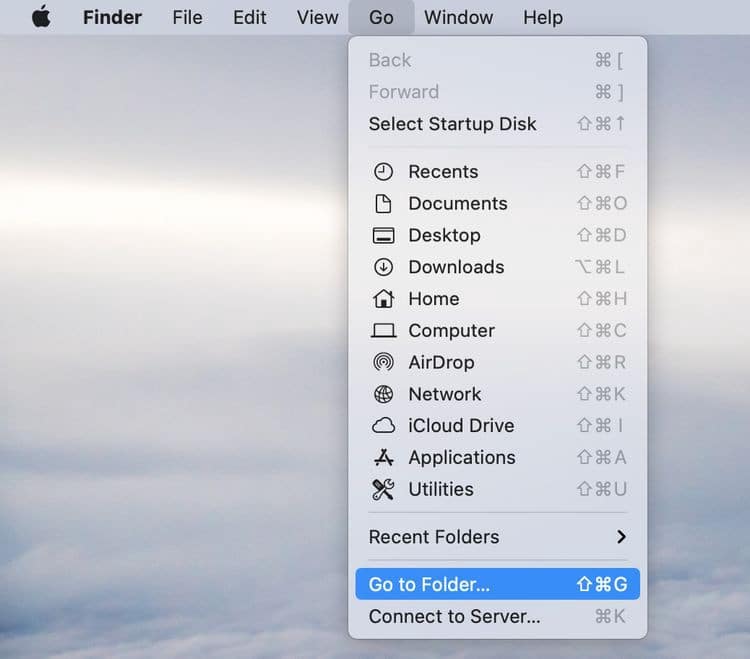
- Введите следующий адрес в текстовое поле и нажмите انتقال. / Library / Preferences / SystemConfiguration /
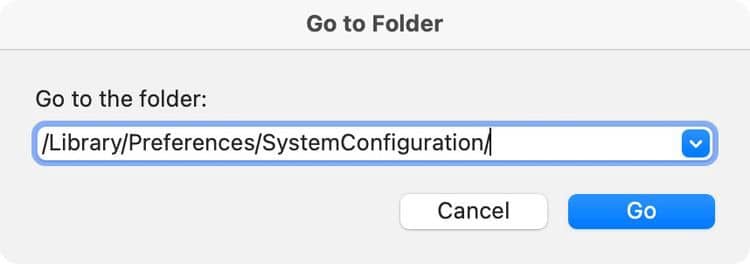
- Должно открыться окно Finder с некоторыми системными файлами перед вами. Выберите следующие файлы:
- com.apple.airport.preferences.plist
- com.apple.network.identification.plist или
- com.apple.network.eapolclient.configuration.plist
- com.apple.wifi.message-tracer.plist
- NetworkInterfaces.plist
- preferences.plist
- Скопируйте эти файлы и сохраните их в надежном месте в качестве резервной копии. Это поможет вам восстановить настройки сети в случае возникновения каких-либо проблем.
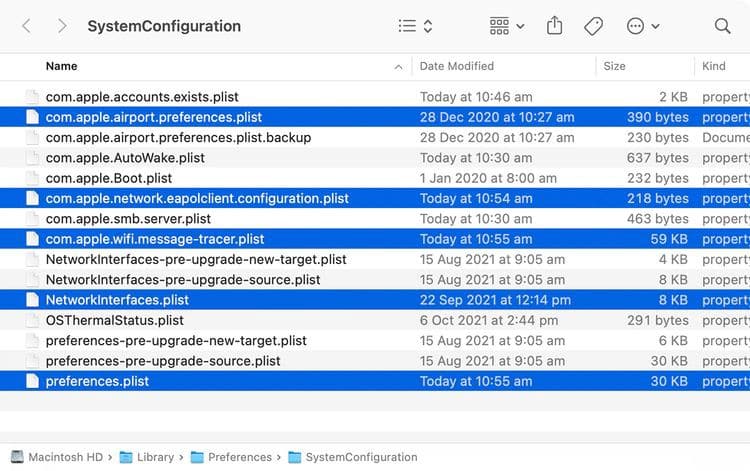
- Теперь удалите эти файлы из папки Конфигурация системы. Выберите его и нажмите Команда + Удалить Переместить в корзину.
- Как только это будет сделано, очистите корзину, чтобы окончательно удалить файлы.
- Теперь перезагрузите ваш Mac.
macOS теперь должна воссоздать удаленные вами файлы конфигурации сети, и все сетевые настройки должны быть сброшены.
Попробуйте подключиться к Интернету, чтобы убедиться, что все работает правильно. Если все идет хорошо и вы можете успешно пользоваться Интернетом, вы можете продолжить и удалить файлы, которые вы ранее сохранили в качестве резервной копии.
Сброс настроек сети с помощью Терминала
Если вам удобнее использовать Терминал вместо приложения Системные настройки, вы можете использовать его для сброса настроек сети. Это сбросит текущую сеть Wi-Fi и позволит вам повторно подключиться к ней, аналогично тому, что вы делали в первом разделе.
- Откройте Терминал на вашем Mac.
- Введите следующую команду:
sudo ifconfig en0 down
Вам нужно будет ввести свой пароль, потому что Sudo Это то, что требует прав администратора. После ввода команда должна выключить Wi-Fi.
- Теперь введите следующую команду, чтобы снова включить Wi-Fi:
sudo ifconfig en0 up
- Вот и все. Попробуйте снова подключиться к Wi-Fi, чтобы проверить, работает ли он.
Используйте другие диагностические утилиты
Wireless Diagnostics содержит дополнительные утилиты для сетевых профессионалов. Эти инструменты можно открыть из меню «Окно» в строке меню «Диагностика беспроводной сети»:
- Виджет собирает наиболее важные сведения о ваших текущих сетевых подключениях.
- Инструмент журналов позволяет выполнять фоновую запись Wi-Fi и других компонентов системы. Результат сохраняется в файле .log в папке с диагностическим отчетом на Mac. Запись продолжается даже после выхода из приложения или перезапуска Mac; Так что не забудьте отключить запись, когда закончите.
- Средство сканирования ищет маршрутизаторы Wi-Fi в вашей среде и собирает наиболее важные сведения о них.
- Инструмент производительности использует живые графики, чтобы показать, насколько хорошо работает ваше соединение Wi-Fi:
- Инструмент скорости отображает скорость передачи данных с течением времени в мегабитах в секунду.
- Инструмент «Качество» отображает соотношение сигнал / шум с течением времени. Когда качество слишком низкое, ваше устройство отключается от маршрутизатора Wi-Fi. Среди факторов, влияющих на качество, - расстояние между вашим устройством и маршрутизатором, а также такие объекты, как стены, которые блокируют сигнал от маршрутизатора. Учить больше.
- Инструмент Signal Tool отображает измерения сигнала (RSSI) и шума с течением времени. Значение RSSI должно быть высоким, а значение шума низким, и чем больше разрыв между RSSI и шумом, тем выше качество.
- Инструмент Network Monitor отображает трафик данных в сети Wi-Fi, и это может быть полезно при диагностике повторяющейся проблемы. Выберите канал и ширину, затем нажмите «Старт», чтобы начать запись трафика на этом канале. При нажатии кнопки «Стоп» файл .wcap сохраняется в папке с диагностическим отчетом на вашем Mac.
Еще не повезло?
Если вы использовали вышеуказанные методы и проблема все еще не устранена, возможно, у вашего Mac проблема с оборудованием, а не с программным обеспечением. Лучше всего отнести его в Apple Store или в авторизованный ремонтный центр Apple, чтобы проверить и отремонтировать.
Обновление настроек может решить многие сетевые проблемы.
Использование вышеуказанных методов должно устранить 99% сетевых проблем. Но если вы по-прежнему сталкиваетесь с медленным просмотром на всех своих устройствах, вы можете подумать о том, чтобы связаться с вашим интернет-провайдером или перейти на более высокую скорость сети. Проверить сейчас от Лучшие способы настроить рабочий стол вашего Mac.









