С каждым обновлением Safari на iPhone и iPad улучшает качество чтения, добавляя более продвинутые и полезные функции. Если вам часто трудно найти время для чтения статей в Интернете, функция «Прослушивание страницы» в Safari, включенная в iOS 17, может стать ответом. Теперь вы можете слушать статьи на ходу, вот как это использовать.
Эта замечательная функция позволяет пользователям слушать контент, а не читать его, что делает взаимодействие со статьями проще и удобнее. Проверять Как развить профессиональное мышление вне традиционного рабочего времени.
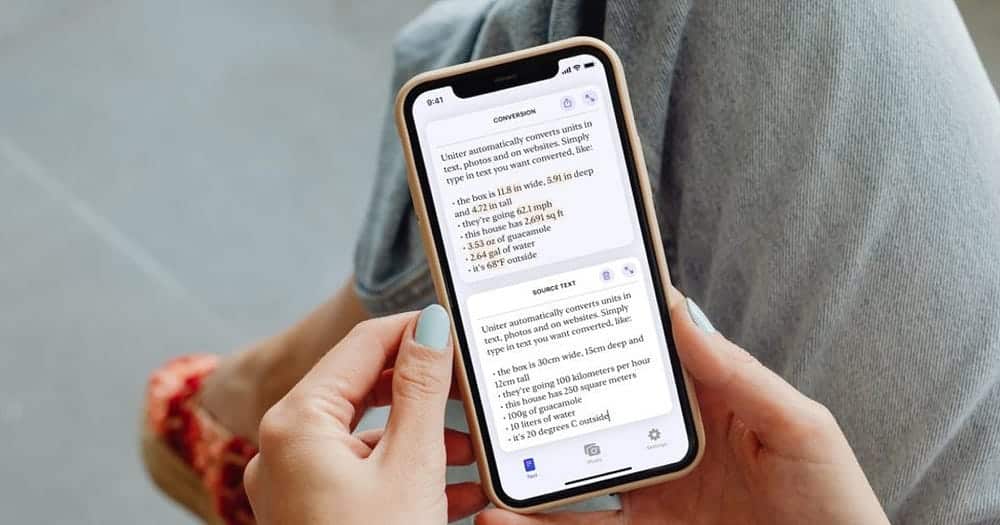
Как использовать страницу прослушивания в Safari на iPhone или iPad
Чтобы Page Listen работал, веб-сайт, контент которого вы хотите прочитать, должен быть совместим с Reader View в Safari. Простой способ узнать, поддерживает ли веб-страница режим чтения, — это найти значок документа сбоку от адресной строки, который появляется на мгновение при загрузке страницы.
Если доступно, вы можете выполнить следующие действия, чтобы использовать функцию «Прослушивание страницы» в Safari:
- Включите Safari
- Щелкните значок
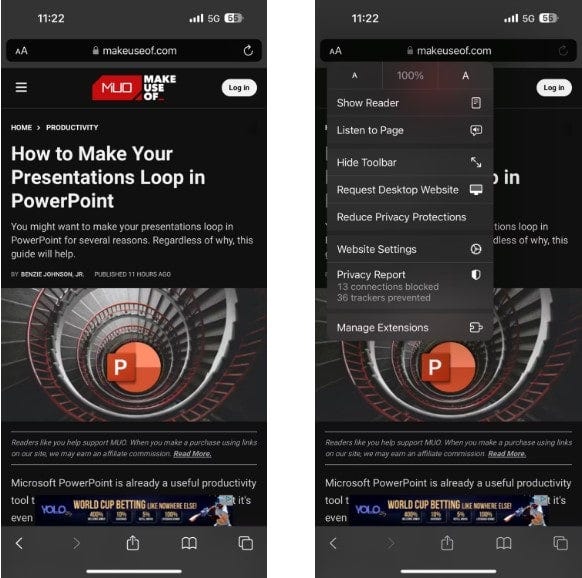
- Siri начнет читать статью, и появится значок динамика.
- Коснитесь значка динамика и выберите «Управление прослушиванием» во всплывающем меню, чтобы открыть параметры управления.
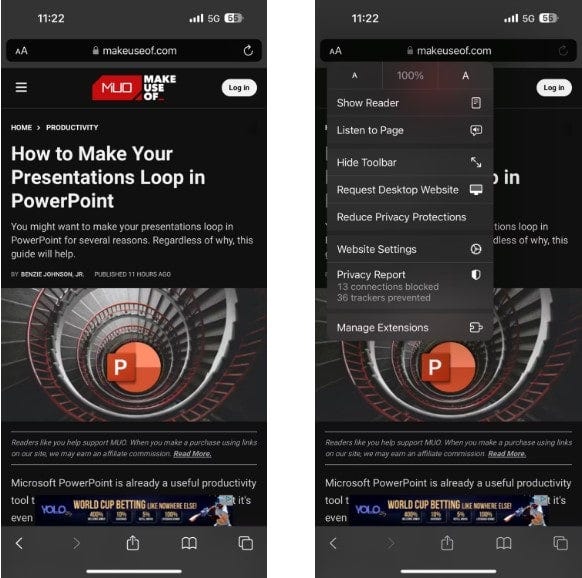
- В этом всплывающем окне вы можете приостановить
iOS также размещает элементы управления воспроизведением на экране блокировки для быстрого и легкого доступа. Если вам не нравится звучание устной речи, вы можете изменить его, просто Изменить голос Сири на вашем iPhone.
Кроме того, вы можете попросить Siri прочитать вам статью, просто открыв веб-страницу со словами «Эй, Siri, прочитай это!» Или «Привет, Siri, я хочу прослушать эту страницу». Как только Siri начнет читать, вы сможете получить доступ к элементам управления прослушиванием и использовать их, как указано выше.
Общие вопросы
Вопрос 1. Как включить чтение голоса в Safari на iPhone или iPad?
Чтобы включить прослушивание страниц, откройте статью в Safari и выполните действия, описанные в этой статье.
В2. Могу ли я настроить параметры чтения голоса в соответствии со своими предпочтениями?
Да, вы можете регулировать скорость чтения и управлять звуками, настроив настройки Siri.
Вопрос 3. Работает ли прослушивание статей в автономном режиме?
Да, вы можете скачать статьи заранее и слушать их даже в автономном режиме.
Вопрос 4. Поддерживает ли этот вариант все типы контента в Интернете?
Page Listen поддерживает большинство веб-страниц и текстовых статей, имеющих поддержку Reader View, но могут быть и некоторые исключения.
Siri может читать статьи на ходу
Возможность прослушивания веб-страницы — отличное дополнение к Safari. Эта функция работает хорошо, и Siri может читать контент так, чтобы его было легко понять. Это идеально, если вы хотите просмотреть веб-контент без помощи рук; Вы можете использовать его во время вождения. Теперь вы можете просмотреть Что такое технология машинного зрения и каковы ее проблемы в мире беспилотных автомобилей?












