Поскольку я упоминаю еще один способ установки Windows с флэш-памяти, даже если ваше устройство не поддерживает его, это означает, что существует предыдущий метод, который мы рассмотрели ранее, и действительно, статья посвящена загрузке с флэш-памяти в В случае, если устройство не поддерживает загрузку с USB, мы объяснили с его помощью решение проблемы обнаружения того, что ваш компьютер не поддерживает загрузку с внешних запоминающих дисков или с флэш-памяти, или поддерживает, но вы не знаете, как установить загрузку флеш-памяти из BIOS, хотя мы подробно говорили о том, как загружаться с флеш-памяти, в любом случае сегодня у нас есть идея, не знаю, новая она или старая для пользователей Это позволяет им установите новую Windows с флэш-накопителя, даже не заходя в экран BIOS и не используя никаких программ, поэтому позвольте мне рассказать вам об этом.
В этом разделе я расскажу о методе установки Windows.
Использование значка установки, расположенного в установочных файлах системы после их распаковки.
Из сжатого файла iso у вас есть 8 файлов, включая значок setup.
как показано на изображении выше, с помощью этого значка мы можем установить Windows
Рядом с версией, которую мы используем в настоящее время, и через новую версию после ее установки
Мы удалим папку Winodows Old, чтобы избавиться от старой версии. просто следуй за мной
Следующие шаги и применяйте их, пока не поймете, что я имею в виду, если вы хотите установить Windows.
Новинка с флешки и комп не поддерживает.
Все, что вам нужно сделать, это записать копию Windows на флешку или перенести на нее установочные файлы.
Flash, затем дважды щелкните файл установки, чтобы отобразить окно, подобное тому, которое появляется, когда
Начало новой установки Windows содержит кнопку «Установить сейчас», которую вы должны нажать.
Он должен пройти обычные процедуры установки, сначала вы определите, что
Если вы хотите получать последние обновления или нет, то соглашайтесь с соглашением
Лицензия и условия использования.
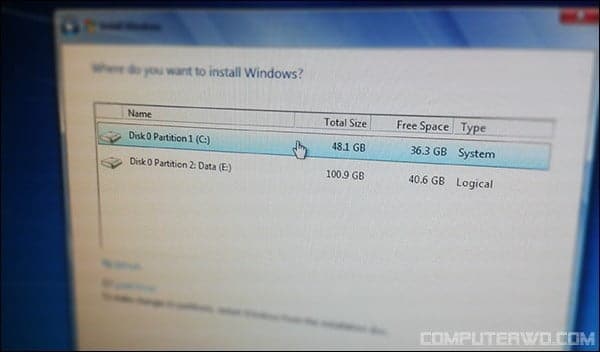
Среди этих процедур он появится для вас в окне, указав раздел или какой раздел
В нем, конечно же, будет установлена Windows, как показано на изображении выше.
Вариант форматирования вы не найдете доступным, потому что мы уже используем копию Windows на жестком диске, тогда
Вы щелкните раздел C и выберите его, чтобы установить новую Windows.
Рядом со старым, зная, что на этом разделе должно быть не меньше места для хранения
Около 7 ГБ, пока дела не пойдут хорошо, теперь нажмите кнопку Далее ниже
Появится подтверждающее сообщение, нажмите ОК для немедленной установки
для Windows.
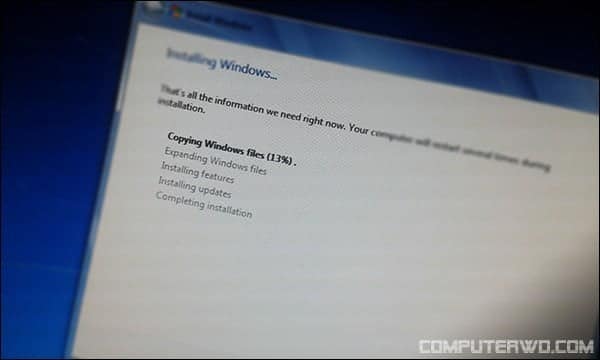
Теперь Windows установлена рядом с текущей версией и особой разницы здесь нет
Между этим методом и способом установки Windows путем загрузки устройства на флешку,
Но вы не должны оставаться в стороне от компьютера, пока он не закончит установку Windows, так как это
Когда вы дойдете до стадии завершения, вам потребуется удалить
Флэш и переустановите его снова после завершения перезагрузки, отметив, что
У вас есть 10 секунд, чтобы удалить ее, но если вспышку оставить, не вынимая ее из
По истечении этого срока системе придется выполнить еще одну новую установку.
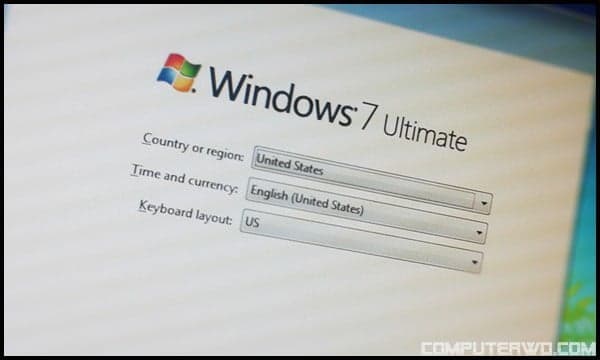
И после множества операций перезагрузки, которые компьютер будет делать в процессе установки
Windows, наконец, система переходит к последним и обычным шагам при установке любого
Новая версия Windows, в которой появится окно, в котором вы можете выбрать язык системы
И язык, которым вы свободно владеете, и язык клавиатуры, затем нажмите Далее, чтобы выбрать имя компьютера.
И установить пароль и выставить время и дату .. и т.д., пока не появится рабочий стол, и это сделано
Установите новую систему Windows рядом со старой или предыдущей Windows.
Поскольку раздел C имеет две операционные системы Windows, размер
Этот раздел будет большим, каким должен быть раздел C после завершения
Для установки Windows необходимо использовать пространство 8 ГБ, но в этом случае оно будет
Огромный, потому что предыдущие файлы и программы Windows все еще на мне
Разделите раздел, и на следующем шаге мы узнаем, как его удалить, пока у вас не будет копия
Windows только одна на вашем компьютере или ноутбуке.
Все, что вам нужно удалить старую версию после установки новой Windows таким образом, - это
Перейдите в раздел C, содержащий две версии Windows, и щелкните его правой кнопкой мыши.
И выбрав Свойства, чтобы открыть окно, содержащее анализ пространства раздела, каждый
Нам нужно нажать кнопку «Очистка диска» и немного подождать, пока не появится другое окно.
Нажимайте кнопку Очистить системные файлы, пока она не появится в списке Файлы в.
удалите опцию «Предыдущая установка Windows», нажимайте на нее, пока она не будет установлена
Поставьте галочку напротив него и нажмите OK ниже, чтобы начать удаление этого файла, и теперь он
У вас есть совершенно новая версия без входа в экран BIOS и настройки параметров загрузки.







