Операционная система Raspberry Pi основана на Debian, одном из многих дистрибутивов Linux. Большинство других операционных систем, которые я видел или использовал на Raspberry Pi, основаны на Linux. Но что, если я хочу использовать другую операционную систему, основанную на другом подходе?
Что, если я хочу запустить Windows на Raspberry Pi? Проверять Что такое Raspberry Pi? Вот что вам нужно знать.

Беглый взгляд на системные требования Windows 11 показывает, что она просто слишком велика для работы на Raspberry Pi. Невероятно, но это можно сделать. Благодаря инструменту под названием WoR-flasher теперь вы можете установить Windows 10 и Windows 11 на свой Raspberry Pi 4.
Зачем вам устанавливать Windows на Raspberry Pi 4?
Использование Raspberry Pi обычно означает использование мира Linux с открытым исходным кодом. Большинство приложений, которые вы знаете из Windows, не будут работать либо из-за архитектуры ARM Raspberry Pi, либо из-за низких системных характеристик, либо из-за того, что он работает под управлением Linux. Могут работать некоторые кроссплатформенные приложения, а также веб-инструменты (в правильном браузере).
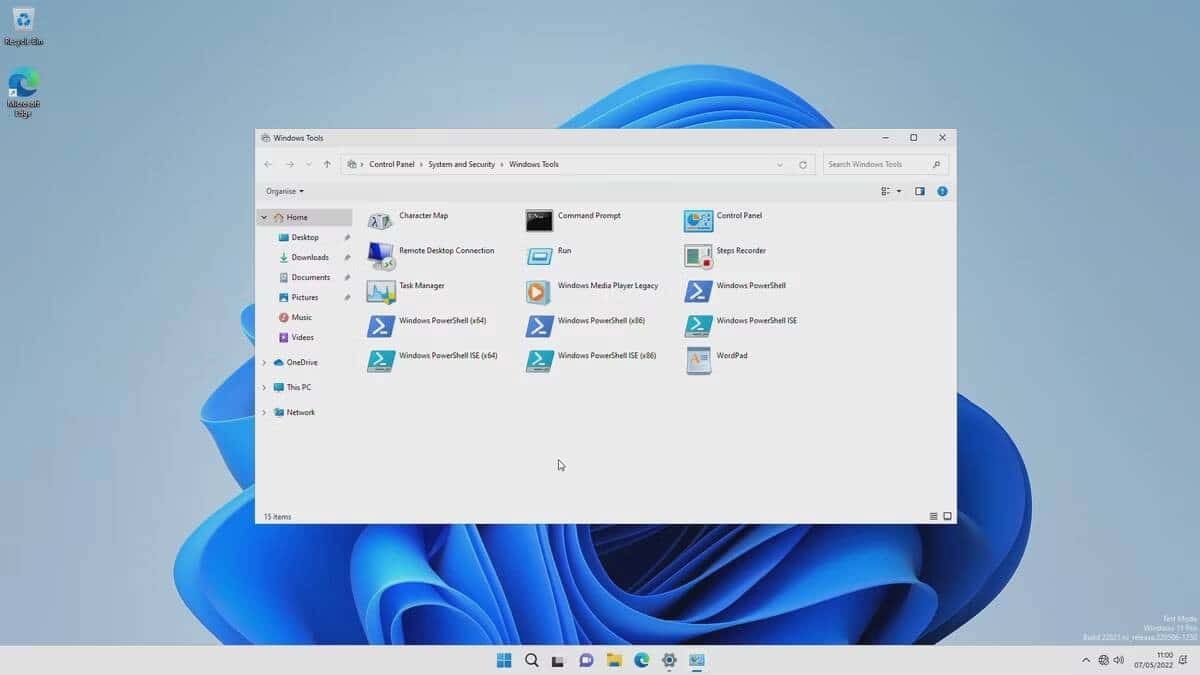
Это может заставить вас подумать, что запуск Windows на Raspberry Pi — хорошая идея. Сейчас это, конечно, возможно, но вы должны умерить свои ожидания относительно того, что можно получить.
С другой стороны, есть очень веская причина установить Windows 10 на Raspberry Pi 4: потому что вы можете это сделать.
Недостатки запуска Windows на Raspberry Pi 4
Прежде чем вы будете слишком взволнованы, имейте в виду, что даже Raspberry Pi 4 с 8 ГБ ОЗУ намного менее мощный, чем ПК с Windows 11. Таким образом, вы будете ограничены тем, чего можете достичь. В лучшем случае это решение будет работать как очень дешевый или университетский компьютер. Что вполне справедливо, потому что в основном так оно и есть.
Очевидная вещь, которую нужно делать на компьютере, — это просматривать веб-страницы. Можете ли вы сделать это на Raspberry Pi под управлением Windows 10 или 11? Да, вы можете — в конце концов, Microsoft Edge предустановлен и отлично работает.
Многие старые 32-битные приложения работают нормально, как и некоторые старые игры, хотя игры с 3D-элементами, как правило, не запускаются. О, и вы все еще можете использовать контакты GPIO Raspberry Pi.
В конце концов, работа с Windows на вашем Raspberry Pi может сильно отличаться от работы на вашем основном компьютере, но она так же удобна в использовании.
Что нужно для установки Windows 10/11 на Raspberry Pi 4
WoR-flasher установит Windows 10 или Windows 11 на ваш Raspberry Pi 4 или 400. Для начала вам необходимо:
- Компьютер Linux (на базе Debian) — может быть стандартным настольным компьютером, ноутбуком или даже Raspberry Pi 4.
- Raspberry Pi 4 (лучше 4 ГБ или 8 ГБ) или 400.
- Кабельное подключение Ethernet к маршрутизатору (драйверы Wi-Fi в настоящее время недоступны для Windows на Raspberry Pi)
- USB-совместимый твердотельный накопитель или карта microSD с минимальной емкостью 16 ГБ (лучше всего 32 ГБ).
- Экран и подходящий кабель HDMI.
- клавиатура и мышь.
- Необязательный дополнительный USB-накопитель.
Обратите внимание, что хотя вы можете использовать для этого процесса другой компьютер, в этом нет необходимости. WoR-прошивальщик можно использовать только с Raspberry Pi 4.
Установка Windows 10/11 на Raspberry Pi, шаг за шагом
Чтобы установить WoR-прошивальщик, вы можете либо установить его из Pi-Apps, либо вручную, используя пару команд в Терминале. Сначала клонируйте репозиторий GitHub:
git clone https://github.com/Botspot/wor-flasher
Это установит все необходимые пакеты. Затем выполните следующую команду:
~/wor-flasher/install-wor-gui.sh
Вскоре вы должны увидеть WoR-прошивальщик, в аккуратной коробочке с надписью «Windows на Raspberry».
Прежде чем продолжить, убедитесь, что карта microSD вставлена в ваш компьютер. Если вы используете Raspberry Pi, вставленную SD-карту можно использовать при условии, что на ней имеется 16 ГБ или более свободного места.
В окне Windows на Raspberry выберите предпочтительную версию Windows, а затем модель Raspberry Pi.
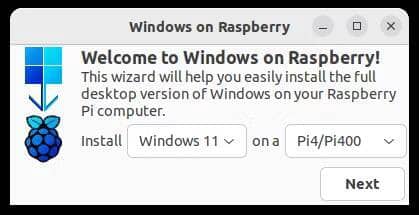
Например, я хотел запустить Windows 11 на Raspberry Pi 4, поэтому выбрал следующие параметры:
- Нажмите следующий.
- Выберите правильный язык, затем следующий.
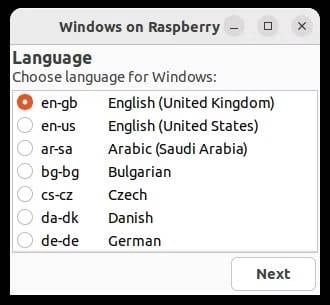
- Выберите правильное устройство для прошивки, затем следующий.
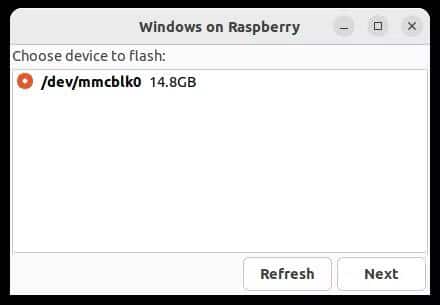
- На экране обзора установки вы можете изменить файл config.txt или просто нажать Flash (расширенный экран позволяет вам изменить рабочий каталог или завершить процесс без прошивки.
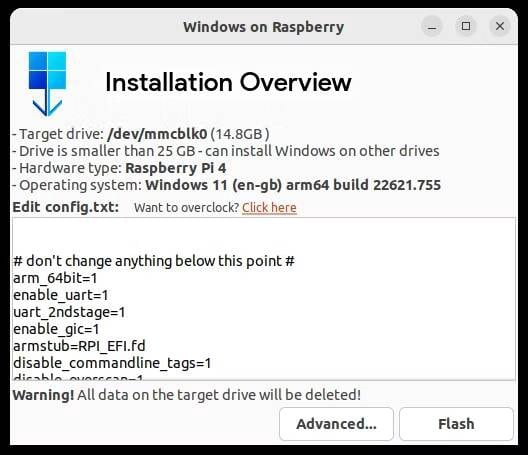
После этого необходимые файлы будут загружены. Этот процесс может занять некоторое время, поэтому стоит найти что-то еще, пока процесс завершен. После этого введите свой пароль Linux, чтобы подтвердить, что необходимые файлы были скопированы на SD-карту.
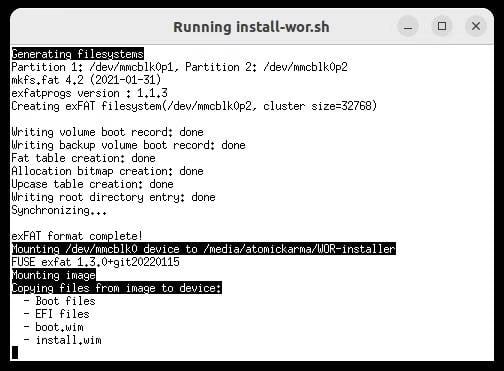
После завершения безопасно извлеките карту microSD из компьютера, вставьте ее в Raspberry Pi и включите его. (Если вы запускали WoR-Flasher на Raspberry Pi 4, просто перезапустите его.)
Первая загрузка Raspberry Pi с помощью карты microSD на базе Windows займет некоторое время. Все, что вы можете сделать, это снова подождать, пока файлы будут извлечены и установлена Windows 10 или Windows 11.
Если SD-карта меньше 32 ГБ, вам будет предложено выбрать целевой диск из раскрывающегося списка. Это должно быть устройство с не менее 24 ГБ свободного места, если оно содержит установочные файлы. В качестве альтернативы можно использовать другой диск с минимальной емкостью 15 ГБ.
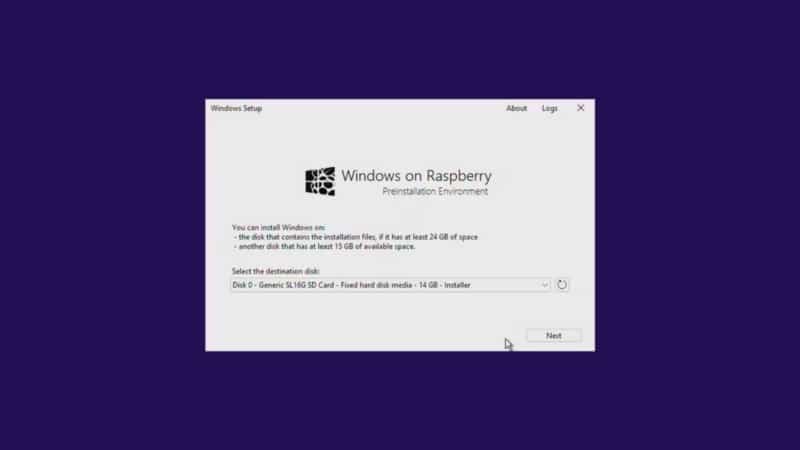
Нажмите Далее, чтобы перейти к следующей части настройки. Здесь убедитесь, что у вас установлен редактор Windows, и нажмите Установки.
При использовании SD-карты объемом 32 ГБ и более установка произойдет автоматически без каких-либо действий с вашей стороны.
Когда процесс будет завершен, ваш Raspberry Pi перезагрузится до Windows 10 или Windows 11, в зависимости от того, что вы установили.
Возможно, вам потребуется обновить
При установке Windows 11 на свой Raspberry Pi 4 я обнаружил, что после подтверждения настроек языка клавиатуры, раскладки и геолокации операционную систему необходимо обновить. Поскольку на Raspberry Pi нет драйверов Wi-Fi для Windows 10 или Windows 11, вместо этого подключите кабель Ethernet от Pi к маршрутизатору.
Если это не сработает, предпочтительнее отказаться от установки без сети. Согласно нашему гиду о Автономная настройка Windows 11 Откройте командную строку с помощью SHIFT + F10 и введите:
OOBE\BYPASSNRO
Это обходит онлайн-настройку, позволяя создать локальную учетную запись пользователя. Перезапуск перезапускает последние этапы установки Windows — выберите вариант у меня нет интернета , которому необходимо следовать в продолжении с ограниченной настройкой.
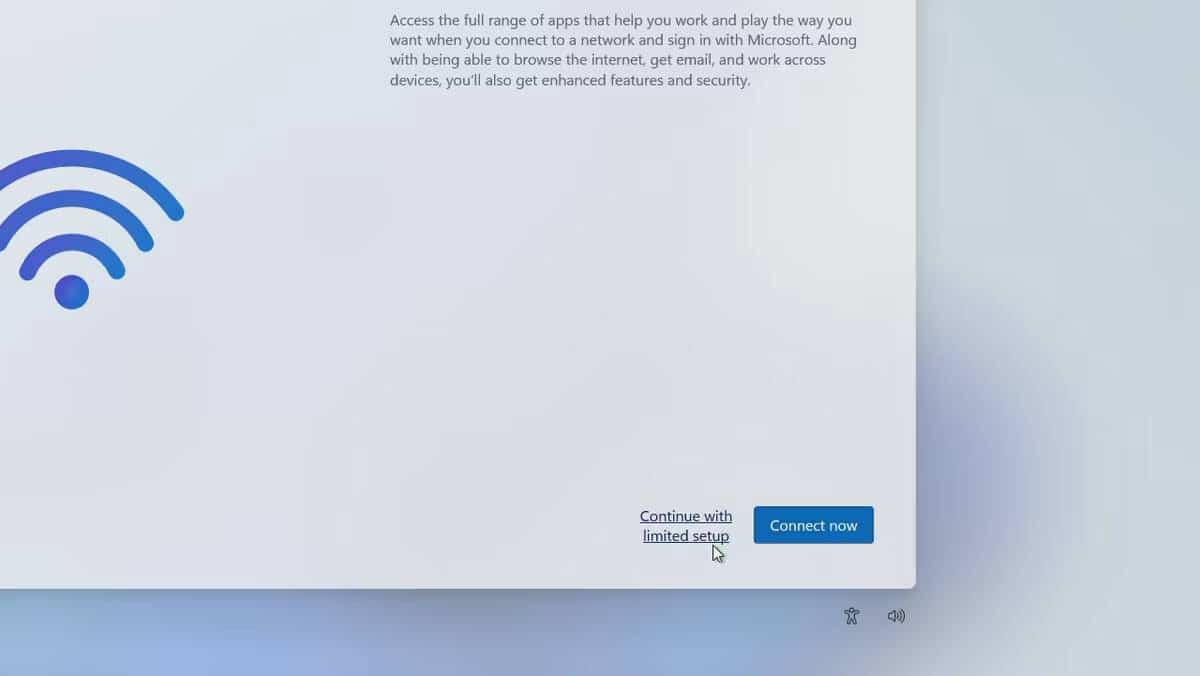
Приступите к созданию локальной учетной записи, подтвердите свои предпочтения для функций на основе местоположения (т. е. нет необходимости включать функцию «Найти мое устройство») и отправьте диагностические данные в Microsoft.
Вы также можете запретить приложениям использовать ваш рекламный идентификатор.
С другой стороны, вы можете быть довольны каждым из этих вариантов. В конце концов, вы можете пользоваться Windows бесплатно в течение достаточно долгого времени.
Настройте свой Raspberry Pi, чтобы улучшить производительность Windows
Хотя этот параметр автоматически обрабатывает разгон, вы можете настроить некоторые параметры в операционной системе, чтобы Windows работала более эффективно на вашем Pi.
В меню «Пуск» введите «Автозагрузка», чтобы найти экран запуска (автозапуск приложений в Windows 11). Вот и отключи Microsoft OneDrive و Значок уведомления системы безопасности Windows.
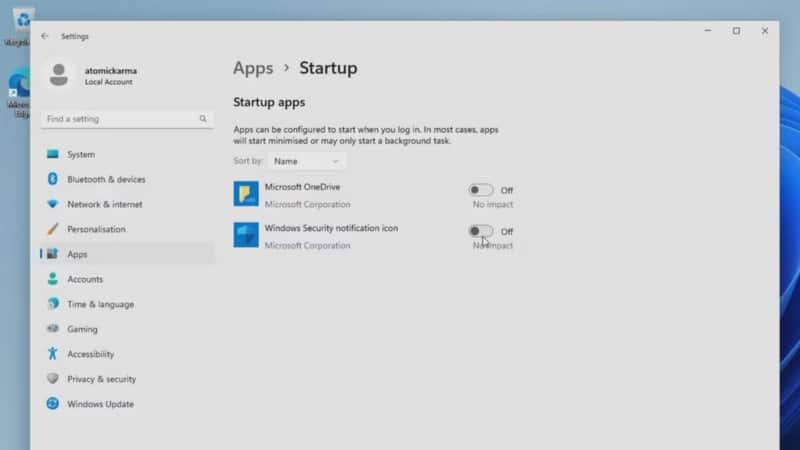
Далее в строке поиска введите «Производительность» и нажмите Настройте внешний вид и производительность Windows. На экране «Параметры производительности» на вкладке «Визуальные эффекты» щелкните بط للحصول على أفضل أداء , Потом Ok.
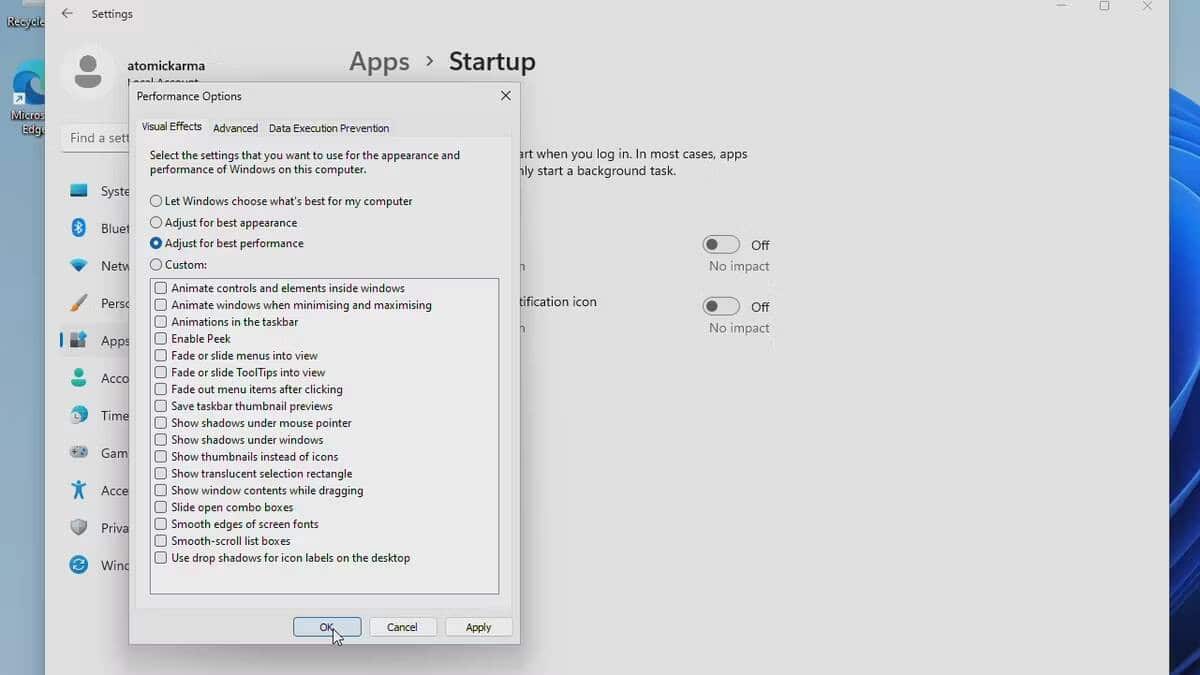
Другие варианты можно найти, нажав на Esc при загрузке компьютера. Среди вариантов здесь Инструмент настройки Raspberry Pi , которая представляет собой урезанную версию утилиты, которую вы, возможно, использовали в ОС Raspberry Pi.
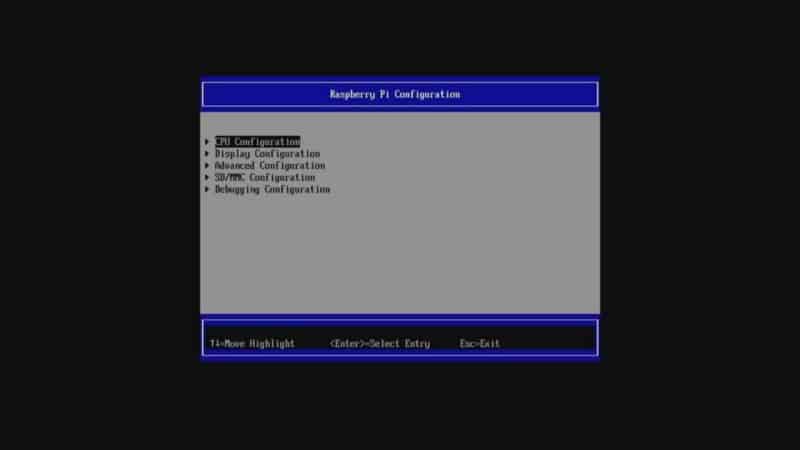
Другой вариант ОС для вашего Raspberry Pi
Список операционных систем, которые можно использовать на Raspberry Pi, продолжает расти. В то время как проекты Windows на Raspberry Pi приходили и уходили, Project WoR хорошо адаптировался, особенно с появлением Raspberry Pi 4. Потому что его поддержка как Windows 10, так и Windows 11 является особенно приятным сюрпризом.
Невероятно, но Windows 11 на Raspberry Pi работает просто отлично. Хотя вы ограничены в выборе используемого приложения, на самом деле это относится к любому компьютеру, совместимому с Windows. Например, недорогие ноутбуки не могут запускать высококлассные игры; Редактировать видео с разрешением выше Full HD (1080p) также может быть непросто.
Raspberry Pi доказывает, что может запускать Windows 10 и Windows 11 на недорогих ПК. Вы можете просмотреть сейчас Базовые проекты самостоятельного хостинга для Raspberry Pi.







