Raspberry Pi — это платформа с открытым исходным кодом, которая очень популярна среди энтузиастов программирования и тех, кто заинтересован в создании небольших систем и электронных проектов.
Но перед использованием Raspberry Pi вам необходимо установить определенную операционную систему. ОС Raspberry Pi, разработанная специально для SBC, является самым популярным вариантом. Официальный инструмент Raspberry Pi Imager упрощает установку операционной системы и предоставляет расширенные настройки для настройки вашей системы в соответствии с вашими потребностями.
Raspberry Pi Imager предлагает простой в использовании интерфейс для загрузки и установки ОС Raspberry Pi на карту microSD. Независимо от того, являетесь ли вы новичком или профессионалом, этот инструмент предоставит вам необходимые конфигурации, чтобы начать работу быстро и эффективно. Проверять Вы планируете поход? Автономный медиа-сервер Jellyfin на Raspberry Pi.
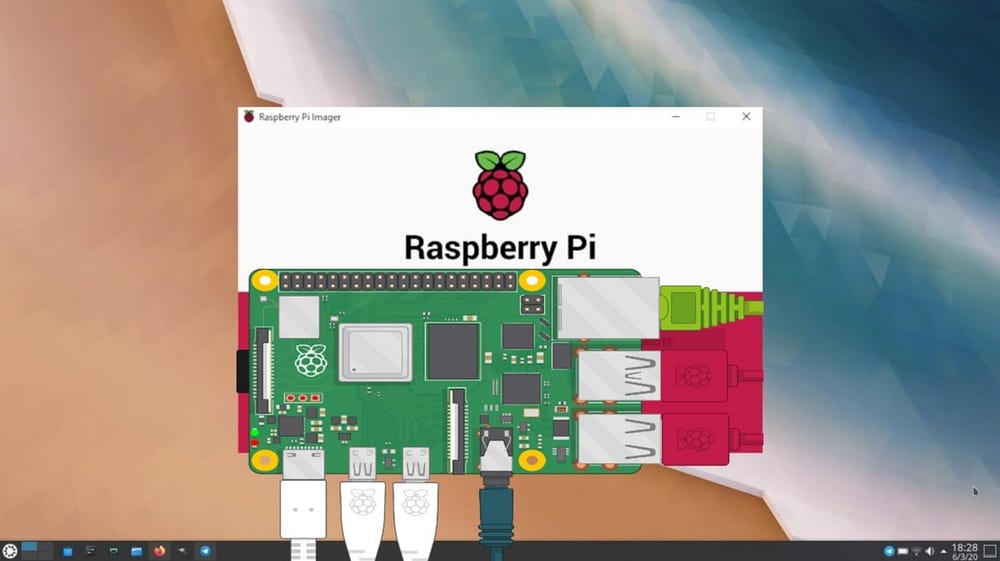
Шаг 1. Загрузите и установите Raspberry Pi Imager.
Официальный инструмент Raspberry Pi Imager доступен для macOS, Windows и Ubuntu Linux, его можно загрузить с сайта Сайт малины Пи. Установите инструмент на свой компьютер так же, как вы обычно устанавливаете любое приложение — например, на Mac дважды щелкните загруженный файл DMG, а затем перетащите значок Imager в папку «Приложения».
Шаг 2. Выберите модель Raspberry Pi.
Последняя версия Raspberry Pi Imager предоставляет возможность выбора нового устройства. Нажмите на нее, и вы увидите список моделей Raspberry Pi; Выберите модель, на которую вы хотите установить операционную систему.
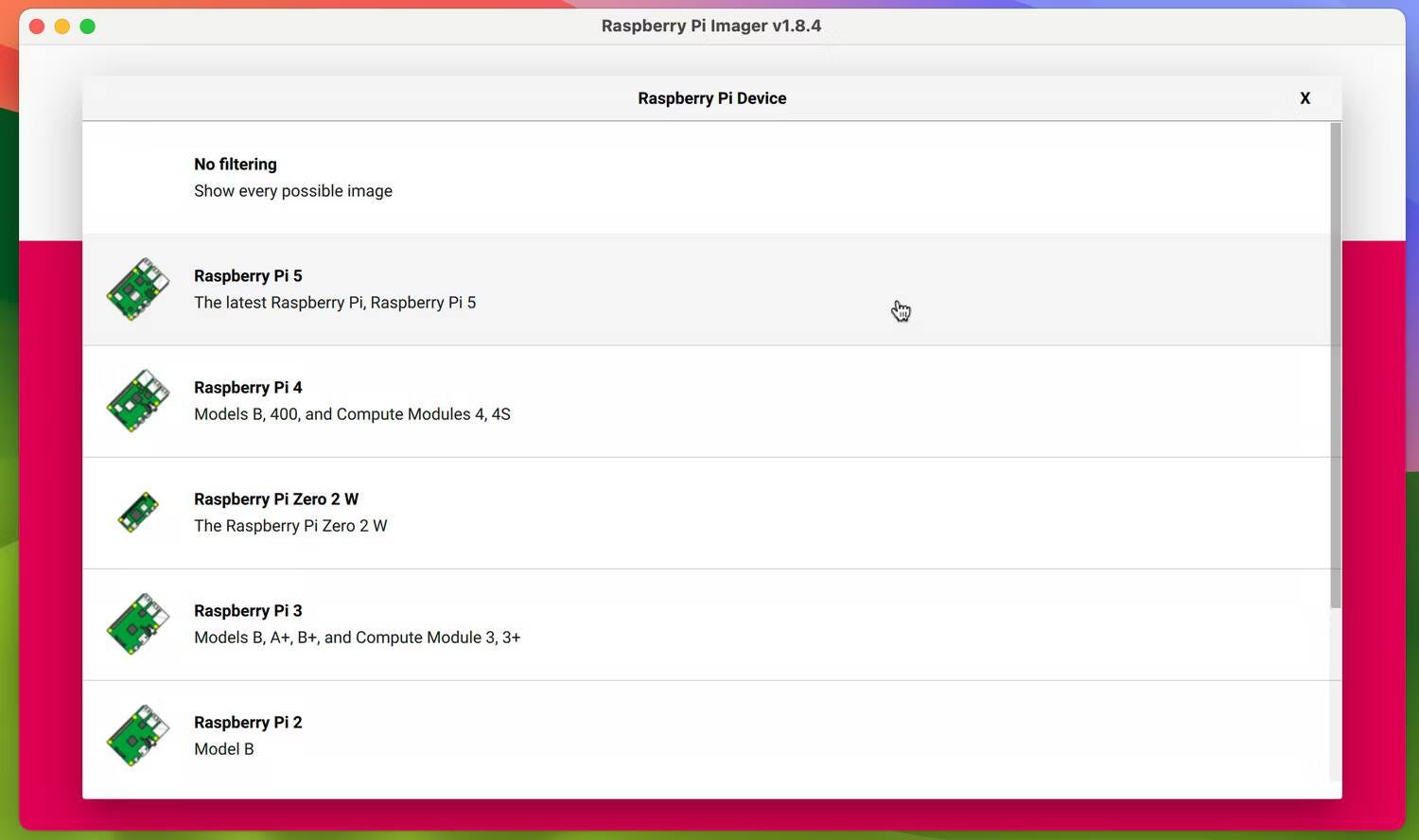
Этот параметр фильтрует версии ОС Raspberry Pi (и другие параметры), доступные в списке, когда вы нажимаете «Выбрать ОС» на главном экране. Например, если вы выберете Raspberry Pi 5, вам будут показаны 64-битные и 32-битные версии последней версии ОС Raspberry Pi на основе Книжный червь Debian. А если вы выберете Raspberry Pi 3 в качестве модели, будет отображаться 32-битная «устаревшая» версия ОС Raspberry Pi на базе Debian Bullseye.
Хотя эта система фильтрации полезна для обеспечения выбора оптимальной (и совместимой) версии ОС Raspberry Pi для вашей модели Raspberry Pi, вы можете предпочесть не использовать ее и вернуться к старой системе, которая отображает все доступные операционные системы. В этом случае выберите вариант Без фильтрации В меню «Выбор устройства».
Шаг 3. Определите операционную систему для Raspberry Pi.
Выберите вариант Выберите операционную систему В главном меню Imager вверху списка вам будут показаны соответствующие версии ОС Raspberry Pi для выбранной вами модели.
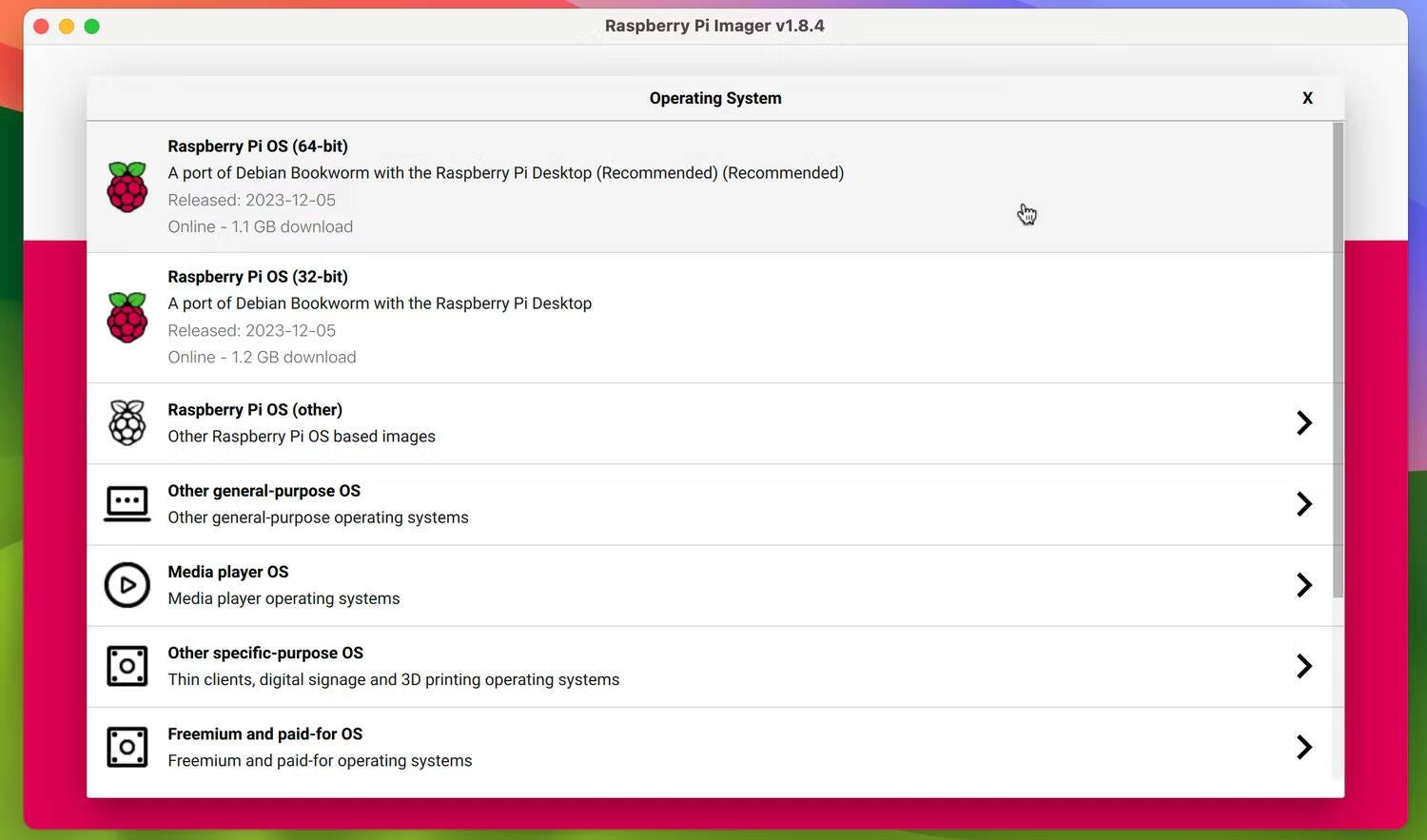
Кроме того, если вы выберете опцию Raspberry OS (Другое), отобразятся дополнительные варианты, такие как Lite (без графического интерфейса) и Full (со всеми предустановленными рекомендуемыми приложениями). Вам также может быть предложен выбор между 32-битной или 64-битной версией, если вы используете модель Raspberry Pi с 64-битной SoC (системой на кристалле). Ниже приведены соответствующие характеристики для всех моделей:
64-битная или 32-битная операционная система для Raspberry Pi?
Обратите внимание, что как у 64-битной, так и у 32-битной версии ОС Raspberry Pi есть свои плюсы и минусы. 64-битная версия обычно обеспечивает улучшенную производительность и, в отличие от 32-битной операционной системы, способна обрабатывать более 4 ГБ ОЗУ — что очень важно, если у вас есть модель Raspberry Pi 4 или Raspberry Pi 5 с 8 ГБ ОЗУ ГБ. Это также может потребоваться для запуска любых приложений, которым требуется порт Debian Linux на Arm64.
С другой стороны, 32-битная версия ОС Raspberry Pi обычно потребляет меньше энергии, чем 64-битная версия; Это может быть важно для портативного проекта, в котором используется аккумулятор для Raspberry Pi.
Другие операционные системы Raspberry Pi
Помимо ОС Raspberry Pi, вы можете использовать инструмент Imager для установки ряда других операционных систем для Raspberry Pi. Доступные в меню выбора операционной системы, они отфильтрованы по таким категориям, как ОС медиаплеера (вкл. LibreELEC Для настройки системы домашнего кинотеатра) и Эмуляции и игровой системы для настройки старой игровой системы на Raspberry Pi 5 или любой другой модели. Обратите внимание: если вы хотите увидеть весь спектр операционных систем, выберите «Без фильтра» в меню «Выбрать устройство».
Если нужная вам операционная система недоступна в Imager, вы все равно можете установить ее, загрузив файл образа операционной системы отдельно и выбрав Пользовательское использование Внизу меню выбора операционной системы. Проверять Лучшие операционные системы, которые могут работать на Raspberry Pi.
Шаг 4. Выберите том.
Обычно вы устанавливаете ОС Raspberry Pi (или другую операционную систему) на карту microSD, хотя Raspberry Pi можно запустить и с SSD. Подключите карту к компьютеру, используя при необходимости адаптер USB-карты.
После того, как вы выбрали операционную систему и подключили карту microSD, нажмите Выбор хранилища Из главного меню Imager. Ваша карта, обычно с надписью «SD Card Reader Media» или что-то подобное, должна появиться с указанием емкости вашего хранилища. Выберите его.
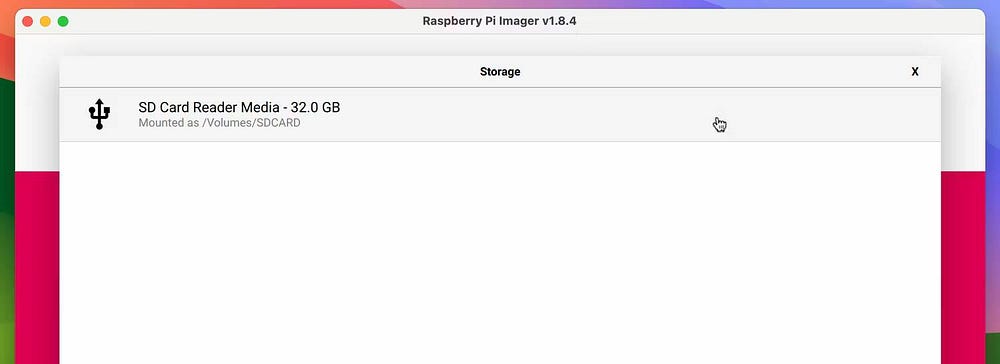
Шаг 5. Используйте дополнительные параметры Imager
Когда вы нажмете «Далее» в главном меню Imager, вас спросят, хотите ли вы настроить операционную систему. Нажмите кнопку «Изменить настройки» в командной строке, если вы хотите настроить соединение Wi-Fi и/или SSH для включения удаленного подключения к Raspberry Pi. Это избавит вас от необходимости делать это позже при запуске ОС Raspberry Pi на Raspberry Pi. Этот параметр особенно полезен, если вы планируете использовать Raspberry Pi без подключенного монитора или клавиатуры.
Когда вы нажмете «Изменить настройки», вам может быть предложено предварительно заполнить данные и пароль для вашего подключения Wi-Fi, сохранив ввод вручную. В любом случае вы попадете в меню настройки операционной системы Imager.
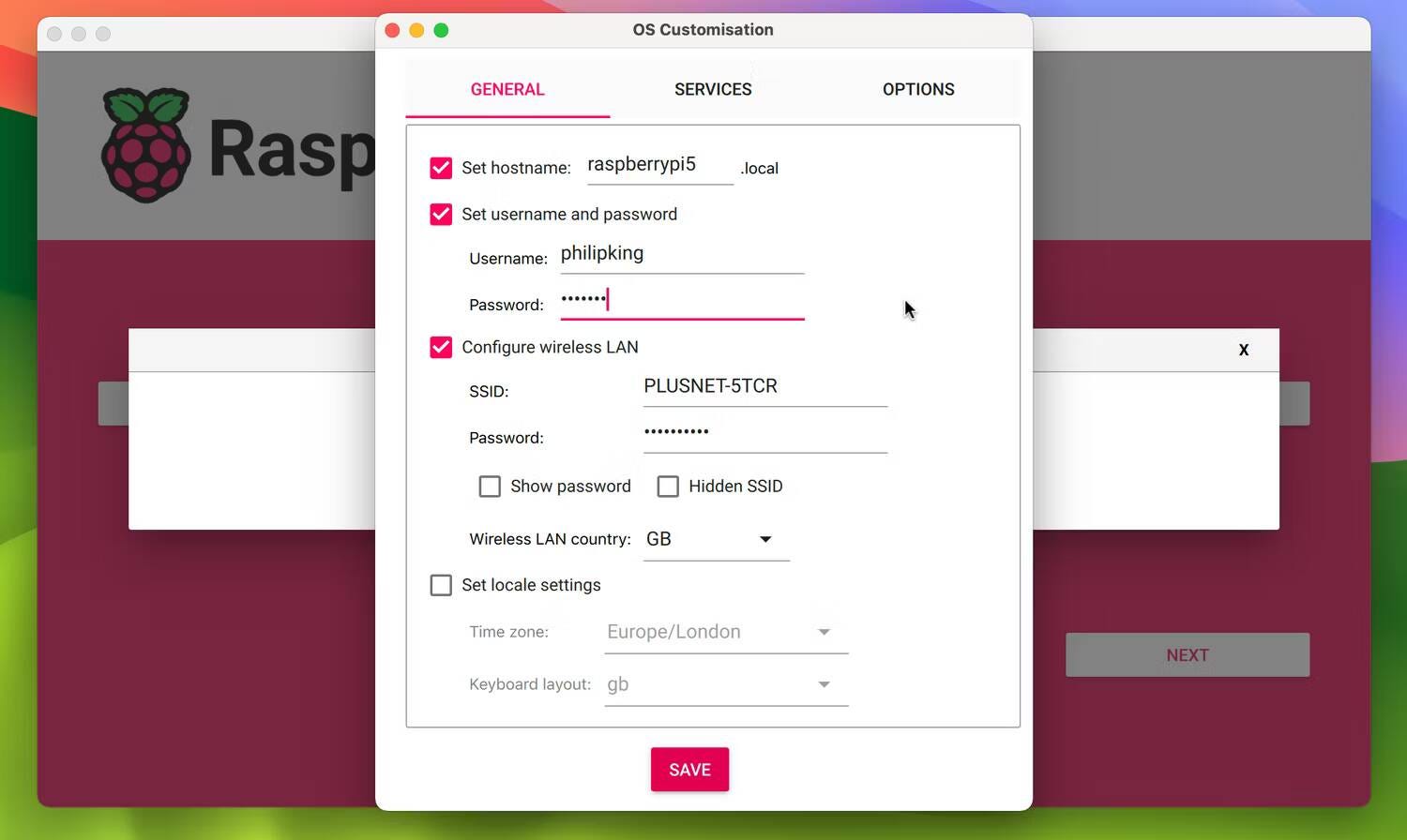
На вкладке «Общие» вы можете установить имя хоста Raspberry Pi, если хотите. Вам обязательно следует установить имя пользователя и пароль, чтобы обеспечить его безопасность. Вы также можете заполнить данные своей сети Wi-Fi (если вы решите не заполнять их предварительно) и выбрать локальные настройки.
На вкладке «Службы» вы можете включить SSH (Secure Shell для удаленного доступа к Raspberry Pi), используя пароль или локально сохраненный открытый ключ — , который вы можете сгенерировать, нажав «Запустить SSH-Keygen». Проверять Как создать NAS-сервер с Raspberry Pi 4: ваше подробное руководство по сетевому хранилищу.
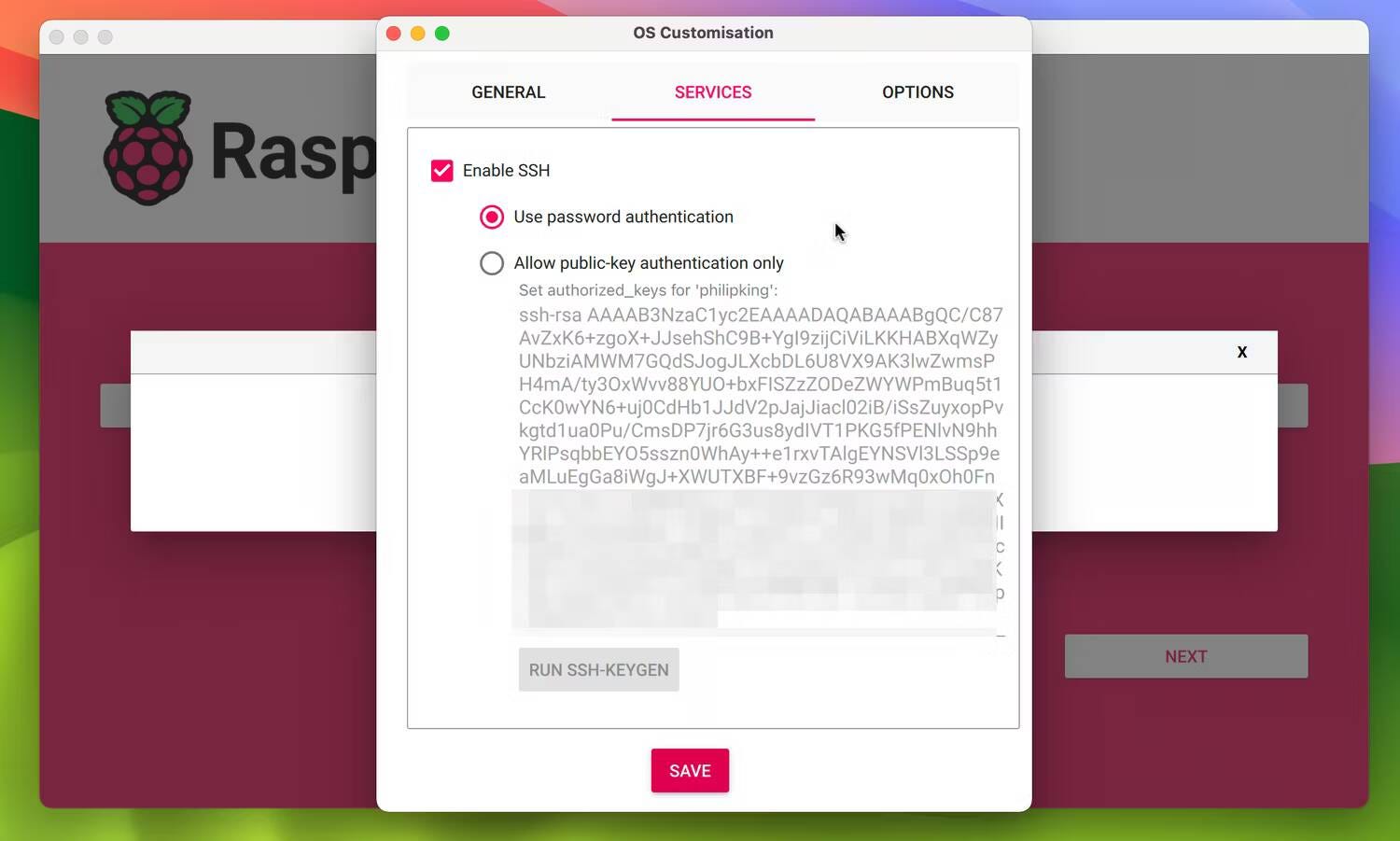
Наконец, на вкладке «Параметры» вы можете переключать параметры самого инструмента Imager, например автоматическое извлечение карты microSD после завершения записи операционной системы. Опция «Включить телеметрию» позволяет Raspberry Pi собирать данные. На странице статистики установки операционной системы: Но вы можете отказаться, если хотите, сняв флажок с этой опции.
После того, как вы выбрали все нужные параметры настройки операционной системы, нажмите спасти затем Да Чтобы применить это. Обратите внимание, что расширенные настройки будут сохранены для будущих установок с помощью Imager.
Шаг 6. Начните запись ОС Raspberry Pi на карту microSD.
Теперь вы готовы записать ОС Raspberry Pi на карту microSD. Из немедленного предупреждения о том, что все данные на карте будут удалены, выберите Да следить. Затем вам может быть предложено ввести текущий пароль компьютера, чтобы продолжить. Затем Imager начнет записывать операционную систему на карту microSD, процесс обозначается индикатором выполнения.
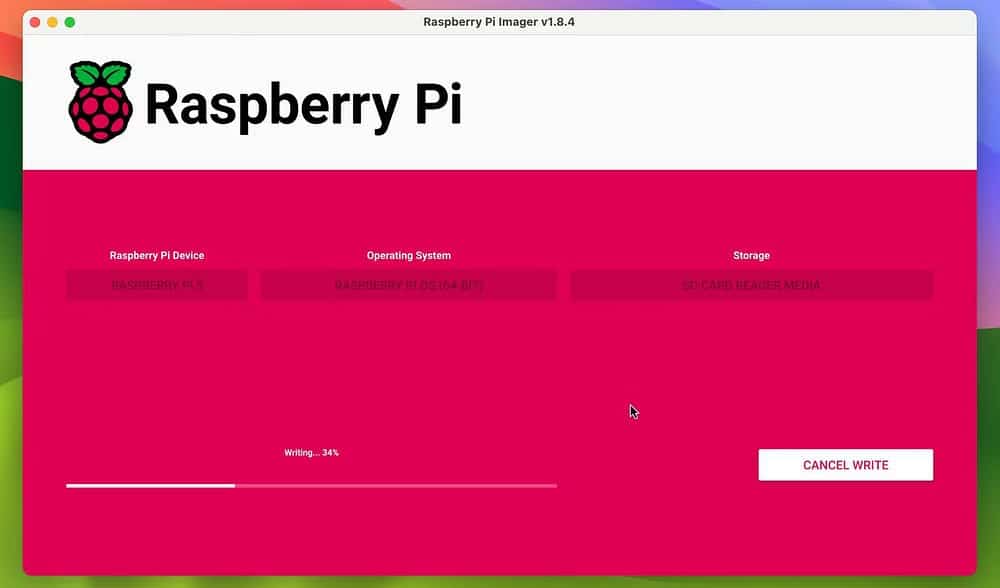
Это может занять несколько минут, после чего Imager продолжит проверку установки. После этого Imager сообщит вам, прошла ли установка успешно или нет. Вы можете вынуть карту microSD и извлечь ее из компьютера. Проверять Узнайте о лучших способах запуска Android на Raspberry Pi.
Шаг 7. Включите Raspberry Pi.
Вставьте карту microSD в слот на Raspberry Pi, затем подключите ее к источнику питания. ОС Raspberry Pi запустится и вскоре (как долго зависит от скорости вашей модели Raspberry Pi) откроется графический интерфейс рабочего стола — или командная строка Linux, если вы выбрали облегченную версию ОС.
Установив на Raspberry Pi ОС Raspberry Pi, вы можете использовать ее для запуска различных ARM-совместимых приложений Linux и начать создавать широкий спектр проектов в области программного обеспечения и электроники. Теперь вы можете просмотреть Превратите Raspberry Pi в Mac или ПК с ОС Twister.







