Формы линий являются важным элементом дизайна. В Microsoft Word горизонтальная или вертикальная линия может разделить документ и направить поток текста, чтобы помочь читателю различать содержимое для облегчения понимания. Вы можете вставить строку в Word и отформатировать ее по-другому, чтобы изменить скромный шрифт на что-то более привлекательное.
Ведь это очень просто. Но если вы не знаете всех способов, как это можно сделать, это вводное руководство о том, как вставить строку в Word, для вас. Проверять Правила оформления профессиональных документов Microsoft Word.
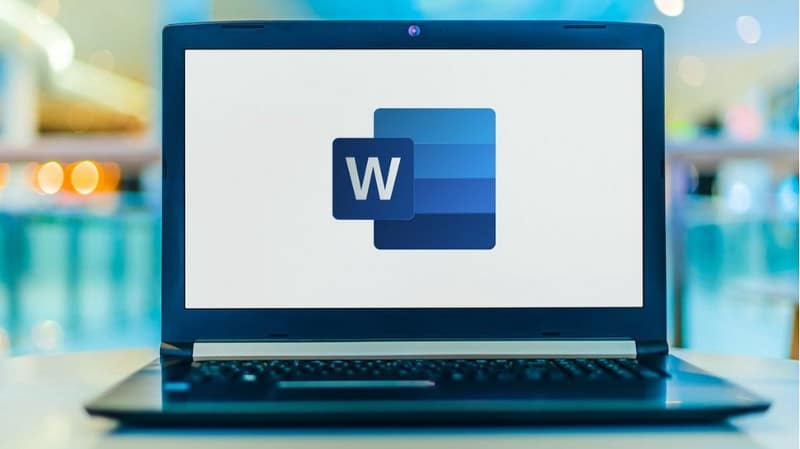
Как вставить прямую линию в Word с помощью клавиатуры?
А вы знали, что в Word можно быстро добавить строку, набрав несколько букв? Функция автоформата Word помогает отображать информацию по мере ввода. Возможно, вы уже видели его в действии при создании автоматических маркированных списков.
Вы можете не только ввести прямую линию, но и добавить линии различной формы и дизайна. Вот как это работает:
- Поместите курсор там, где вы хотите, чтобы горизонтальная линия начиналась.
- Затем введите три буквы для любого потенциального стиля шрифта, который вы видите на снимке экрана ниже, — коснитесь Enter. Например, чтобы нарисовать пунктирную линию, введите И нажмите Enter.
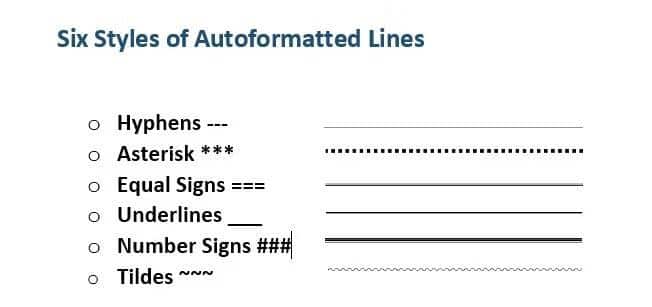
Как вы увидите, у вас получится шесть вариантов стандартной горизонтальной линии.
- Одна обычная строка с тремя дефисами (—).
- Штриховая или пунктирная линия через три звездочки (***).
- Обычная двойная черта через три знака равенства (===).
- Одна жирная черта через три знака подчеркивания (___).
- Тройная линия с жирным центром через три символа хэштега (###).
- Волнистая линия через три знака тильды (~~~).
Линия занимает всю ширину страницы. При добавлении в столбец шрифт вставляется в соответствии с шириной столбца. Если вы хотите добавить текст выше или ниже строки, поместите курсор туда, куда вы хотите вставить текст, и начните печатать.
Вы также заметите, что рядом со строкой появилась небольшая кнопка «Параметры автозамены». Это ярлык, который позволяет вам отменить автоматический шрифт, когда он вам не нужен, полностью отключить его или углубиться в диалоговое окно «Параметры автоформата».
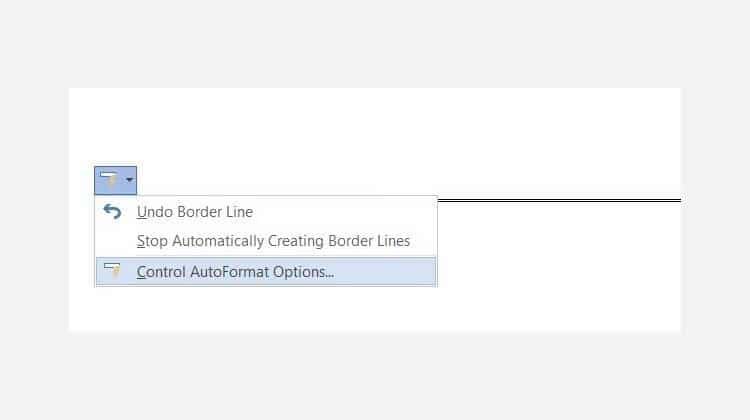
Вы можете навсегда отключить эти шрифты в диалоговом окне «Параметры автоформата».
Перейдите на вкладку «Автоформат при вводе» -> «Применить при вводе» -> снимите флажок «Линии границ». Проверять Как быстро выучить Microsoft Excel: лучшие советы.
Вставьте горизонтальную линию с ленты
Если вас раздражают параметры автозамены, и вы отключили их, есть еще один быстрый способ добавить горизонтальную линию.
1. Поместите курсор туда, куда вы хотите вставить шрифт.
2. Перейдите на вкладку «Главная» и щелкните стрелку «Параметры». границы в группе абзаца.
3. Выберите горизонтальная линия из списка.
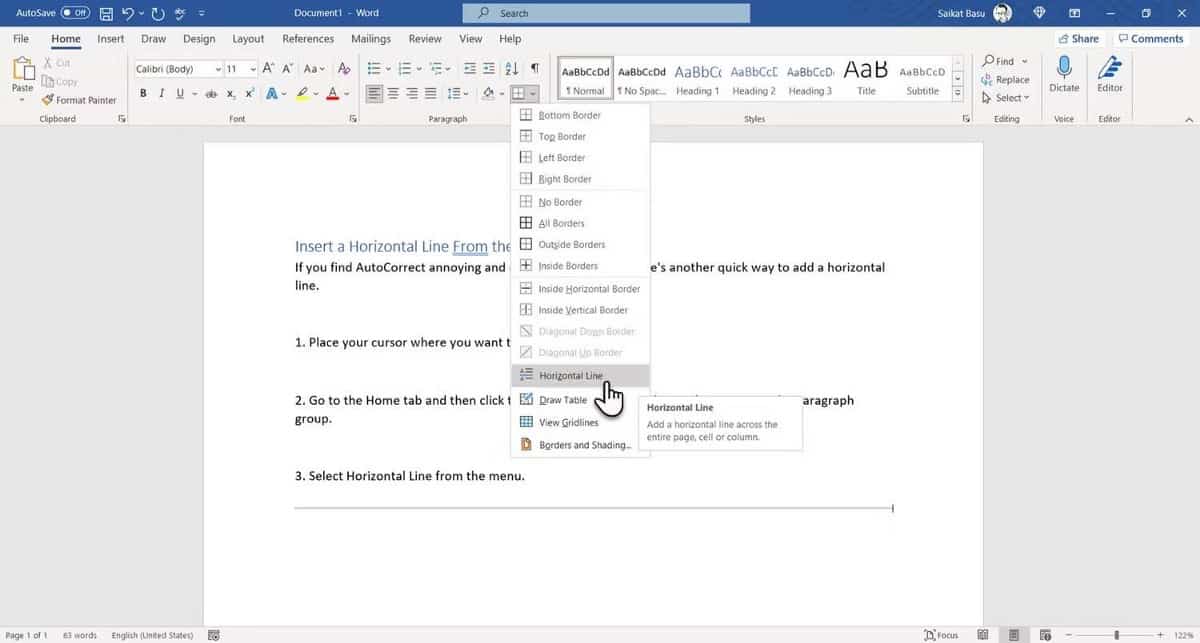
4. Чтобы изменить форму этой горизонтальной линии, дважды щелкните по ней. Диалоговое окно позволяет вам Формат горизонтальной линии Отрегулируйте ширину, высоту, цвет и выравнивание линии по своему усмотрению.
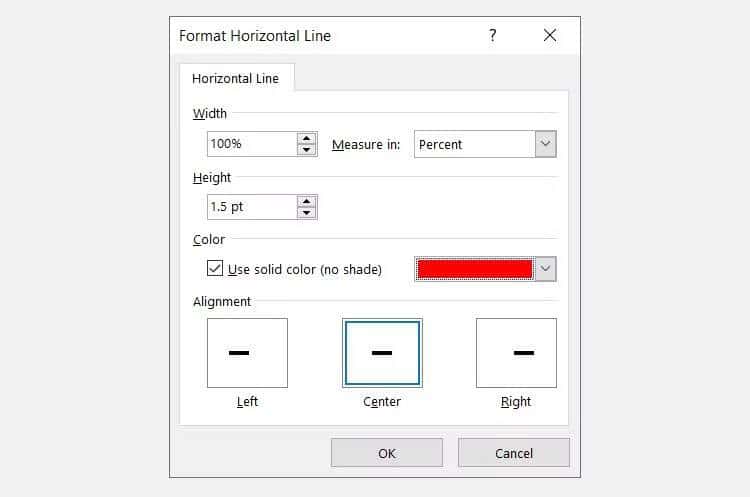
5. Чтобы изменить размер шрифта, выберите шрифт двойным щелчком, а затем перетащите любую из точек изменения размера, чтобы изменить длину или ширину.
6. Чтобы удалить шрифт, выберите его и нажмите клавишу . Del на клавиатуре.
Используйте границы для добавления горизонтальных и вертикальных линий
дает вам выбор границы В группе «Абзац» также есть еще один способ вставить верхнюю или нижнюю границу, которая выглядит как горизонтальная линия в документе.
1. Щелкните абзац текста, в котором вы хотите разместить строку.
2. Перейдите на главную страницу в ленте и выберите группу абзацев. Нажмите на кнопку «Граница». Обычно по умолчанию используется нижняя граница. Это подчеркивает выделенный текст на странице или абзац, если текст не выделен.
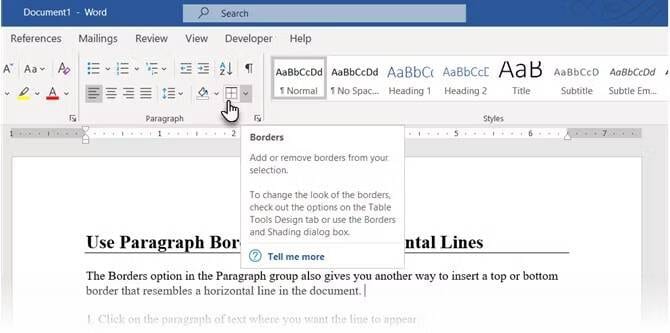
3. Для других параметров (например, вертикальной границы) вы можете щелкнуть маленькую стрелку рядом с кнопкой «Граница», чтобы открыть меню параметров.
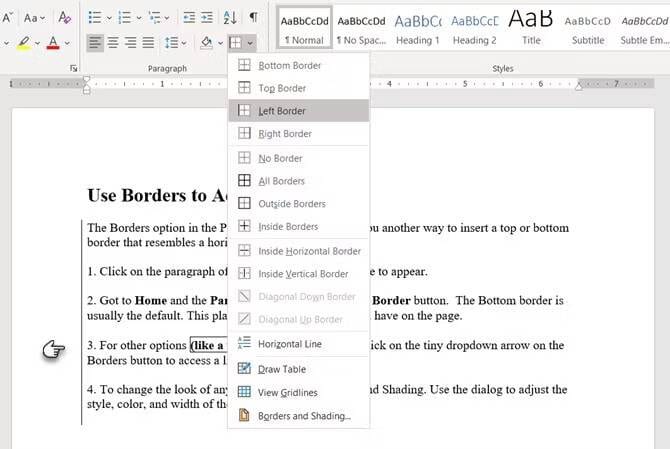
4. Чтобы изменить внешний вид любой границы, коснитесь Границы и затенение Затем используйте диалоговое окно, чтобы установить стиль границы, цвет и ширину.
5. Удаление этой горизонтальной линии в документе Word может быть неочевидным, но достаточно простым.
Используйте фигуры для вставки горизонтальной или вертикальной линии в Word
Меню Shapes содержит несколько параметров шрифта. Эти формы линий имеют одно важное отличие — вы можете рисовать их под разными углами. Затем, после того, как линия будет нарисована, вы можете настроить цвет и внешний вид, чтобы сделать декоративные горизонтальные или вертикальные линии даже в середине документа Word.
1. Поместите курсор туда, куда вы хотите вставить шрифт.
2. Перейти к Вставка -> групповые иллюстрации -> стрелка рядом с фигурами.
3. В группе «Шрифты» выберите форму шрифта.

4. Щелкните и перетащите документ, удерживая мышь до конечной точки. (Совет: нажмите и удерживайте кнопку . Shift для ввода горизонтальной или вертикальной прямой линии)
5. Оставьте шрифт выбранным, чтобы настроить внешний вид шрифта на вкладке. Формат формы на ленте.

6. Перейдите на вкладку Стили фигур, измените цвет, используйте другой стиль шрифта или примените эффекты.
7. Вы также можете щелкнуть правой кнопкой мыши по линии и выбрать Формат формы Из контекстного меню, чтобы открыть дополнительные параметры для изменения внешнего вида.
Как добавить вертикальную линию и разделить текст в столбцах
Текст, размещенный в столбцах, является основным стилем макета. Например, вы можете разделить блоки текста на несколько столбцов и вставить между ними вертикальную черту.
- Выберите текст.
- Перейти к Лента -> Макет -> Столбцы (группа «Параметры страницы»). Щелкните раскрывающееся меню и выберите необходимое количество столбцов.
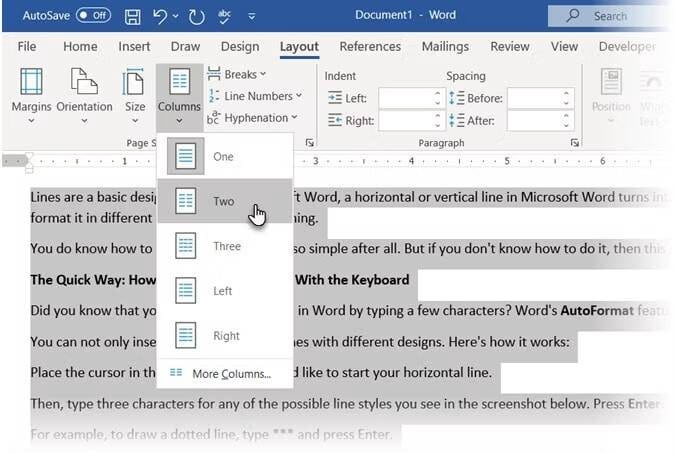
- Текст теперь расположен в столбцах. Нажмите на любой столбец и перейдите к Макет -> Столбцы -> Дополнительные столбцы.
- В диалоговом окне «Столбцы» установите флажок рядом с линия между. и нажмите ОК.
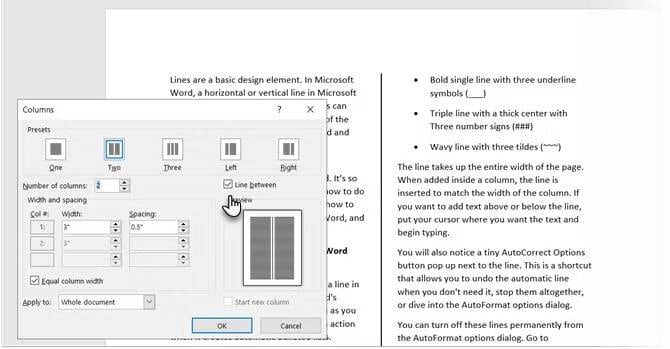
Обратите внимание, что вы также можете изменить количество и расстояние между столбцами в диалоговом окне. Проверять Как правильно расположить столбцы в Google Таблицах.
Как использовать панель вкладок для вставки вертикальной линии
Вкладки в Word помогают выравнивать строки и абзацы. С другой стороны, панель вкладок не указывает позицию табуляции. Вместо этого. Вставляет вертикальную линию и выделяет абзац столбцами.
1. Выберите абзац, в который вы хотите добавить вертикальную линию.
2. Перейти к Лента -> Главная. В группе «Абзац» щелкните маленькую стрелку 
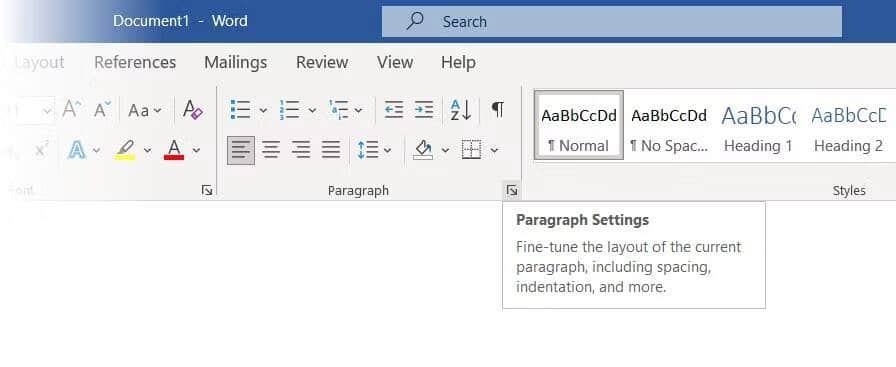
3. Щелкните кнопку вкладки в нижней части диалогового окна.
4. В коробке Позиция табуляции , введите положение, в котором должна появиться вертикальная линия. Вы можете использовать линейку в верхней части экрана, чтобы измерить значение, которое нужно ввести.
5. Нажмите кнопку ленты в разделе «Выравнивание». Нажмите поставил и ок.
Как видите, я установил значение «-0.2», чтобы оно отображалось только слева от первого абзаца. Чтобы удалить вертикальную линию, удалите позицию табуляции.
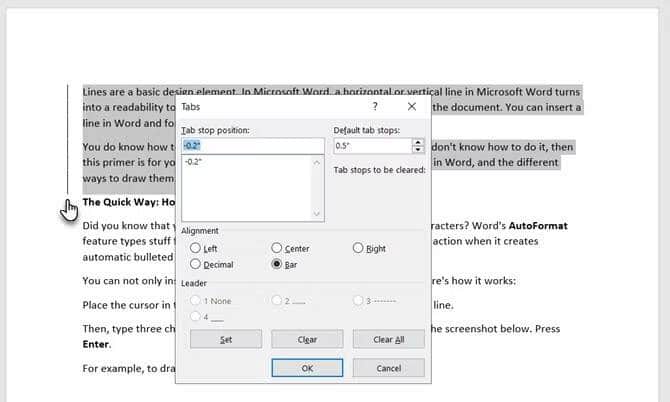
Также: Вы хотите создать пустые строки, где читатель может заполнить некоторую информацию? Вы можете использовать вкладки для быстрого создания пустых строк в формах с помощью Microsoft Word.
Как вставить картинку креативных шрифтов в Word
Использование изображений для вставки горизонтальных и вертикальных линий может быть творческим решением. Но используйте его с осторожностью и избегайте чрезмерного использования в документе, где растянутое или сжатое изображение может негативно повлиять на документ.
Изображение можно использовать как горизонтальную, так и вертикальную прямую линию. Вот как:
- Перейти к Лента -> Вставка -> Изображение.
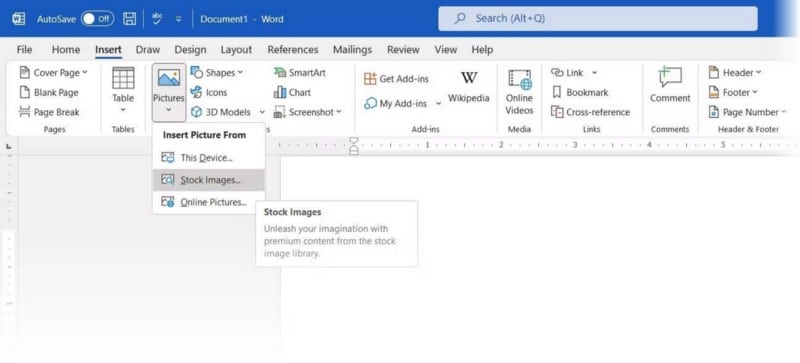
- Выберите один из источников изображения из выпадающего списка. Например, выберите это устройство Для загрузки линейного рисунка, созданного в другом приложении.
- Скриншот ниже — это иллюстрация из стоковых изображений. Точки привязки вокруг изображения помогают сжимать и растягивать изображение в нечто вроде прямой линии. Используйте манипулятор поворота, чтобы отразить графику в виде вертикальной линии.
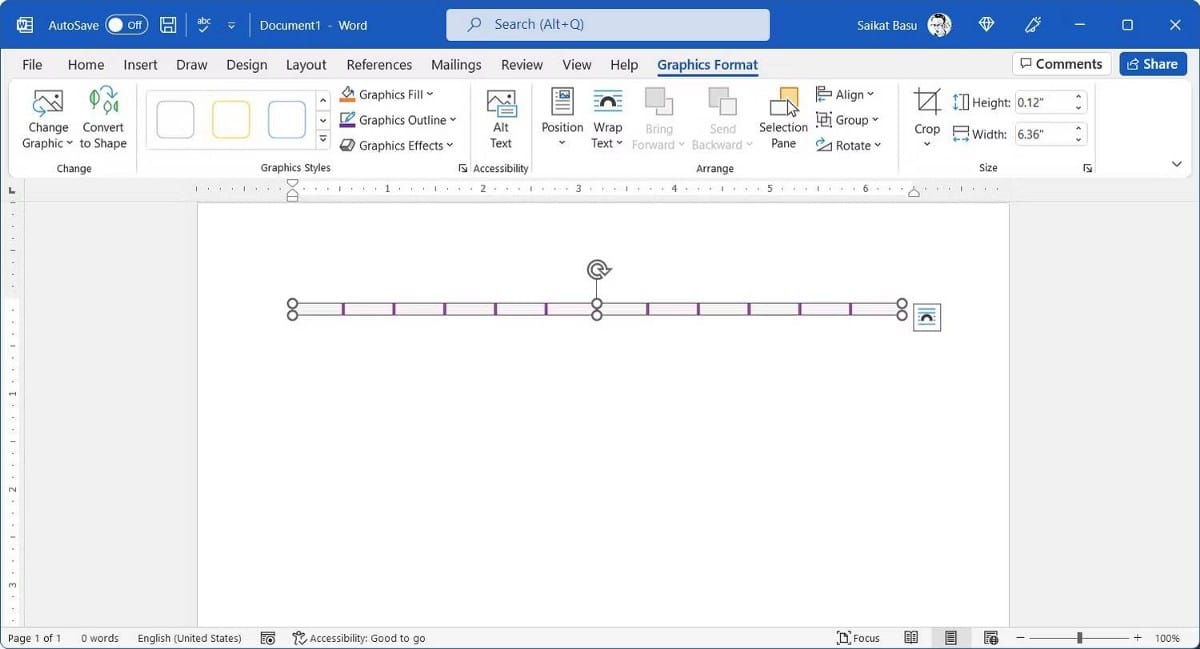
Вы можете использовать эти псевдошрифты в качестве разделителей или частей верхнего или нижнего колонтитула документа. Используйте панель инструментов форматирования графики на ленте, чтобы отформатировать эту графику с помощью заливки, контура и графических эффектов. Проверять Как создать электронную книгу с помощью Microsoft Word.
Вставьте шрифт в документ Word
Горизонтальные линии более четкие и знакомые. Но добавление вертикальных линий в нужном месте может улучшить внешний вид вашего контента. Шрифты — это не просто украшения... они могут привлечь ваше внимание к самой важной части документа при правильном использовании.
Подумайте о шрифтах и используйте эти приемы в следующий раз, когда будете писать профессиональный отчет в Microsoft Word. Теперь вы можете просмотреть Навыки Word и Excel, необходимые для успешной работы в офисе.






