SSD (твердотельный накопитель) стал популярным выбором для многих пользователей благодаря своей высокой скорости, превосходной производительности и надежности. Очень важно правильно отформатировать твердотельный накопитель, чтобы обеспечить оптимальную производительность и максимальную выгоду от него, прежде чем вы начнете использовать его в качестве вторичного или основного носителя данных на компьютере с Windows 10 или Windows 11. В противном случае операционная система может не обнаружить или отобразите SSD в проводнике. К счастью, отформатировать SSD в Windows проще, чем вы думаете.
В этой статье мы дадим вам руководство по простым шагам по форматированию SSD в Windows. Мы подробно рассмотрим этапы настройки, включая основные шаги и важные настройки, которые следует учитывать. Понимая этот процесс и внимательно следуя инструкциям, вы сможете максимально эффективно использовать свой твердотельный накопитель и обеспечить его долговечность. Проверять Как клонировать Windows на SSD.

Стоит ли форматировать SSD перед его использованием?
Форматирование SSD — важный шаг для подготовки диска к использованию Windows. Когда вы форматируете SSD, вы, по сути, форматируете его в соответствии с определенным форматом файла. Этот формат файла определяет, как ваши данные организованы на SSD или жестком диске.
Для нового SSD форматирование и присвоение ему буквы диска часто является первым шагом к его настройке на вашем компьютере. Этот процесс позволит Windows обнаружить SSD и отобразить его в проводнике.
Как отформатировать SSD в Windows 10 или Windows 11
Форматирование — необратимый процесс, поэтому вам необходимо убедиться, что вы форматируете правильный SSD. Вы можете потерять данные безвозвратно, если случайно выберете SSD или жесткий диск, который не хотите стирать. После того как вы проверили имя основного и активного устройства хранения данных (SSD или жесткого диска), вы можете начать процесс форматирования с помощью встроенного инструмента управления дисками. Вот как:
- Нажмите на Win + R Чтобы открыть диалоговое окно «Выполнить».
- Тип diskmgmt.msc в текстовом поле и нажмите «ОК».
- Убедитесь, что диск, который вы хотите отформатировать, уже подключен. Если он указан как «Не в сети», щелкните диск правой кнопкой мыши и выберите Связанный.
- Щелкните правой кнопкой мыши SSD, который хотите отформатировать, и выберите Формат диска.
- В диалоговом окне «Форматировать диск» выберите SSD-диск, который вы хотите отформатировать, и выберите предпочтительный стиль разделов: GPT или MBR.
- Нажмите «ОК», чтобы начать процесс форматирования диска.
- После форматирования диска щелкните правой кнопкой мыши SSD-накопитель и выберите Новый простой размер.
- Запустите новый простой мастер настройки томов, чтобы настроить SSD.
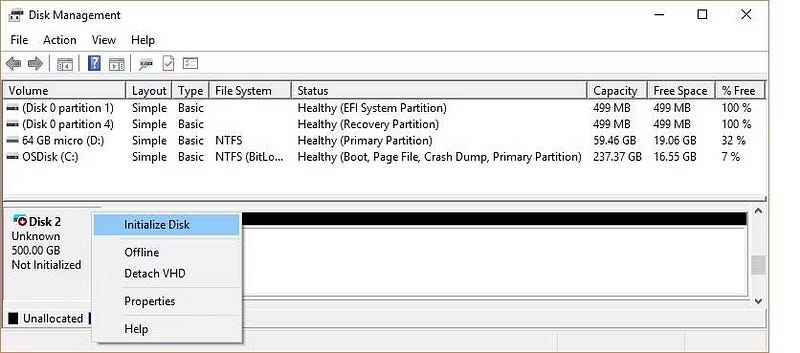
Теперь вы отформатировали свой SSD и можете получить к нему доступ через проводник.
Какой стиль разделов выбрать для своего SSD?
Каждое устройство хранения данных, подключенное к вашему компьютеру, имеет определенный стиль разделов. Стиль раздела определяет, как Windows получает доступ к данным на диске. В Windows существует два основных стиля разделов: GPT и MBR.
Таблица разделов GUID (GPT) — это наиболее часто используемый стиль разделов для твердотельных накопителей и жестких дисков большего размера. По умолчанию Windows разбивает диски в формате GPT. GPT является предпочтительным форматом, поскольку он поддерживает носители данных объемом более 2 ТБ и совместим с новейшими системами на базе UEFI. Основная загрузочная запись (MBR) — это традиционный стиль разделов, используемый старыми компьютерами и съемными дисками, такими как карты памяти.
Мы рекомендуем использовать стиль разделов GPT для вашего SSD, поскольку он лучше поддерживается, обеспечивает большую безопасность и позволяет использовать большие тома.
Вы также можете преобразовать диск MBR в диск GPT или наоборот. Однако сначала вам необходимо отформатировать диск и стереть все данные. Проверять Windows не загружается? Исправления, которые помогут вашему компьютеру снова работать.
Что делать, если вы не можете отформатировать SSD в Windows
Хотя инструмент «Управление дисками» упрощает форматирование твердотельного накопителя, вы можете столкнуться со случаями, когда опция «Форматировать диск» отсутствует или не работает должным образом. К счастью, исправить это довольно легко и требует всего лишь запуска нескольких команд в командной строке. Вот как это сделать.
- Нажмите на Win + S чтобы открыть меню поиска.
- Тип CMD в поле и выберите Запустить от имени администратора.
- В окне терминала введите DiskPart Затем нажмите Enter.
- Тип Список дисков И нажмите Enter Для просмотра всех дисков в вашей системе.
- Запишите номер SSD, который вы хотите отформатировать, из первого столбца.
- Тип выбрать диск N, замените N номером диска, указанным на предыдущем шаге, затем нажмите Enter.
- После выбора диска напишите Чистка В окне терминала нажмите Enter.
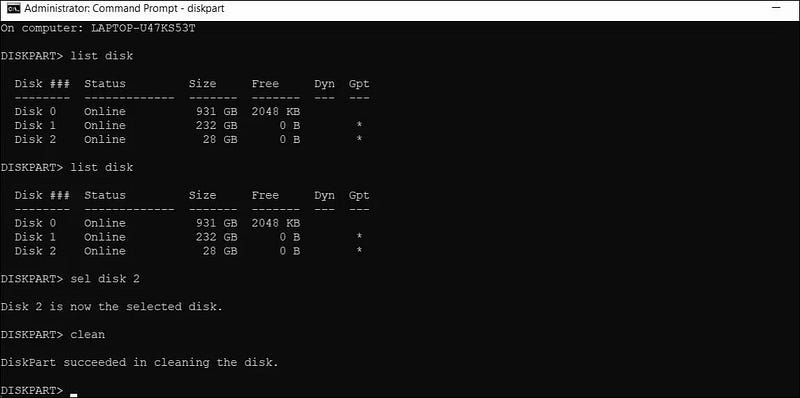
Откройте «Управление дисками» и попробуйте снова отформатировать диск. Если у вас по-прежнему возникают проблемы, обратитесь к нашему руководству по устранению проблемы «Неизвестный диск не отформатирован» на вашем ПК с Windows для получения дополнительной помощи. Теперь вы можете просмотреть Лучшие способы исправить ошибку «Windows обнаружила проблему с жестким диском».







